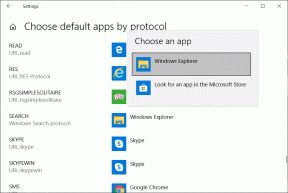Come utilizzare i grafici in Google Documenti
Varie / / November 29, 2021
Quando si tratta di presentare documenti, elementi visivi come grafici e tabelle ci aiutano a comprendere i dati più rapidamente e meglio. Che si tratti di una relazione accademica o di una presentazione di lavoro, l'uso dei grafici è diventato un evento normale. Quindi, non c'è da meravigliarsi se piattaforme come documenti Google hanno reso l'inserimento e la modifica dei grafici un gioco da ragazzi.

Ti mostreremo diversi modi per inserire, modificare e personalizzare grafici e grafici in Google Documenti. Quindi iniziamo.
Come inserire grafici in Google Documenti
Google Documenti offre un paio di modi per inserire un grafico. Puoi importarne uno da Fogli Google oppure creane uno nuovo da zero e modificalo in un secondo momento. Ecco come funzionano.
Passo 1: Apri il tuo documento di Google Documenti.
Passo 2: Utilizza il menu Inserisci in alto per accedere a Grafico e seleziona un tipo di grafico (a barre, a colonne, a righe o a torta) che desideri utilizzare nel documento di Google Documenti.

In alternativa, puoi anche importare un grafico da uno qualsiasi dei tuoi fogli di lavoro esistenti in Fogli Google. Ecco come.
Passo 1: Apri il documento di Google Documenti e vai a Inserisci > Grafici > Da fogli.
Passo 2: Qui vedrai tutti i fogli di lavoro nel tuo account. Seleziona il foglio di calcolo da cui desideri importare il grafico.

Passaggio 3: Quindi, seleziona tutti i grafici dal foglio di calcolo che desideri aggiungere. Se non desideri che il grafico sia collegato al foglio di calcolo, deseleziona l'opzione "Collega al foglio di calcolo". Infine, fai clic su Importa.

E questo è tutto. Ora vedrai il tuo grafico nel documento di Google Documenti. Da lì, puoi spostare, ridimensionare e posizionare il grafico proprio come un immagine in Google Documenti.
Anche su Guiding Tech
Come modificare i grafici in Google Documenti
Dopo aver inserito il grafico nel tuo documento, noterai che Google Docs non ti consente di modificare il grafico facendo clic su di esso. Per questo, dovrai aprirlo in Fogli Google. Ecco come.
Passo 1: Seleziona il tuo grafico in Google Documenti. Ora usa la freccia verso il basso in alto a destra per selezionare Open source.

Passo 2: Un foglio Google si aprirà in una nuova scheda con i dati del grafico. Usa le celle sopra il grafico per modificare i dati secondo le tue esigenze e il grafico verrà aggiornato di conseguenza.

Passaggio 3: Dopo aver apportato tutte le modifiche, torna al tuo documento Google Docs, seleziona il tuo grafico e clicca sul pulsante Aggiorna che compare in alto.

Facile, vero? Ora che sai come inserire e modificare il grafico, vediamo come puoi personalizzare il tuo grafico in Google Documenti.
Anche su Guiding Tech
Come personalizzare i grafici in Google Documenti
Sebbene Google Documenti non ti permetta di modificare direttamente i dati, tuttavia ne offre alcuni opzioni di personalizzazione che puoi usare per cambiare l'aspetto del grafico. Ecco come farlo.
Passo 1: Apri il tuo documento Google Docs e seleziona il grafico che desideri personalizzare.
Passo 2: Usa il menu a tre punti dalla barra degli strumenti sotto il grafico e scegli Tutte le opzioni dell'immagine.

Alla tua destra, apparirà un menu Opzioni immagine. In Dimensioni e rotazione, puoi modificare la larghezza e l'altezza del grafico e ruotarlo.

Allo stesso modo, puoi aggiungere più colori al tuo grafico scegliendo tra le combinazioni disponibili in Ricolora.

Infine, in Regolazione, puoi modificare altri aspetti del grafico come Trasparenza, Luminosità e Contrasto.

Una volta terminate le modifiche, fai clic sulla X nell'angolo in alto a destra per chiudere il menu Opzioni immagine.
Come scollegare o eliminare grafici in Google Documenti
Per impostazione predefinita, il grafico di Google Documenti è collegato al foglio di calcolo di origine. Qualsiasi modifica apportata nel foglio di calcolo può essere applicata al grafico con un solo clic. Tuttavia, se sei soddisfatto del tuo grafico così com'è e non desideri più aggiornarlo, Google Docs ti consente anche di scollegare il grafico dal foglio di calcolo di origine. Ecco come.
Per scollegare un grafico, seleziona il grafico e utilizza il menu con la freccia verso il basso in alto a destra per scegliere l'opzione Scollega.

Allo stesso modo, se desideri rimuovere un grafico dal documento di Google Documenti, fai clic con il pulsante destro del mouse su di esso e seleziona l'opzione Elimina.

Puoi anche selezionare il grafico e premere il tasto Canc sulla tastiera.
Anche su Guiding Tech
Dati a colpo d'occhio
Google Docs rende sicuramente più semplice l'utilizzo di grafici e grafici. Detto questo, Google Docs consente l'utilizzo di grafici solo nella sua versione web e speriamo che presto porti le stesse funzionalità alla sua app mobile.