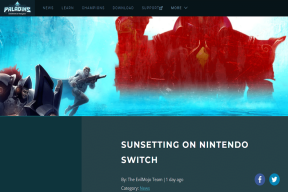Come salvare Google Documenti come PDF su desktop e dispositivi mobili
Varie / / November 29, 2021
Quando vogliamo convertire un documento o un file da un tipo di file a un altro, di solito ci avvaliamo dell'aiuto di servizi di terze parti. Tuttavia, la maggior parte dei pacchetti di app moderne presenti in questi giorni.

Ad esempio, quando vuoi convertire a Documento Word in PDF. Puoi farlo facilmente offline da Microsoft Word stesso. Allo stesso modo, puoi convertire un documento di Google Docs in PDF senza richiedere alcun aiuto esterno. La funzione è costruita direttamente all'interno di Google Docs su entrambe le app desktop e mobili (Android/iOS).
Senza ulteriori indugi, vediamo come salvare i documenti come PDF.
Converti Google Documenti in PDF sul desktop
Ecco i passaggi:
Passo 1: Apri il File di Google Documenti sul tuo PC dal sito Web di Documenti o Drive.
Passo 2: Fare clic su File nella barra in alto e scegliere Scarica come. Quindi seleziona Documento PDF.

Passaggio 3: Si aprirà una finestra di dialogo che ti chiederà di nominare il file. Dagli un nome e salvalo.
Nota: Il file PDF verrà salvato sul tuo PC. Per salvarlo direttamente su Google Drive, devi utilizzare l'opzione Stampa. Dai un'occhiata qui sotto.
Converti Google Documenti in PDF su Android
Per farlo, segui questi passaggi:
Passo 1: Avvia l'app Documenti o Google Drive sul telefono e apri il documento che desideri convertire in PDF.
Passo 2: Tocca il menu a tre punti nell'angolo in alto a destra e seleziona Condividi ed esporta.


Passaggio 3: Tocca Salva con nome seguito da Documento PDF e premi Ok.


Il file verrà salvato su Google Drive. Per scaricarlo sul tuo telefono, segui il passaggio successivo.
Passaggio 4: Verrai indirizzato a una nuova schermata. Tocca l'icona di download in alto. Ora il file PDF sarà disponibile sul tuo telefono e potrai condividerlo facilmente con gli altri.

Anche su Guiding Tech
Salva il documento di Google Docs come PDF su iPhone e iPad
Passo 1: Avvia l'app Documenti sul telefono.
Passo 2: apri il documento e tocca l'icona a tre punti.

Passaggio 3: Dal menu, seleziona Condividi ed esporta seguito da Invia una copia.


Passaggio 4: Seleziona PDF dal menu a comparsa e premi Ok.
Passaggio 5: Quindi, utilizzare l'opzione Salva su file per salvalo sul tuo dispositivo o utilizzare altre opzioni di condivisione.
Correggi Google Documenti in PDF che non funzionano
Nel caso in cui il file Docs non venga salvato come PDF o il processo non funzioni, ecco alcuni modi per risolverlo.
1. Svuota la cache dell'app di Google Documenti
Questa correzione funziona solo su dispositivi Android. Ecco cosa devi fare.
Passo 1: Apri Impostazioni sul telefono e vai su App/App installate/Gestione app.
Passo 2: cerca l'app Google Documenti. Toccalo.

Passaggio 3: Tocca Memoria seguito da Cancella cache. Non toccare Cancella memoria/dati così com'è diverso dallo svuotare la cache.


Ripeti i passaggi per Google Drive. Quindi riavvia il telefono e prova a salvare il file Documenti come PDF.
2. Cancella cache del browser
Simile alla cancellazione della cache su Android, puoi prova a fare lo stesso su PC pure. Mostreremo come farlo sul browser Chrome.
Passo 1: Apri il browser Chrome sul tuo PC
Passo 2: fai clic sull'icona a tre punti e seleziona Impostazioni dal menu.

Passaggio 3: Scorri verso il basso e fai clic su Avanzate.

Passaggio 4: Fare clic su Cancella dati di navigazione in Privacy e sicurezza.

Passaggio 5: Seleziona Immagini e file memorizzati nella cache. Deseleziona le altre opzioni e premi Cancella dati.

Passaggio 6: chiudi il browser e prova a salvare i documenti come PDF.
Anche su Guiding Tech
3. Prova un browser diverso
Se la cancellazione della cache non risolve il problema, prova a utilizzare Documenti in un altro browser. A volte, anche questo risolve il problema.
4. Salva come PDF utilizzando la funzione di stampa
Preparati a essere sorpreso. Sapevi che l'opzione Stampa in un browser ti consente di salvare le pagine Web come documento PDF? Sbalordire? Prendi l'aiuto della stessa funzione se il metodo normale non funziona.
Ecco cosa devi fare.
Passo 1: apre il documento Documenti. Quindi fare clic su File> Stampa o utilizzare la scorciatoia Ctrl + P.

Passo 2: Dalla barra laterale a sinistra, fai clic su Destinazione e scegli Salva come PDF.

Passaggio 3: Fare clic su Salva. Il PDF verrà scaricato sul tuo PC.
Suggerimento professionale: nel caso in cui desideri scaricarlo su Google Drive, seleziona Salva su Google Drive dalla casella a discesa accanto a Destinazione.
5. Salva prima come parola
Un'altra soluzione alternativa per convertire un documento Docs in PDF consiste nel salvarlo prima come documento Microsoft Word (.docx) e quindi utilizzare Word per convertirlo in PDF. Questo metodo richiede che Word sia installato sul tuo dispositivo.
Passo 1: Apri il documento di Google Docs su PC e fai clic su File > Scarica come. Seleziona Microsoft Word.

Passo 2: Apri il file Word appena creato in Microsoft Word. Fare clic su File > Salva con nome. Seleziona la posizione in cui vuoi salvarlo.


Passaggio 3: Dalla finestra di dialogo Salva con nome che appare, seleziona PDF in Salva come.

Anche su Guiding Tech
Conversione rapida
La conversione di documenti da un formato all'altro presenta diversi vantaggi. Ad esempio, i file PDF mantengono il formato originale e di solito hanno una dimensione inferiore. Funzionano anche su qualsiasi sistema operativo, con meno probabilità di essere temperato e funzionano bene con immagini, collegamenti, ecc.
Prossimo: Dopo aver convertito il documento in un file PDF, potresti voler eliminare alcune pagine non necessarie. Ecco come farlo.