Dispositivo USB non funzionante in Windows 10 [RISOLTO]
Varie / / November 28, 2021
Dispositivo USB non funzionante in Windows 10 è un problema comune che si verifica quando si ha a che fare con USB. Tipicamente Dispositivo USB non funzionante l'errore viene visualizzato dopo che un dispositivo USB come una stampante, uno scanner, un'unità esterna, un disco rigido o una pen drive è collegato al computer. A volte, quando si verifica questo errore, Gestione dispositivi può elencare un "Dispositivo sconosciuto" nei controller Universal Serial Bus.
In questa guida, puoi trovare tutte le informazioni relative al dispositivo USB che non funziona nel problema di Windows 10. Dopo aver trascorso molto tempo, abbiamo trovato queste poche soluzioni funzionanti su come risolvere il problema del dispositivo USB non funzionante. Si prega di provare tutti i metodi elencati di seguito, prima di giungere a qualsiasi conclusione.
![Risolto il problema con il dispositivo USB che non funziona in Windows 10 [RISOLTO]](/f/08ffe807493f6b9db0a83d0e2cc31f13.jpg)
Diversi tipi di errore che potresti ricevere quando hai a che fare con un dispositivo USB non funzionante:
- Dispositivo USB non riconosciuto
- Dispositivo USB non riconosciuto in Gestione dispositivi
- Il software del driver del dispositivo USB non è stato installato correttamente
- Windows ha fermato questo dispositivo perché ha segnalato problemi (Codice 43).
- Windows non può arrestare il dispositivo "Volume generico" perché un programma lo sta ancora utilizzando.
![Risolto il problema con il dispositivo USB che non funziona in Windows 10 [RISOLTO]](/f/e5468e7765ef998655f7468ddadee06d.png)
Contenuti
- Risolto il problema con il dispositivo USB che non funziona in Windows 10 [RISOLTO]
- Cause comuni dell'errore del dispositivo USB non funzionante:
- Metodo 1: disabilitare EnhancedPowerManagementEnabled
- Metodo 2: eseguire lo strumento di risoluzione dei problemi hardware e dispositivo
- Metodo 3: aggiorna il driver del dispositivo
- Metodo 4: diagnosticare e risolvere automaticamente i problemi USB di Windows
- Metodo 5: installare i driver di dispositivo Intel più recenti.
- Metodo 6: eseguire il controllo degli errori del disco di Windows
Risolto il problema con il dispositivo USB che non funziona in Windows 10 [RISOLTO]
Cause comuni dell'errore del dispositivo USB non funzionante:
- Driver USB danneggiati o obsoleti.
- Il dispositivo USB potrebbe non funzionare correttamente.
- Malfunzionamento dell'hardware del controller host.
- Il computer non supporta USB 2.0 o USB 3.0
- I driver USB Generic Hub non sono compatibili o sono danneggiati.
Ora vediamo come fare Risolto il problema con il dispositivo USB che non funziona in Windows 10 con l'aiuto della guida alla risoluzione dei problemi elencata di seguito.
Metodo 1: disabilitare EnhancedPowerManagementEnabled
1. Premi il tasto Windows + R e digita "devmgmt.msc" quindi premi invio per aprire Gestione dispositivi.

2. Ora espandi dispositivi del controllo Universal Serial Bus.
3. Quindi, collega il dispositivo USB che sta riscontrando un problema e nota il cambiamento nei controller Universal Serial Bus, ovvero vedrai l'elenco aggiornato con il tuo dispositivo.
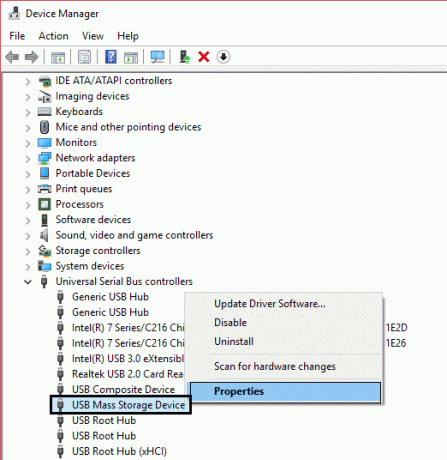
Nota: Potrebbe essere necessario utilizzare hit e trial per identificare il tuo dispositivo e nel farlo devi connettere/scollegare il tuo dispositivo USB più volte. Utilizzare sempre l'opzione "Rimozione sicura" quando si disconnette il dispositivo USB.
4. Dopo aver identificato il dispositivo nei controller Universal Serial Bus, fare clic con il pulsante destro del mouse su di esso e selezionare proprietà.
5. Quindi passa alla scheda Dettagli e dal menu a discesa Proprietà seleziona "Percorso dell'istanza del dispositivo.“

6. Annotare il valore dell'istanza del dispositivo percorso perché ne avremo bisogno ulteriormente o fai clic con il pulsante destro del mouse e copialo.
7. premere Tasto Windows + R e digita "regedit" quindi premi invio per aprire l'editor del registro.

8. Vai a quanto segue:
HKEY_LOCAL_MACHINE\SYSTEM\CurrentControlSet\Enum\USB\
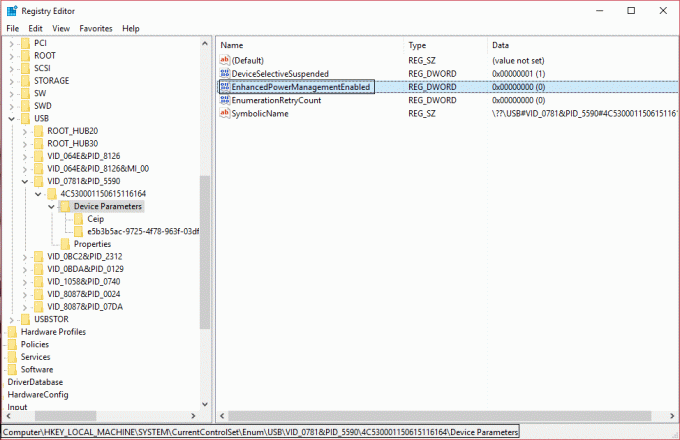
9. Ora cerca il DWORD EnhancedPowerManagementEnabled e fare doppio clic su di esso.
Nota: Se non riesci a trovare il DWORD, creane uno facendo clic con il pulsante destro del mouse, quindi seleziona Nuovo e quindi il valore DWORD (32 bit). E assegna al DWORD il nome "EnhancedPowerManagementEnabled", quindi inserisci 0 nel valore e fai clic su OK.
10. Cambia il suo valore da da 1 a 0 e fare clic su OK.
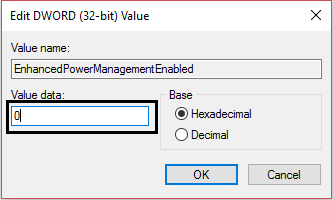
11. Ora puoi chiudere l'editor del registro e Gestione dispositivi.
12. Riavvia il PC per applicare le modifiche e questo potrebbe essere possibile Risolto il problema con il dispositivo USB che non funziona in Windows 10.
Metodo 2: eseguire lo strumento di risoluzione dei problemi hardware e dispositivo
1. Apri il Pannello di controllo utilizzando la barra di ricerca di Windows.

2. Selezionare Pannello di controllo dall'elenco di ricerca. Si aprirà la finestra Pannello di controllo.

3. Cercare strumento di risoluzione dei problemi utilizzando la barra di ricerca nell'angolo in alto a destra della schermata del Pannello di controllo.

4. Clicca su Risoluzione dei problemi dal risultato della ricerca.
5. Si aprirà la finestra di risoluzione dei problemi.

6. Clicca su Opzione hardware e audio.

7. In Hardware e suoni, fai clic su Configura un'opzione del dispositivo.

8. Ti verrà chiesto di inserire la password dell'amministratore. Inserisci la password e poi clicca sulla conferma.
9. Si aprirà la finestra Risoluzione dei problemi hardware e dispositivi.

10. Clicca sul Pulsante Avanti che sarà nella parte inferiore dello schermo per eseguire lo strumento di risoluzione dei problemi hardware e dispositivi.

11. Lo strumento di risoluzione dei problemi inizierà a rilevare i problemi. Se vengono rilevati problemi sul tuo sistema, ti verrà chiesto di risolverli.
Metodo 3: aggiorna il driver del dispositivo
1. premere Tasto Windows + R e digita "devmgmt.msc"quindi premi invio per aprire Gestore dispositivi.

2. Ora espandi dispositivi del controllo Universal Serial Bus.
3. Quindi fai clic con il pulsante destro del mouse sul dispositivo che hai precedentemente identificato nel Metodo 1 e seleziona "Aggiorna il software del driver.“
4. Selezionare "Cerca automaticamente il software del driver aggiornato.“

5. Lascia che il processo finisca e vedi se sei in grado di risolvere il problema.
6. In caso contrario, ripetere nuovamente il passaggio 3. Questa volta seleziona "Sfoglia il mio computer per il software del driver.“
7. Selezionare "Fammi scegliere da un elenco di driver di dispositivo sul mio computer.“

8. Quindi, seleziona Dispositivo di archiviazione di massa USB e fare clic su Avanti.
Nota: Assicurati che Mostra hardware compatibile sia selezionato.
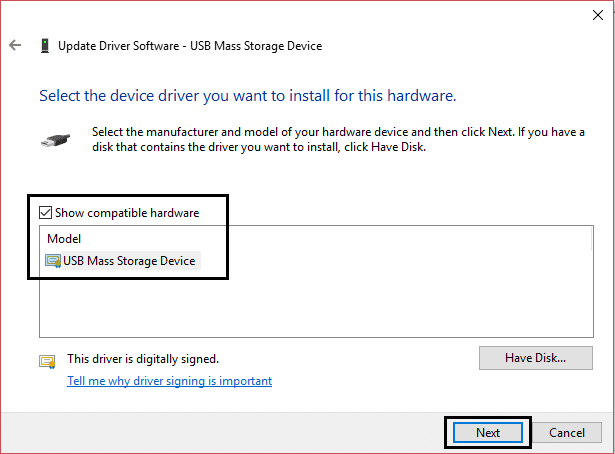
9. Fare clic su Chiudi e chiudere anche Gestione dispositivi.
10. Riavvia per applicare le modifiche e questo potrebbe essere in grado di farlo Risolto il problema con il dispositivo USB che non funziona in Windows 10.
Metodo 4: diagnosticare e risolvere automaticamente i problemi USB di Windows
1. Vai a questo link e clicca sul pulsante Scarica.
2. Al termine del caricamento della pagina, scorrere verso il basso e fare clic su Scarica.

3. Una volta scaricato il file, fare doppio clic sul file per aprire il Risoluzione dei problemi USB di Windows.
4. Fare clic su Avanti e avviare lo strumento di risoluzione dei problemi USB di Windows.

5. SE hai dei dispositivi collegati, lo strumento di risoluzione dei problemi USB ti chiederà conferma per espellerli.
6. Controlla il dispositivo USB collegato al PC e fai clic su Avanti.
7. Se il problema viene rilevato, fare clic su Applicare questa correzione.
8. Riavvia il tuo PC.
Metodo 5: installare i driver di dispositivo Intel più recenti.
1. Scarica l'utilità di aggiornamento dei driver Intel.
2. Esegui l'utilità di aggiornamento dei driver e fai clic su Avanti.
3. Accetta il contratto di licenza e fare clic su Installa.

4. Attendi che Intel Driver Update Utility inizializzi e installi tutti i programmi e i file richiesti.
5. Al termine dell'aggiornamento del sistema, fare clic su Lanciare.
6. Ora seleziona Inizia scansione e quando la scansione del driver è completata, fare clic su Scarica.

7. Tutti i driver verranno scaricati nella directory di download predefinita citato in basso a sinistra.
8. Infine, clicca su Installare per installare i driver Intel più recenti per il tuo PC.
9. Al termine dell'installazione del driver, riavviare il computer.
Vedi se riesci Risolto il problema con il dispositivo USB che non funziona in Windows 10, in caso contrario, continua con il metodo successivo.
Metodo 6: eseguire il controllo degli errori del disco di Windows
1. premere Tasto Windows + R quindi digita diskmgmt.msc e premi Invio.

2. Quindi fai clic con il pulsante destro del mouse sul tuo chiavetta USB e seleziona Proprietà.
3. Ora vai su Scheda Strumenti proprietà interne.
4. Clicca su Controllo degli errori di check-in.

5. Quando il controllo degli errori USB è completato, chiudi tutto e riavvia.
Raccomandato per te:
- Come risolvere BOOTMGR manca Windows 10
- Risolto il problema con lo stato di alimentazione del driver Windows 10
- Correggi l'errore del thread di sistema non gestito Windows 10
- Come risolvere la riparazione automatica non è riuscito a riparare il tuo PC
Questo è tutto, hai avuto successo Risolto il problema con il dispositivo USB che non funziona in Windows 10. Spero che uno dei metodi sopra elencati abbia risolto con successo il tuo problema/problema e se hai ancora domande su questa guida non esitare a chiederle nei commenti. E condividi questo post con la tua famiglia o i tuoi amici per aiutarli a gestire gli errori USB.
![Dispositivo USB non funzionante in Windows 10 [RISOLTO]](/uploads/acceptor/source/69/a2e9bb1969514e868d156e4f6e558a8d__1_.png)


