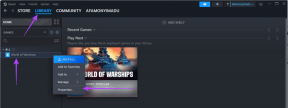Correggi l'errore di aggiornamento di Windows 11 riscontrato
Varie / / December 02, 2021
È importante mantenere aggiornato il sistema Windows per ottenere le migliori prestazioni e funzionalità di sicurezza. Ogni nuovo aggiornamento include anche una serie di correzioni di bug che migliorano le prestazioni complessive del sistema. Cosa succede se non è possibile aggiornare il sistema operativo Windows perché si è verificato un errore durante il processo? Potresti incontrare problemi di errore riscontrato nelle impostazioni di Windows Update, che ti impediscono di installare gli ultimi aggiornamenti e patch di sicurezza. In questo caso, questa guida ti insegnerà come correggere l'errore di aggiornamento riscontrato in Windows 11.

Contenuti
- Come correggere l'errore di aggiornamento riscontrato in Windows 11
- Metodo 1: eseguire lo strumento di risoluzione dei problemi integrato di Windows
- Metodo 2: aggiorna l'intelligence sulla sicurezza
- Metodo 3: automatizza il servizio Windows Update
- Metodo 4: ripristinare i componenti di Windows Update
- Metodo 5: ripristinare il PC
Come correggere l'errore di aggiornamento riscontrato in Windows 11
Abbiamo elencato i cinque modi possibili per risolvere questo problema. Implementare i metodi indicati nell'ordine in cui appaiono poiché sono stati organizzati in base all'efficacia e alla comodità dell'utente.
Metodo 1: Esegui Integrato Risoluzione dei problemi di Windows
Controlla se esiste uno strumento di risoluzione dei problemi integrato per gli errori in cui ti imbatti. Nella maggior parte dei casi, lo strumento di risoluzione dei problemi è più che in grado di determinare l'origine del problema e correggerlo. Ecco come correggere l'errore di aggiornamento riscontrato su Windows 11 utilizzando questa straordinaria funzionalità integrata:
1. premere Tasti Windows + I contemporaneamente per aprire il Impostazioni app.
2. Nel Sistema scheda, scorrere verso il basso e fare clic su Risoluzione dei problemi, come mostrato.
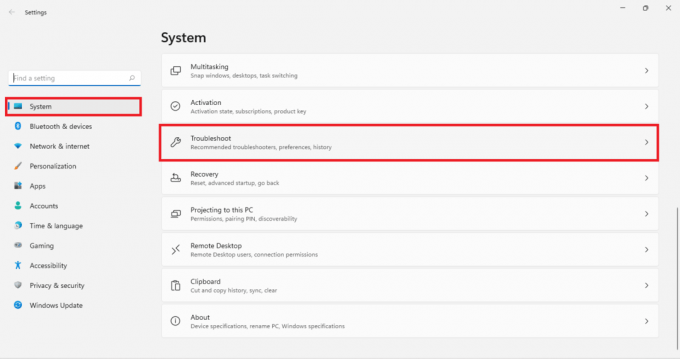
3. Clicca su Altri strumenti per la risoluzione dei problemi sotto Opzioni come illustrato di seguito.
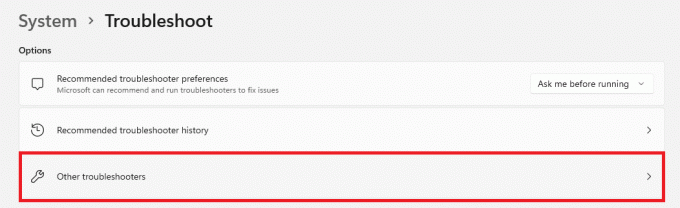
4. Ora, seleziona Correre per aggiornamento Windows risoluzione dei problemi per consentirgli di identificare e risolvere i problemi.
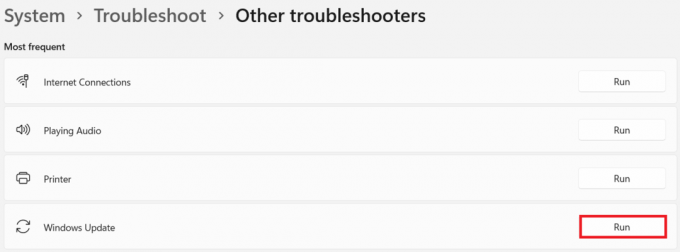
Metodo 2: aggiorna l'intelligence sulla sicurezza
Questa soluzione risolverà il problema riscontrato durante l'aggiornamento di Windows. È molto meno complicato degli altri modi discussi più avanti in questo articolo.
1. Clicca sul Icona di ricerca e digita Sicurezza di Windows. Qui, clicca su Aprire, come mostrato.

2. Quindi, fare clic su Protezione da virus e minacce.

3. Clicca su Aggiornamenti di protezione sotto Aggiornamenti sulla protezione da virus e minacce.
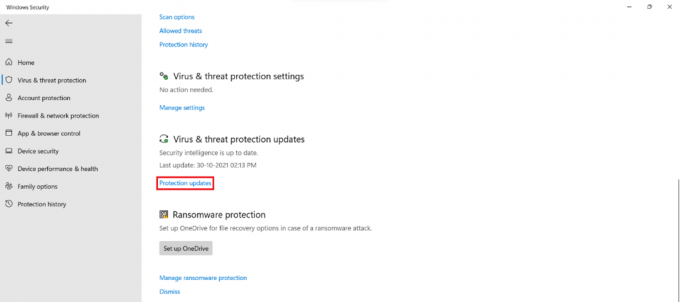
4. Ora, seleziona Controlla gli aggiornamenti.

5. Se sono disponibili aggiornamenti, segui le istruzioni sullo schermo per scaricarli e installarli.
Leggi anche:Correggi l'errore di aggiornamento di Windows 11 0x800f0988
Metodo 3: automatizza il servizio Windows Update
Questo errore si verifica frequentemente quando un servizio rilevante non è in esecuzione o si comporta in modo anomalo. In questa situazione, puoi utilizzare il prompt dei comandi con privilegi elevati per eseguire una serie di comandi per automatizzare i servizi di aggiornamento come segue:
1. premere Tasti Windows + X insieme per aprire il Collegamento veloce menù.
2. Selezionare Terminale Windows (amministratore) dal menù.

3. Clicca su sì nel Controllo dell'account utente richiesta.
4. premere Ctrl + Maiusc + 2 tasti contemporaneamente per aprire Prompt dei comandi in una nuova scheda.
5. Tipo sc config wuauserv start=auto comando e premere accederechiave eseguire.
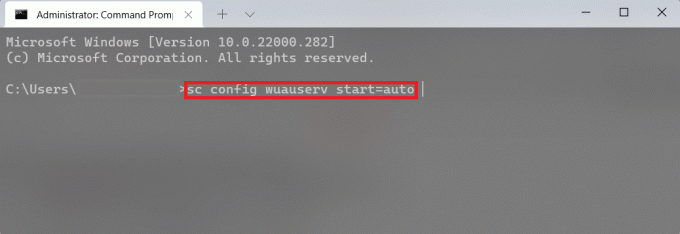
6. Quindi, digita sc config cryptSvc start=auto e colpisci accedere.
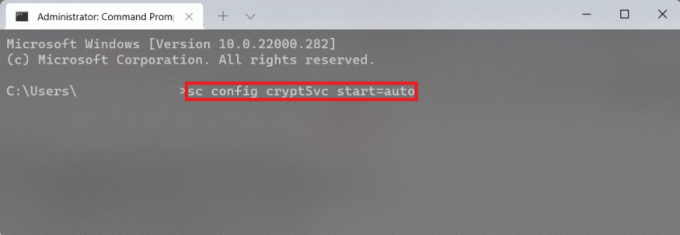
7. Di nuovo, digita i comandi dati, uno per uno, e premi il tasto accederechiave.
bit di configurazione sc start=autosc config trustedinstaller start=auto

8. Infine, riavvia il computer e riprova l'aggiornamento.
Metodo 4: ripristinare i componenti di Windows Update
Aggiornamenti, patch di sicurezza e driver vengono scaricati e installati dai componenti di Windows Update. Se hai problemi a scaricarli e nient'altro sembra funzionare, ripristinarli è una buona soluzione. Ecco come correggere l'errore di aggiornamento di Windows 11 riscontrato ripristinando i componenti di Windows Update.
1. premere Tasti Windows + X insieme per aprire il Collegamento veloce menù.
2. Selezionare Terminale Windows (amministratore) dal menù.

3. Clicca su sì nel Controllo dell'account utente richiesta.
4. premere Ctrl + Maiusc + 2 tasti contemporaneamente per aprire Prompt dei comandi in una nuova scheda.
5. Digita il comando: bit di stop netto e premere il accedere chiave.
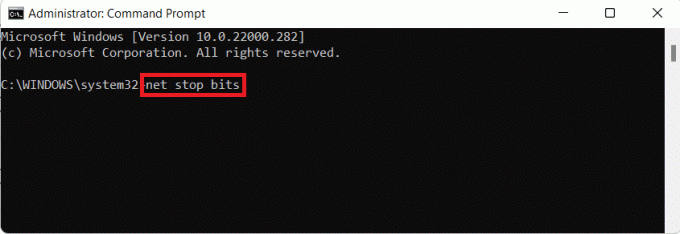
6. Allo stesso modo, digita ed esegui anche i comandi forniti:
net stop wuausservnet stop cryptSvcRen %Systemroot%\SoftwareDistribution\DataStore DataStore.bak
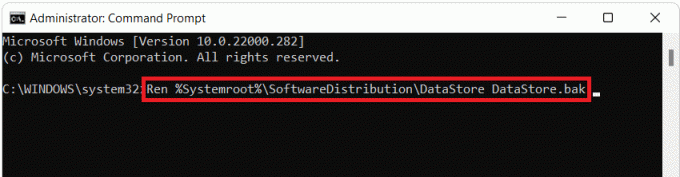
7. Tipo Ren %Systemroot%\SoftwareDistribution\Download Download.bak comando e premi accedere per rinominare la cartella Software Distribution.
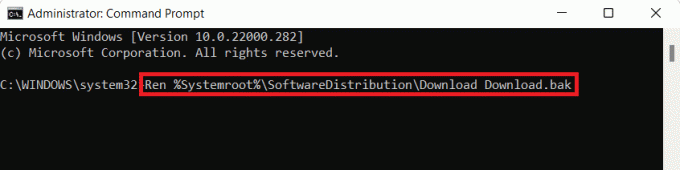
8. Tipo Ren %Systemroot%\System32\catroot2 catroot2.bak e premere il accedere chiave per rinominare la cartella Catroot.
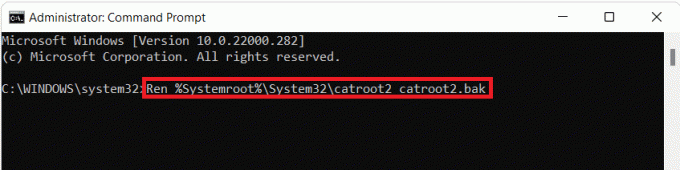
9. Digita quanto segue comando e premere il accederechiave.
sc.exe sdset bit D:(A;; CCLCSWRPWPDTLOCRRCSY)(A;; CCDCLCSWRPWPDTLOCRSDRCWDWOBA)(A;; CCLCSWLOCRRCAU)(A;; CCLCSWRPWPDTLOCRRCPU)

10. Digita il comando dato e premi il tasto accederechiave.
sc.exe sdset wuauserv D:(A;; CCLCSWRPWPDTLOCRRCSY)(A;; CCDCLCSWRPWPDTLOCRSDRCWDWOBA)(A;; CCLCSWLOCRRCAU)(A;; CCLCSWRPWPDTLOCRRCPU)

11. Digita quanto segue comandi uno dopo l'altro e premere il tasto accederechiave dopo ogni comando.
regsvr32.exe atl.dllregsvr32.exe urlmon.dllregsvr32.exe mshtml.dllregsvr32.exe shdocvw.dllregsvr32.exe browserui.dllregsvr32.exe jscript.dllregsvr32.exe vbscript.dllregsvr32.exe scrrun.dllregsvr32.exe msxml.dllregsvr32.exe msxml3.dllregsvr32.exe msxml6.dllregsvr32.exe actxprxy.dllregsvr32.exe softpub.dllregsvr32.exe wintrust.dllregsvr32.exe dssenh.dllregsvr32.exe rsaenh.dllregsvr32.exe gpkcsp.dllregsvr32.exe sccbase.dllregsvr32.exe slbcsp.dllregsvr32.exe cryptdlg.dllregsvr32.exe oleaut32.dllregsvr32.exe ole32.dllregsvr32.exe shell32.dllregsvr32.exe initpki.dllregsvr32.exe wuapi.dllregsvr32.exe wuaueng.dllregsvr32.exe wuaueng1.dllregsvr32.exe wucltui.dllregsvr32.exe wups.dllregsvr32.exe wups2.dllregsvr32.exe wuweb.dllregsvr32.exe qmgr.dllregsvr32.exe qmgrprxy.dllregsvr32.exe wucltux.dllregsvr32.exe muweb.dllregsvr32.exe wuwebv.dll
12. Successivamente, esegui i seguenti comandi per riavviare i socket di rete Windows e riavviare i servizi di aggiornamento:
netsh winsock reset
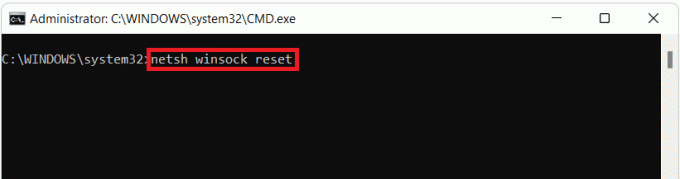
bit di inizio netto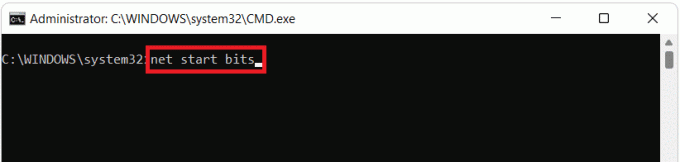
inizio netto wuaserv

net start cryptSvc
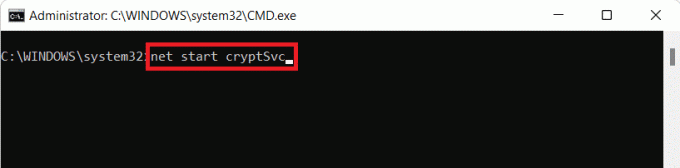
Leggi anche: Come cambiare il server DNS su Windows 11
Metodo 5: ripristinare il PC
Puoi sempre ripristinare Windows se nient'altro funziona. Questa, tuttavia, dovrebbe essere la tua ultima risorsa. Quando ripristini Windows, hai la possibilità di salvare i tuoi dati ma eliminare tutto il resto, incluse app e impostazioni. In alternativa, puoi eliminare tutto e reinstallare Windows. Ecco come risolvere il problema riscontrato durante l'aggiornamento di Windows 11 ripristinando il PC:
1. premi il Tasti Windows + I contemporaneamente per far apparire Impostazioni.
2. Nel Sistema scheda, scorrere verso il basso e fare clic su Recupero, come mostrato.
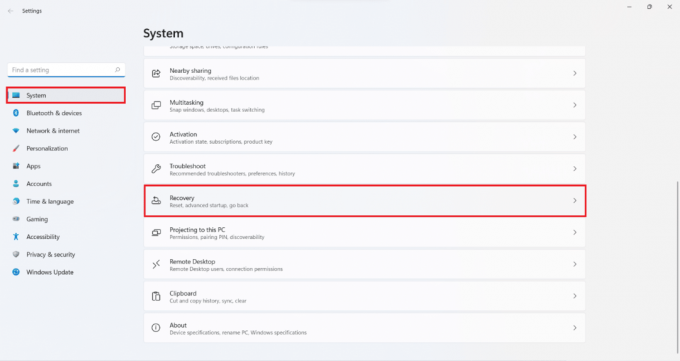
3. Sotto Opzioni di ripristino, clicca su Ripristina PC opzione.

4. Nel Ripristina questo PC finestra, fare clic su Conserva i miei file opzione mostrata evidenziata.
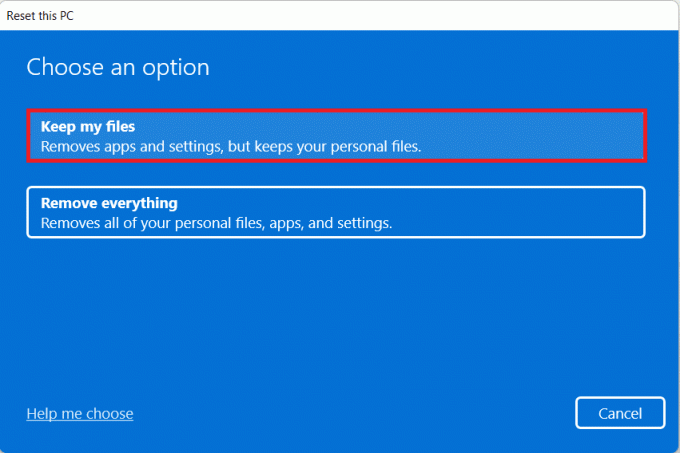
5. Scegli una delle opzioni fornite nel Come vorresti reinstallare Windows? schermo:
- Download cloud
- Reinstallazione locale
Nota: Il download nel cloud richiede una connessione Internet attiva ma è più affidabile della reinstallazione locale poiché esiste la possibilità di file locali corrotti.
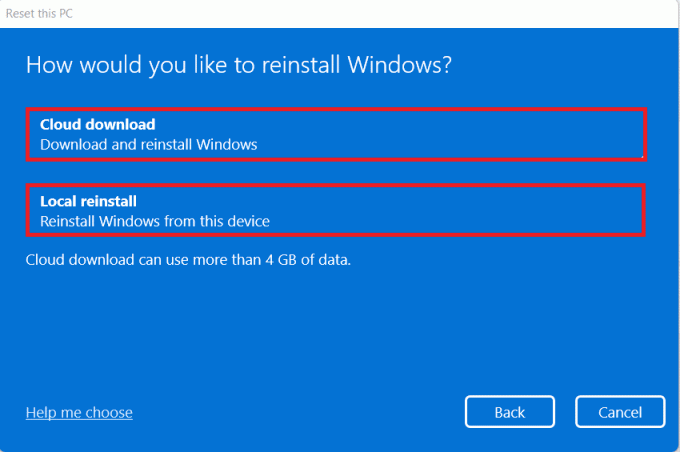
6. Nel Altre impostazioni schermo, puoi fare clic su Cambia impostazioni per modificare le scelte fatte in precedenza.
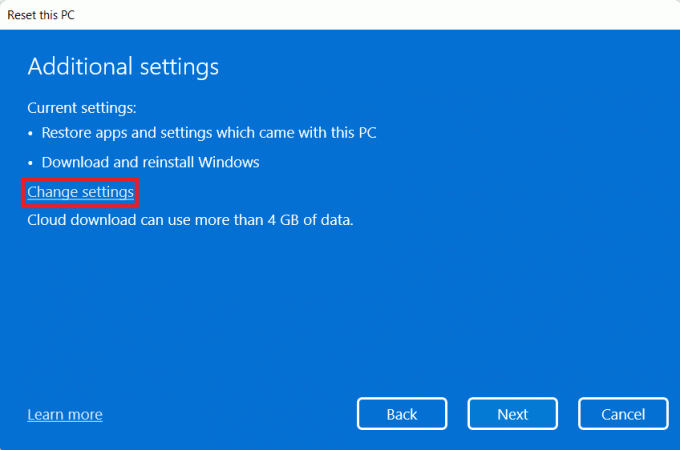
7. Infine, clicca su Ripristina come mostrato.
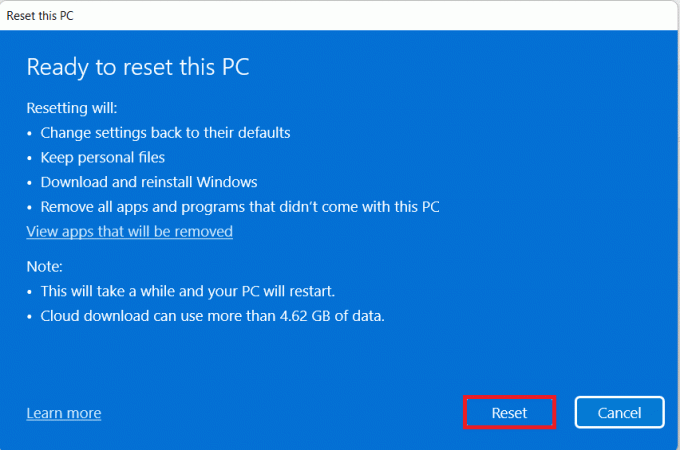
Nota: Durante il processo di ripristino, il computer potrebbe riavviarsi più volte. Questo è un comportamento normale mostrato durante questo processo e potrebbero essere necessarie ore per completare questo processo poiché dipende dal computer e dalle impostazioni scelte.
Consigliato:
- Come disattivare i tasti permanenti in Windows 11
- Come aumentare la velocità di Internet in Windows 11
- Come aggiornare le app su Windows 11
- Come avviare Windows 11 in modalità provvisoria
Speriamo che tu abbia trovato questo articolo interessante e utile su come correggere l'errore di aggiornamento di Windows 11 riscontrato. Lascia i tuoi suggerimenti e domande nella sezione commenti qui sotto.