Risolvi lo schermo nero di Windows 11 con il problema del cursore
Varie / / December 02, 2021
Il tuo PC Windows si oscura dopo l'avvio o l'accesso? O peggio, nel bel mezzo di un compito? Non sei l'unico a sentirsi deluso. Problemi simili sono stati segnalati da molti utenti e non sono esclusivi di Windows 11. Sono stati segnalati anche nelle versioni precedenti di Windows, incluso Windows 10. La maggior parte degli utenti che hanno riscontrato il problema ha riferito di avere a puntatore mobile sullo schermo quando lo schermo diventava scuro. Questo rende l'errore ancora più strano. Tuttavia, non è necessario allarmarsi perché la maggior parte delle volte questo errore è causato da un piccolo problema che può essere risolto con la risoluzione dei problemi di base. Quindi, leggi questo articolo per correggere lo schermo nero di Windows 11 con il problema del cursore del mouse.
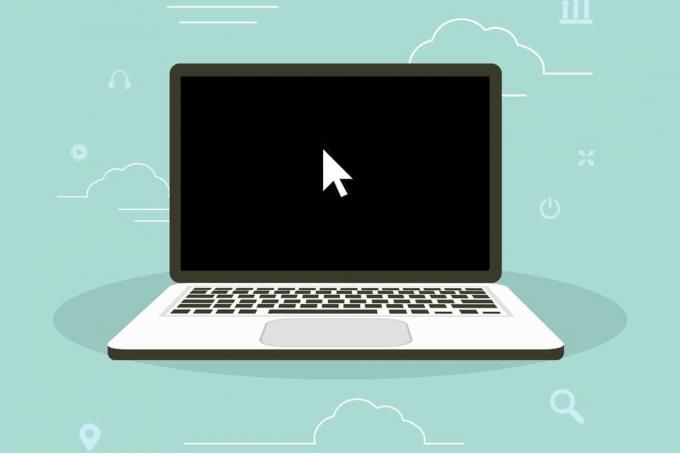
Contenuti
- Come risolvere lo schermo nero di Windows 11 con il problema del cursore del mouse
- Metodo 1: controlla le connessioni e lo schermo del monitor.
- Metodo 2: pulire i componenti hardware
- Metodo 3: modifica delle impostazioni di proiezione
- Metodo 4: riavviare i driver di grafica
- Metodo 5: aggiornare i driver di grafica
- Metodo 6: reinstallare i driver di grafica
- Metodo 7: Aggiorna Windows
- Metodo 8: disinstallare le app in conflitto
Come risolvere lo schermo nero di Windows 11 con il problema del cursore del mouse
Segui i metodi elencati in questa guida per correggere questo errore riscontrato all'avvio o dopo un aggiornamento su desktop e laptop Windows 10 e 11.
Metodo 1: controlla le connessioni e lo schermo del monitor
Per coloro che utilizzano un desktop o un display esterno, questa risoluzione funziona alla grande poiché le connessioni allentate sono una delle cause dello schermo nero di Windows 11.
- Controllare eventuali collegamenti allentati sul monitor. Ricollegare cavi e connettori.
- Inoltre, cerca eventuali danni al cavo. Sostituiscilo, se richiesto.

- Se hai un monitor di riserva, allegalo per vedere se il problema è stato risolto. In caso affermativo, il problema è quasi certamente causato dal monitor.
- Se hai più configurazioni di visualizzazione, considera di staccarli e usarne uno solo. Questo ha funzionato per molte persone.
- Puoi anche cambia monitor, come rendere secondario il monitor principale e viceversa.
Leggi anche: Come controllare il modello del monitor in Windows 10
Metodo 2: pulire i componenti hardware
- È possibile che la schermata nera di Windows 11 con l'errore del cursore del mouse possa essere causata da surriscaldamento del computer. La ventola della CPU rimuove l'aria calda dalla macchina, mantenendola fresca. Ma, se non funziona correttamente, può portare al surriscaldamento.
- Polvere, d'altra parte, può accumularsi nel tempo nel ventilatore e ridurne le prestazioni.
- È anche una buona idea pulire e ispezionare altri componenti, come scheda grafica, RAM e alimentatore. Il problema dello schermo nero potrebbe anche essere causato dall'accumulo di carbonio nella RAM.
Nota: Quando si puliscono ed esaminano vari componenti, si consiglia di cercare assistenza professionale perché un piccolo errore da parte tua può causare un enorme problema.

Metodo 3: modifica delle impostazioni di proiezione
Se il monitor sembra funzionare ma il display rimane scuro nonostante il riavvio del driver grafico, è molto probabile che il problema riguardi le impostazioni di proiezione. Su Windows 11, se si utilizzano erroneamente le impostazioni di proiezione sbagliate, si otterrà un errore di schermata nera con solo il puntatore del mouse visualizzato sullo schermo. In questo caso, procedi come segue:
1. premere Tasti Windows + P insieme per aprire il Progetto menù.
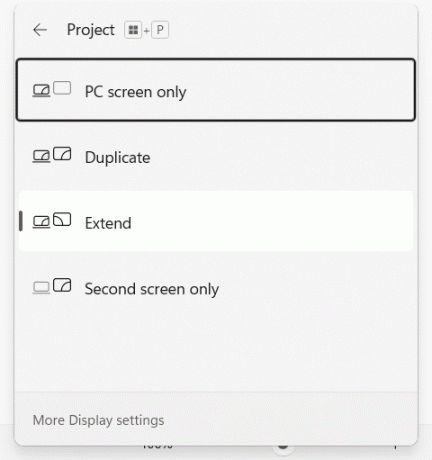
2. Utilizzo Tasti freccia per modificare le impostazioni di proiezione.
3. premi il accedere chiave e attendere alcuni secondi per vedere se questo risolve il problema.
4. Ripetere il processo se lo schermo rimane nero. Potrebbero essere necessari alcuni minuti per trovare l'opzione di visualizzazione corretta.
Leggi anche:Come risolvere le linee sullo schermo del laptop
Metodo 4: riavviare i driver di grafica
L'aggiornamento dei driver della scheda grafica è noto per essere abbastanza efficace.
1. premere Windows + Ctrl + Maiusc + B scorciatoia da tastiera per riavviare il driver grafico.
2. Il lo schermo sfarfallerà per un secondo e potresti sentire un segnale acustico indicando che il driver grafico è stato riavviato correttamente.
Metodo 5: aggiornare i driver di grafica
I driver grafici difettosi possono anche causare errori di schermata nera con o senza il cursore del mouse su Windows 11. Quindi, aggiornarli come mostrato potrebbe aiutare.
1. premere Finestre + Rchiavi insieme per aprire il Correre la finestra di dialogo.
2. Tipo devmgmt.msc e clicca su ok lanciare Gestore dispositivi.
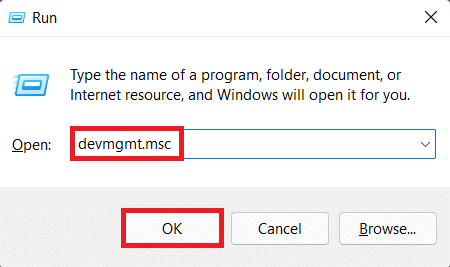
3. Dall'elenco dei dispositivi installati, fare doppio clic su Adattatori per display per espanderlo.
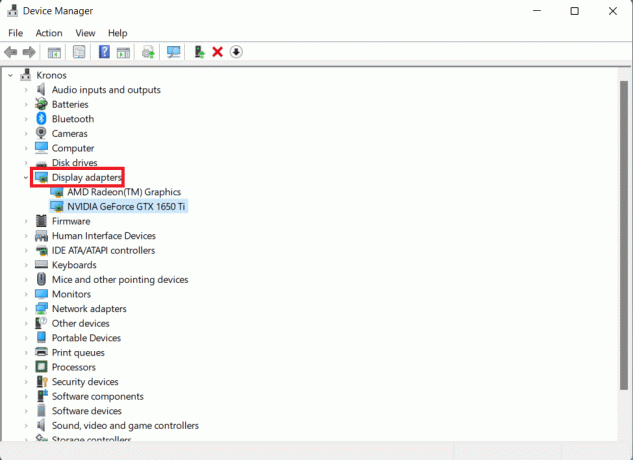
4. Fare clic con il tasto destro su NVIDIA GeForce GTX 1650 Ti e clicca su Aggiorna driver dal menu contestuale.
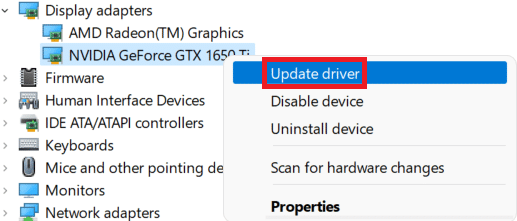
5A. Clicca su Cerca automaticamente i driver per consentire a Windows di farlo automaticamente.
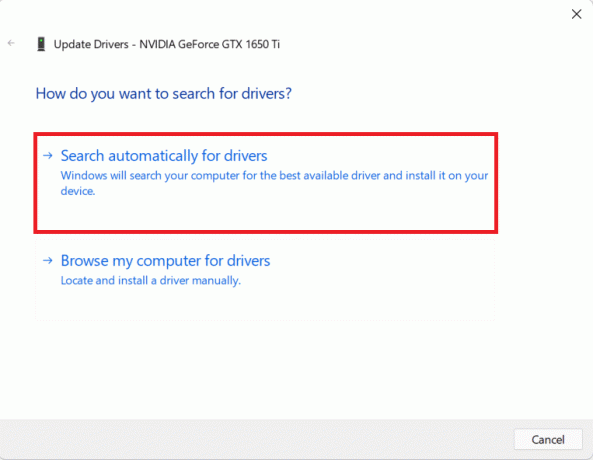
5B. In alternativa, clicca su Sfoglia il mio computer per i driver, quindi seleziona Navigare per individuare e installare il driver dalla memoria.
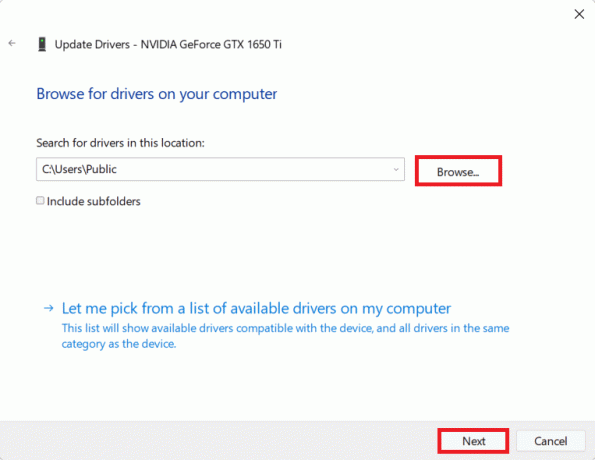
6. Infine, clicca su Chiudere e riavvia il computer dopo che la procedura guidata ha completato l'aggiornamento dei driver.
Leggi anche:Come partizionare il disco rigido in Windows 11
Metodo 6: reinstallare i driver di grafica
Se l'aggiornamento dei driver non funziona, reinstallali come spiegato di seguito per risolvere il problema della schermata nera di Windows 11:
1. Vai a Gestore dispositivi > Adattatori per display, come prima.
2. Fare clic con il tasto destro su Driver della scheda grafica (per esempio. NVIDIA GeForce GTX 1650Ti) e selezionare Disinstalladispositivo, come illustrato di seguito.

3. Seleziona la casella contrassegnata Tentativo di rimuovere il driver per questo dispositivo e clicca su Disinstalla.

4. Riavvia il tuo PC e scarica i driver grafici da sito ufficiale NVIDIA, come mostrato.

5. Esegui il file scaricato su installalo ancora. Riavvia il PC come dovrebbe funzionare normalmente ora.
Leggi anche:Come ripristinare gli aggiornamenti dei driver su Windows 11
Metodo 7: Aggiorna Windows
L'errore di schermata nera a volte può essere il risultato di un bug nel sistema operativo Windows. Quindi, aggiornarlo dovrebbe aiutare.
1. premere Tasti Windows + I contemporaneamente per aprire Impostazioni.
2. Clicca su aggiornamento Windows nel riquadro di sinistra.
3. Clicca su blu Controlla gli aggiornamenti pulsante mostrato evidenziato.
4. Se sono disponibili aggiornamenti, fare clic su Scarica e installa.

5. Lascia che l'installazione venga scaricata e installata. Riavvia il tuo computer.
Leggi anche:Come scaricare e installare aggiornamenti facoltativi in Windows 11
Metodo 8: disinstallare le app in conflitto
Le app possono interferire con le impostazioni dello schermo, quindi la disinstallazione di tali app può salvarti da questo errore. Segui questi passaggi per correggere la schermata nera di Windows 11 con il problema del cursore disinstallando le app in conflitto:
1. premere Tasti Windows + X contemporaneamente per aprire il Collegamento veloce menù.
2. Clic App e funzionalità dalla lista.

3. Scorri l'elenco delle app installate e fai clic su tre punti per l'app che desideri disinstallare.
4. Clicca su Disinstalla.

5. Clicca su Disinstalla anche nella richiesta di conferma.
Nota: Per le app Win32, fare clic su Sì nella richiesta di conferma.
Consigliato:
- Come installare il visualizzatore XPS in Windows 11
- Correggi l'errore di aggiornamento di Windows 11 riscontrato
- Come riparare Windows 11
- Correggi la schermata gialla della morte di Windows 10
Speriamo che tu possa imparare come riparare lo schermo nero di Windows 11 con il cursore del mouse? problema. Lascia i tuoi suggerimenti e domande nella sezione commenti qui sotto. Ci piacerebbe sapere quale argomento vuoi che approfondiamo.



