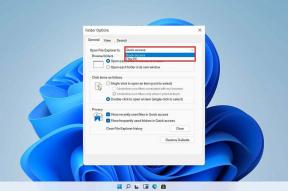Come disattivare la fotocamera e il microfono di Windows 11 utilizzando la scorciatoia da tastiera
Varie / / December 02, 2021
Le fotocamere e i microfoni dei nostri computer hanno senza dubbio semplificato le nostre vite. Possiamo utilizzare l'attrezzatura per comunicare con i nostri cari tramite conferenze audio e video o streaming. Nell'ultimo anno siamo diventati ancora più dipendenti dalle conversazioni video per comunicare con le persone, che si tratti di lavoro o scuola o per rimanere in contatto con amici e familiari. Tuttavia, spesso alterniamo l'attivazione di uno e la disattivazione dell'altro. Inoltre, potrebbe essere necessario spegnerli entrambi contemporaneamente, ma ciò significherebbe spegnerli separatamente. Una scorciatoia da tastiera universale per questo non sarebbe molto più conveniente? Può essere esasperante passare da un programma di conferenza all'altro, come fanno di solito molte persone. Fortunatamente, abbiamo la soluzione perfetta per te. Quindi, continua a leggere per sapere come attivare o disattivare la fotocamera e il microfono in Windows 11 utilizzando la scorciatoia da tastiera e sul desktop.

Contenuti
- Come disattivare la fotocamera e il microfono utilizzando la scorciatoia da tastiera in Windows 11
- Passaggio 1: installa la versione sperimentale di Microsoft PowerToys
- Passaggio II: impostare l'audio della videoconferenza
- Passaggio III: personalizzare le impostazioni della fotocamera e del microfono
- Metodo alternativo: disabilitare fotocamera e microfono utilizzando il collegamento sul desktop in Windows 11
- Passaggio I: creare un collegamento alle impostazioni della fotocamera
- Passaggio II: creare un collegamento alle impostazioni del microfono
Come disattivare la fotocamera e il microfono utilizzando la scorciatoia da tastiera in Windows 11
Insieme a Silenziamento videoconferenza, puoi disattivare il microfono e/o spegnere la videocamera con i comandi da tastiera, quindi riattivarli. Funziona indipendentemente dall'app che usi e anche quando l'app non è a fuoco. Ciò significa che se sei in una chiamata in conferenza e hai un'altra app in esecuzione sul desktop, non devi passare a quell'app per attivare o disattivare la videocamera o il microfono.
Passaggio 1: installa la versione sperimentale di Microsoft PowerToys
Se non usi PowerToys, c'è una buona possibilità che tu non sia a conoscenza della sua esistenza. In questo caso, leggi la nostra guida su Come aggiornare l'app Microsoft PowerToys su Windows 11 qui. Quindi, segui i passaggi II e III.
Poiché non era incluso nella versione stabile di PowerToys fino al recente rilascio v0.49, potrebbe essere necessario installarlo manualmente, come spiegato di seguito:
1. Vai al pagina ufficiale di PowerToys GitHub.
2. Scorri verso il basso fino a Risorse sezione del Più recente pubblicazione.
3. Clicca sul File PowerToysSetup.exe e scaricalo, come mostrato.
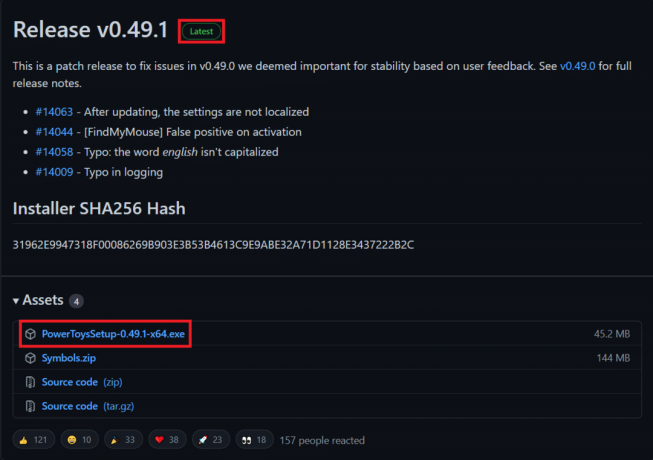
4. Apri il Esplora file e fai doppio clic sul download file .exe.
5. Segui il istruzioni sullo schermo per installare PowerToys sul tuo computer.
Nota: Seleziona l'opzione per Avvia automaticamente PowerToys all'accesso durante l'installazione di PowerToys, poiché questa utility richiede che PowerToys sia in esecuzione in background. Questo è, ovviamente, facoltativo, poiché PowerToys può anche essere eseguito manualmente come e quando necessario.
Leggi anche:Come impostare Notepad++ come predefinito in Windows 11
Passaggio II: impostare l'audio della videoconferenza
Ecco come disattivare la fotocamera e il microfono utilizzando la scorciatoia da tastiera su Windows 11 impostando la funzione di disattivazione dell'audio della videoconferenza nell'app PowerToys:
1. Clicca sul Icona di ricerca e digita PowerToys
2. Quindi, fare clic su Aprire, come mostrato.

3. Nel Generale scheda del PowerToys finestra, fare clic su Riavvia PowerToys come amministratore sotto Modalità amministratore.
4. Dopo aver concesso all'amministratore l'accesso a PowerToys, cambia Sopra l'interruttore per Esegui sempre come amministratore mostrato evidenziato di seguito.

5. Clicca su Silenziamento videoconferenza nel riquadro di sinistra.
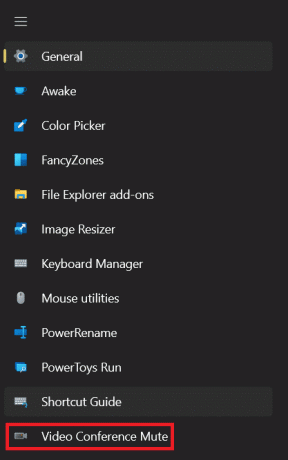
6. Quindi, cambia Sopra l'interruttore per Abilita videoconferenza, come raffigurato.

7. Una volta abilitato, vedrai questi 3 principali opzioni di scelta rapida che puoi personalizzare in base alle tue preferenze:
- Disattiva fotocamera e microfono: Scorciatoia da tastiera Windows + N
- Disattiva microfono: Windows + Maiusc + Una scorciatoia da tastiera
- Disattiva la fotocamera: Windows + Maiusc + O scorciatoia da tastiera
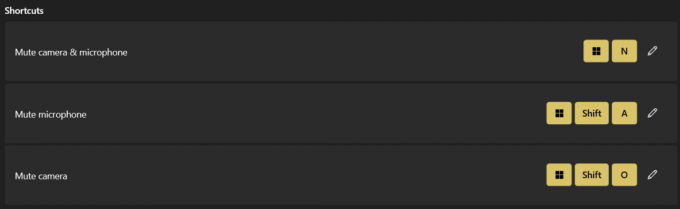
Nota: Queste scorciatoie non funzioneranno se disabiliti l'audio della videoconferenza o chiudi completamente PowerToys.
Da qui in poi sarai in grado di utilizzare le scorciatoie da tastiera per eseguire rapidamente queste attività.
Leggi anche: Come ruotare lo schermo in Windows 11
Passaggio III: personalizzare le impostazioni della fotocamera e del microfono
Segui i passaggi indicati per modificare altre impostazioni correlate:
1. Scegli qualsiasi dispositivo dal menu a discesa per il Microfono selezionato opzione come mostrato.
Nota: È impostato su Tutto dispositivi, per impostazione predefinita.

2. Inoltre, scegli il dispositivo per il Fotocamera selezionata opzione.
Nota: Se utilizzi sia fotocamere interne che esterne, puoi scegliere una delle due webcam integrata o il collegato esternamente uno.

Quando disattivi la videocamera, PowerToys mostrerà l'immagine in sovrapposizione della videocamera agli altri partecipanti alla chiamata come un immagine segnaposto. Mostra un schermo nero, per impostazione predefinita.
3. Puoi, tuttavia, scegliere qualsiasi immagine dal tuo computer. Per scegliere un'immagine, fare clic su Navigare pulsante e selezionare il immagine desiderata.
Nota: PowerToys deve essere riavviato per rendere effettive le modifiche alle immagini sovrapposte.
4. Quando si utilizza l'audio della videoconferenza per eseguire un silenziamento globale, verrà visualizzata una barra degli strumenti che mostra la posizione della videocamera e del microfono. Quando sia la fotocamera che il microfono sono riattivati, puoi scegliere dove appare la barra degli strumenti sullo schermo, su quale schermo appare e se nasconderla o meno utilizzando le opzioni fornite:
- Posizione della barra degli strumenti: in alto a destra/sinistra/in basso ecc. dello schermo.
- Mostra barra degli strumenti attiva: monitor principale o display secondari
- Nascondi la barra degli strumenti quando sia la fotocamera che il microfono sono riattivati: Puoi selezionare o deselezionare questa casella in base alle tue esigenze.

Leggi anche:Come risolvere la webcam di Windows 11 che non funziona?
Metodo alternativo: disabilitare fotocamera e microfono utilizzando il collegamento sul desktop in Windows 11
Ecco come disattivare Fotocamera e Microfono su Windows 11 utilizzando Collegamento sul desktop:
Passaggio I: creare un collegamento alle impostazioni della fotocamera
1. Fare clic con il tasto destro su qualsiasi spazio vuoto sul Desktop.
2. Clicca su Nuovo > scorciatoia, come illustrato di seguito.

3. Nel Creare una scorciatoia finestra di dialogo, digitare ms-setting: privacy-webcam nel Digita la posizione dell'articolo campo di testo. Quindi, fare clic su Prossimo, come raffigurato.

4. Assegna un nome a questa scorciatoia Interruttore della fotocamera e clicca su Fine.
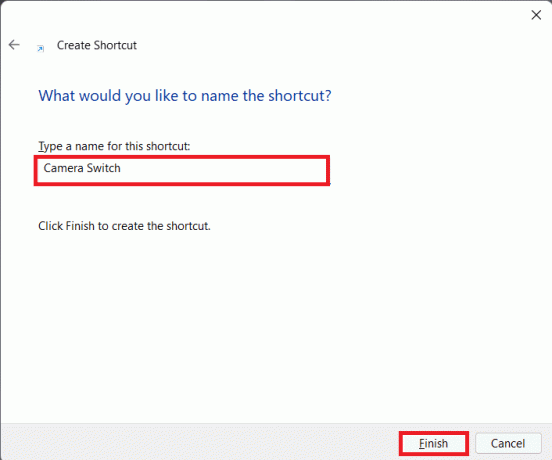
5. Hai creato un collegamento sul desktop che si apre Telecameraimpostazioni. Puoi facilmente attiva/disattiva la fotocamera su Windows 11 con un solo clic.
Passaggio II: creare un collegamento alle impostazioni del microfono
Quindi, crea un nuovo collegamento anche per le impostazioni del microfono seguendo i passaggi seguenti:
1. Ripetere Passaggi 1-2 da sopra.
2. accedere ms-impostazioni: privacy-microfono nel Digita la posizione dell'articolo casella di testo, come mostrato. Clic Prossimo.

3. Ora, dai un nome per la scorciatoia secondo la tua scelta. per esempio. Impostazioni microfono.
4. Infine, clicca su Fine.
5. Fare doppio clic sul collegamento così creato per accedere e utilizzare direttamente le impostazioni del microfono.
Consigliato:
- Come ottenere il cursore nero in Windows 11
- Scorciatoie da tastiera di Windows 11
- Come installare Windows 11 su BIOS legacy
- Come disattivare i tasti permanenti in Windows 11
Ci auguriamo che questo articolo ti sia stato utile su come spegnere/accendere la fotocamera e il microfono utilizzando la tastiera e il collegamento sul desktop in Windows 11. Puoi inviare i tuoi suggerimenti e domande nella sezione commenti in basso. Ci piacerebbe sapere quale argomento vuoi che approfondiamo.