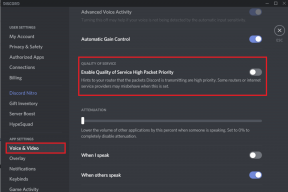Spotify non funziona su Windows 10: ecco 7 modi per risolverlo
Varie / / December 02, 2021
Spotify ha cambiato il modo in cui le persone ascoltano e scoprono nuova musica. È diventata una forza da non sottovalutare, e solo pochi possono abbina il fantastico servizio di streaming musicale. Di recente ho iniziato a utilizzare Spotify e ho riscontrato un piccolo problema nel farlo funzionare. Spotify non funzionava sul mio PC Windows 10 anche se funzionava bene sul mio Android.

Mi ci è voluto del tempo per esaminare tutte le impostazioni e setacciare i forum di supporto per trovare soluzioni che funzionassero effettivamente. Senza ulteriori indugi, ecco un elenco di soluzioni che ti aiuteranno a risolvere lo stesso e a far funzionare Spotify sul tuo computer Windows 10.
1. Rilancia Spotify
È possibile che l'app Spotify non sia stata avviata correttamente e ciò potrebbe aver causato un errore. Per verificare, fai semplicemente clic sulla "x" rossa sul lato destro della finestra per chiudere Spotify. Dagli un po' di tempo per chiudersi completamente.

Attendi qualche secondo e riavvia per verificare che tutto funzioni come previsto. In caso contrario, non preoccuparti, abbiamo altri assi nella manica.
2. Riavvia il PC
Continuo a consigliare questa soluzione in quasi tutte le mie guide di Windows 10. Riavviare il PC è una buona idea per risolvere gli errori senza dover armeggiare molto. Basta fare clic sull'icona di Windows e selezionare Riavvia.

Ci vorranno alcuni istanti, quindi puoi prenderti questo tempo per decidere cosa vuoi ascolta il prossimo su Spotify.
3. Task Manager
Diversi utenti hanno riferito che l'eliminazione del processo associato a Spotify nel Task Manager li ha aiutati a risolvere il problema. A volte, il processo non si interrompe mai correttamente o continua a essere eseguito anche dopo la chiusura dell'app. E quando avvii un'app, come Spotify, Windows si confonde perché, secondo essa, Spotify è già in esecuzione. Stupido, lo so. Ciò accade anche se hai chiuso l'app.
Per terminare il processo, premi la scorciatoia Ctrl+Shift+Esc sulla tastiera per avviare il Task Manager e nella scheda Processi, cerca Spotify.

Quando lo fai, fai clic con il pulsante destro del mouse su di esso per aprire le opzioni e seleziona Termina attività. Attendi qualche istante finché Spotify non scompare dal Task manager. Ora riavvialo per verificare se funziona o meno.
4. Accelerazione hardware
Molti utenti di Spotify hanno affermato che deselezionare l'opzione Accelerazione hardware li ha aiutati a portare la sanità mentale nella loro vita. Se riesci ad aprire la finestra di Spotify, premi il tasto Alt sulla tastiera e nel menu File, seleziona Visualizza.

Ora deseleziona l'opzione Accelerazione hardware e chiudi Spotify. Attendi qualche istante e riavvialo di nuovo per verificare se funziona o meno.
5. Reinstalla Spotify
Se non sei ancora riuscito a riparare Spotify, è possibile che ci sia qualcosa di sbagliato nei file di installazione di Spotify. Non saltare questo paragrafo pensando che disinstallare significhi fare clic sull'opzione Disinstalla nel Pannello di controllo. C'è di più.
Premi il tasto Windows sulla tastiera e fai clic con il pulsante destro del mouse su Spotify per selezionare l'opzione Disinstalla.

Se l'app ti chiede conferma, fai clic su OK. Ora premi il tasto Windows + E sulla tastiera per aprire Esplora file e vai alla struttura di cartelle sottostante.
C:\Utenti\NOMEUTENTE\AppData\Roaming\

Devi eliminare la cartella Spotify qui. Se non riesci a visualizzare AppData in YourUsername, fai clic con il pulsante destro del mouse su Accesso rapido e seleziona Opzioni.

Nella scheda Visualizza, fai clic sull'opzione Mostra file, cartelle e unità nascosti, quindi fai clic su Applica e OK. Ora puoi vedere la cartella nascosta denominata AppData.

Non installare Spotify da Windows Store. Uno staff di supporto Spotify ha consigliato agli utenti di installarlo utilizzando il "pacchetto di installazione completo". Ciò significa che segui il link condiviso di seguito e installalo da lì.
Scarica Spotify
6. Aggiorna driver
Spotify utilizza i driver audio per fornire musica alle tue orecchie e, se i driver mancano o non sono aggiornati, sei in una soluzione. Scarica Driver Easy utilizzando il link sottostante. Esegui il programma. Driver Easy eseguirà la scansione del tuo sistema operativo Windows e suggerirà i driver mancanti per molte app, incluso l'audio, se presente.

Se trovi l'audio nell'elenco, segui i passaggi per scaricare e installare la versione più recente. La versione gratuita funzionerà bene. Tuttavia, tieni presente che puoi scaricare solo un driver alla volta poiché la versione gratuita non supporta i download paralleli. Tuttavia, consente di risparmiare tempo poiché non è necessario cercare manualmente i driver sul Web selvaggio. Se puoi, puoi seguire quella strada. Ad ogni modo, aggiorna i tuoi driver audio.
Scarica driver facile
7. Compatibilità e modalità amministratore
Passa alla cartella in cui hai installato Spotify sul tuo disco. Di solito, è l'unità C. Fare clic con il pulsante destro del mouse sul file Spotify.exe e selezionare Proprietà. Funzionerà solo se hai installato Spotify utilizzando il link che ho condiviso sopra al punto 5 e stai utilizzando un sistema operativo precedente a Windows 10. Se non soddisfi entrambi i criteri, salta questo punto.

Nella scheda Compatibilità, seleziona Esegui questo programma in modalità compatibilità per e seleziona la versione del sistema operativo Windows che stai utilizzando.

Nella stessa scheda, seleziona anche Esegui questo programma come amministratore. Fare clic su Applica e OK. Riavvia Spotify e controlla se il problema è stato risolto.
Scopri, ascolta, ripeti
Spotify è una fantastica app per lo streaming musicale che puoi utilizzare per scoprire nuova musica e ascoltarla. Fa schifo quando l'app non funziona su Windows 10. Alcuni utenti hanno suggerito di utilizzare la versione web come soluzione alternativa, ma non è proprio una soluzione, solo un'alternativa. Potresti farlo se nessuna delle soluzioni di cui sopra ha funzionato per te.
Prossimo: Spotify non funziona sulla schermata di blocco di Android? Ecco 5 modi per risolvere questo errore.