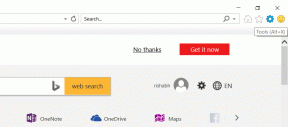Come correggere l'errore della cella verde o della linea verde in Fogli Google
Varie / / December 02, 2021
Fogli Google gli utenti stanno affrontando un problema dove visualizzano una linea verde dopo alcune celle o la cella con un bordo verde. Questo può essere problematico o solo un brutto caso di formattazione condizionale. In alcuni casi, può rovinare il set di dati e non lo vuoi. Questo post ti guiderà su come correggere la cella verde o l'errore della linea verde in Fogli Google.

Perché Google sta evidenziando improvvisamente queste celle? Perché la cella è verde in Google Sheet? Perché c'è una linea verde dopo una cella? Troveremo tutto al riguardo. Ci possono essere alcuni motivi per questo strano evento e li discuteremo in questa guida.
Cominciamo.
1. Evidenziato dalla ricerca
Hai cercato qualcosa in Fogli Google? Il tuo browser o il documento Fogli evidenzierà la cella che contiene il valore che hai cercato per facilitarne l'individuazione. La comune scorciatoia da tastiera Ctrl+F.

È anche possibile che la barra di ricerca non sia visibile ma stia ancora cercando in background con conseguente evidenziazione della cella. Controlla la ricerca del browser e cancellala subito.
2. File aperto altrove
Noti un bordo verde attorno a una particolare cella? La cella non è piena di colore qui. Questo è un segno rivelatore che lo stesso documento è aperto su un dispositivo diverso o sullo stesso dispositivo ma in una scheda del browser diversa. Scopri dove è aperto e chiudi l'istanza duplicata.

Può essere il tuo smartphone o il laptop dell'ufficio. Ciò può accadere anche se nessun altro sta utilizzando il file o vi accede.
Anche su Guiding Tech
3. Disattiva filtro
L'opzione filtro ti permetterà di farne un po' senso di tutti i dati che hai inserito. Puoi ordinarli in base a vari parametri. Evidenzierà anche la cella in colore verde. Hai impostato il filtro inavvertitamente?

Seleziona la cella evidenziata, fai clic sul menu Dati e seleziona l'opzione Disattiva filtro.
4. Formattazione condizionale
La formattazione condizionale ti consente di formattare celle o anche intere righe e colonne in base al tuo input. Segue la formula di causa ed effetto. Un tipico esempio può essere l'evidenziazione di una cella. Ad esempio, trasforma tutte le celle con l'alfabeto "a" (causa) verde (effetto), come mostrato nello screenshot qui sotto. So che è di base, ma è più o meno così che funziona.
Passo 1: Seleziona Formattazione condizionale nel menu Formato.

Passo 2: Controlla se c'è qualche formattazione impostata per la cella che sta diventando verde e rimuovi se ne trovi.

Vedrai un'icona Elimina accanto a ciascuna regola di formattazione condizionale. Elimina la regola e controlla se riesci a vedere celle o linee verdi.

5. Colori alternati
Puoi anche formattare intestazione e piè di pagina in Fogli. In tal caso, solo la prima o l'ultima cella avrebbero dovuto essere evidenziate in verde.
Passo 1: Fare clic su Formato e selezionare l'opzione Colori alternati.

Passo 2: Fai clic sull'opzione Rimuovi colori alternati nella parte inferiore della barra laterale destra che si è appena aperta. Puoi anche personalizzarlo se vuoi.

Anche su Guiding Tech
Suggerimento bonus: celle protette
Ecco un suggerimento bonus che ti assicurerà di non affrontare questo problema in futuro in cui le celle diventano verdi o notano una linea verde dopo una cella casuale in Fogli Google.
A volte, premi la scorciatoia da tastiera sbagliata e incasini le cose. Per evitare tali situazioni, è sufficiente bloccare l'intervallo di celle.
Passo 1: Seleziona l'intervallo di celle che desideri proteggere da ulteriori modifiche. Fare clic con il pulsante destro del mouse sull'intervallo di celle selezionato e selezionare l'opzione Proteggi intervallo.

Passo 2: Puoi inserire la descrizione per ricordare perché hai bloccato l'intervallo di celle. Se condividi il foglio con altri, sapranno cosa non dovrebbero fare. Fare clic su Autorizzazioni ora.

Passaggio 3: Puoi scegliere di visualizzare un messaggio di avviso quando qualcuno tenta di modificare l'intervallo di celle. Dipende interamente da te.

Puoi anche impostare le autorizzazioni per tutti coloro che possono modificare l'intervallo di celle protetto. Cosa c'è di più? Puoi copiare le autorizzazioni anche da altri intervalli di celle che avevi precedentemente protetto nel menu a discesa. Basta selezionare "Copia autorizzazioni da un altro intervallo". Fare clic su Fine per salvare le modifiche.
La terra verde di Dio
Fogli Google è una potente app per fogli di calcolo. Sebbene non sia versatile come forse Excel di Microsoft, Fogli è abbastanza buono per la maggior parte degli utenti. Aggiungi un paio di componenti aggiuntivi ed estensioni al mix e stai guardando un formidabile avversario. Non conosci Fogli Google? Abbiamo coperto Suggerimenti e trucchi per Fogli Google in dettaglio.
La cella verde o l'errore di riga nel documento Fogli dovrebbe essere corretto con le soluzioni sopra menzionate. Se hai trovato un altro modo per risolvere il problema, condividilo con noi nella sezione commenti qui sotto.
Prossimo: Sei un piccolo imprenditore? Ecco alcuni dei migliori modelli di Fogli Google per la creazione di fatture gratuite. Sii frugale in questi tempi difficili.