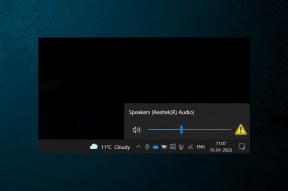Come ritagliare uno screenshot su Mac: una guida completa
Varie / / April 03, 2023
Prendiamo screenshot regolarmente, che si tratti di un meme divertente su Twitter o di una diapositiva importante in una riunione online. Molte volte, tuttavia, potremmo voler catturare solo una certa parte dello schermo. Questo è particolarmente vero se vuoi condividere uno screenshot con qualcuno. In questi casi, è utile sapere come ritagliare uno screenshot sul tuo Mac.

Esistono diversi modi in cui puoi ritagliare schermate sul tuo Mac per catturare solo una particolare porzione dello schermo. Esamineremo i metodi più semplici e migliori per aiutarti a raggiungere questo obiettivo sul tuo computer. Cominciamo con quello più semplice.
1. Come acquisire uno screenshot ritagliato su Mac
Ci sono diversi modi di catturare e modificare uno screenshot su Mac. Puoi catturare l'intero schermo, una certa porzione, una finestra o persino registra il tuo schermo. Usando questi metodi, puoi catturare direttamente uno screenshot ritagliato.

La scorciatoia per lo screenshot del ritaglio del Mac per una particolare sezione dello schermo è
Comando + Maiusc + 4. Una volta premuti quei tasti, avrai un'opzione per selezionare la parte dello schermo che vuoi catturare.Tuttavia, se hai già catturato l'intero schermo e desideri ritagliare una determinata sezione, ci sono alcuni metodi che puoi utilizzare. Puoi eseguire tutti i passaggi e utilizzare il metodo che ti sembra più conveniente.
Non appena acquisisci uno screenshot sul tuo Mac, vedrai una piccola miniatura nell'angolo in basso a destra dello schermo. Puoi interagire con questa miniatura per modificare e ritagliare uno screenshot. Ecco come puoi farlo.
Passo 1: Cattura uno screenshot sul tuo Mac. Quindi, fai clic sulla miniatura che appare nella parte inferiore dello schermo.

Passo 2: Seleziona l'opzione di modifica nella finestra che si apre.
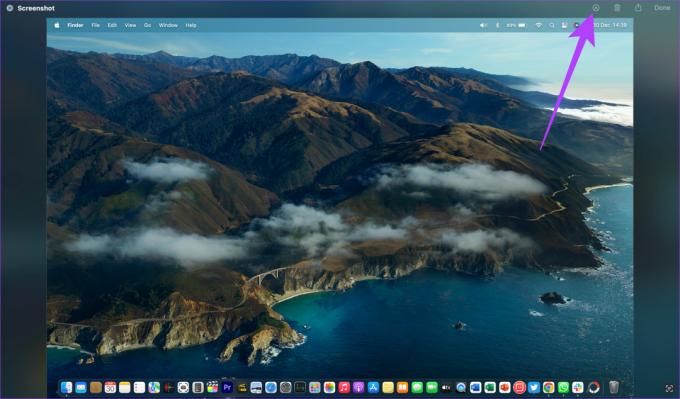
Passaggio 3: Scegli il pulsante di ritaglio in alto.

Ora puoi trascinare i 4 angoli verso l'interno o verso l'esterno per selezionare la parte che vuoi catturare.
Passaggio 4: Una volta che sei soddisfatto della porzione selezionata, premi Ritaglia.

Passaggio 5: Quindi, fai clic su Fine per salvare lo screenshot ritagliato sul tuo Mac.
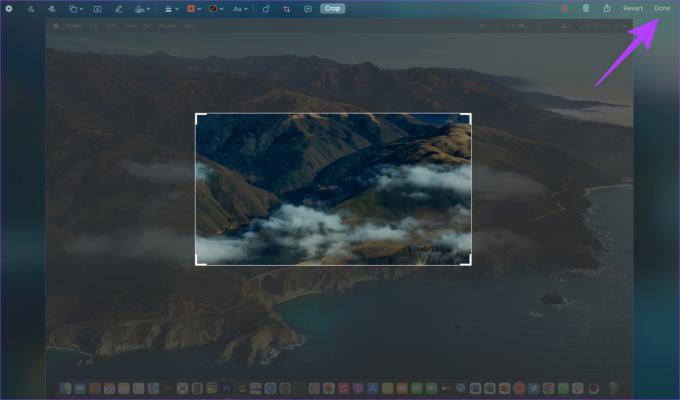
Tuttavia, questa opzione per accedere allo strumento di cattura è disponibile solo per pochi secondi dopo l'acquisizione dello screenshot. Se non sei stato abbastanza veloce da fare clic sulla miniatura dello screenshot, non preoccuparti. Puoi passare al metodo successivo.
3. Ritaglia uno screenshot su Mac utilizzando l'anteprima
L'anteprima è il visualizzatore di immagini predefinito su macOS. Puoi utilizzare l'app anche per modificare i tuoi screenshot dopo averli acquisiti. Ecco come ritagliare gli screenshot in Anteprima.
Passo 1: Passare alla posizione in cui sono archiviati gli screenshot. Puoi usare Finder per questo.
Passo 2: Fare doppio clic sullo screenshot che si desidera ritagliare. L'immagine verrà ora aperta in una nuova finestra di anteprima.

Passaggio 3: Fai clic sulla barra degli strumenti Mostra markup (icona a forma di matita) nell'angolo in alto a destra. Il cursore del mouse si trasformerà ora nello strumento di selezione.
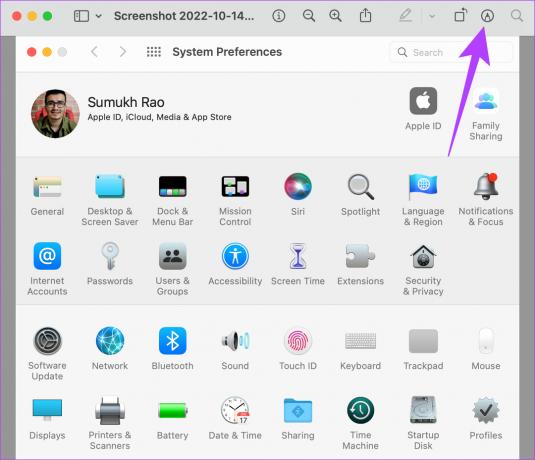
Passaggio 4: Trascina il cursore per coprire l'area dello screenshot che desideri ritagliare.

Passaggio 5: Una volta che sei soddisfatto dell'area selezionata, premi il tasto Comando + K tasti sulla tastiera.

La parte selezionata verrà ora ritagliata. Ecco come ritagliare schermate su Mac utilizzando l'app Anteprima. Per salvare l'immagine, premere Comando + S.
4. Come ritagliare uno screenshot del Mac utilizzando l'app Foto
Se hai familiarità con l'uso dell'app Foto sul tuo Mac, puoi usarla anche per ritagliare schermate. Ecco come puoi importare uno screenshot nell'app Foto e utilizzare l'editor integrato per ritagliare una foto sul tuo Mac.
Passo 1: Passare alla posizione in cui sono archiviati gli screenshot. Puoi usare Finder per questo.

Passo 2: Fai clic con il pulsante destro del mouse sullo screenshot che desideri ritagliare.

Passaggio 3: Passa il cursore su Apri con. Quindi, seleziona l'app Foto. Se non trovi l'app nell'elenco, seleziona l'opzione Altro.

Passaggio 4: Scorri l'elenco delle app nella finestra. Trova e seleziona l'app Foto. Quindi, fare clic su Apri.

Il tuo screenshot ora si aprirà direttamente nell'app Foto.
Passaggio 5: Fare clic sul pulsante Modifica nell'angolo in alto a destra dello schermo.

Passaggio 6: Ora vai alla sezione Ritaglia. Puoi trovarlo come scheda nella parte superiore dello schermo.

Passaggio 7: Trascina i 4 angoli verso l'interno o verso l'esterno per selezionare la porzione che desideri ritagliare. Quindi, tocca Fatto.
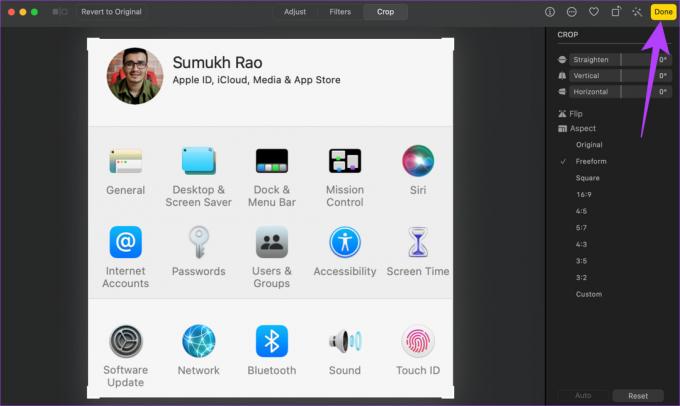
Lo screenshot verrà ora ritagliato e salvato sul tuo Mac.
5. Utilizza app di terze parti per ritagliare schermate su Mac
Ce ne sono un sacco di strumenti di modifica di terze parti e app che puoi usare per modificare le tue immagini su un Mac. Usiamo e consigliamo Photoscape X in quanto è gratuito e semplice da usare. Infatti, tutti gli screenshot che vedi in questo articolo sono ritagliati usando Photoscape X. Ecco come puoi utilizzare l'app per ritagliare i tuoi screenshot.
Passo 1: Scarica Photoscape X dall'App Store sul tuo Mac usando il link qui sotto.
Installa Photoscape X
Passo 2: Una volta installato, apri l'app sul tuo Mac.
Passaggio 3: Seleziona l'opzione Apri in basso. Ora vedrai una finestra del Finder.

Passaggio 4: Passare allo screenshot che si desidera ritagliare. Selezionalo e quindi fai clic su Apri.

Passaggio 5: Scegli l'opzione Modifica all'interno dell'app. Quindi, fai clic su Ritaglia.
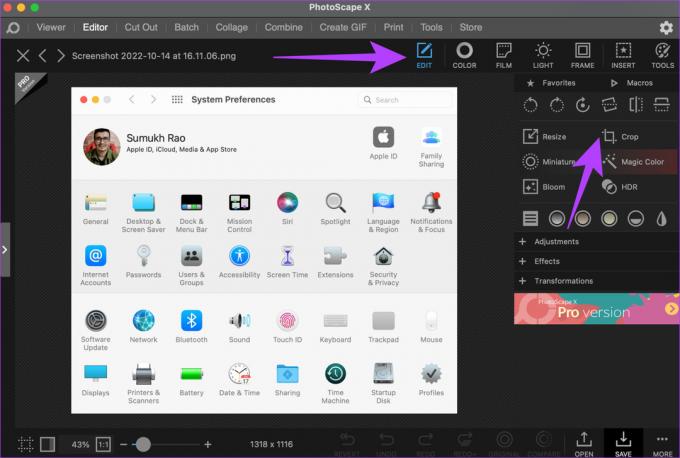
Passaggio 6: Trascina il cursore del mouse per coprire l'area dello screenshot che desideri ritagliare.
Passaggio 7: Una volta che sei soddisfatto dell'area selezionata, seleziona Ritaglia nell'angolo in basso a destra.
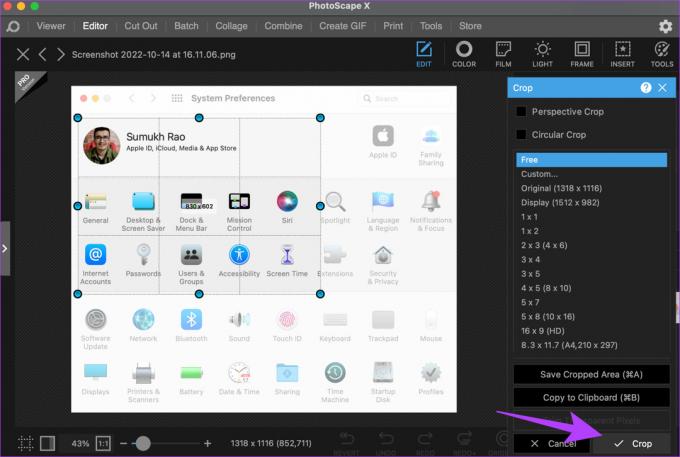
Il tuo screenshot ora è ritagliato. Premere Comando + S utilizzando la tastiera per salvare lo screenshot modificato.
Proprio come ci sono molte app di terze parti, ci sono diversi strumenti e siti Web online che possono anche aiutarti a ritagliare gli screenshot del tuo Mac. Si consiglia di utilizzare iloveimg. Ecco come puoi utilizzare lo strumento di ritaglio per modificare e ritagliare i tuoi screenshot.
Passo 1: Vai al sito Web di iloveimg utilizzando il link sottostante.
Apri iloveimg.com
Passo 2: Fai clic sul grande pulsante blu che dice Seleziona immagini.

Passaggio 3: Passare allo screenshot che si desidera ritagliare. Selezionalo e quindi fai clic su Apri.

Passaggio 4: Usa il mouse per selezionare la parte che desideri ritagliare. Quindi, scegli l'opzione Ritaglia immagine.

Passaggio 5: Infine, fai clic su Scarica IMMAGINE ritagliata.
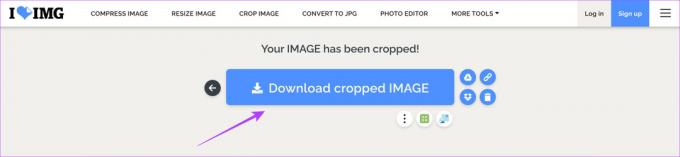
Seleziona la posizione in cui desideri archiviare lo screenshot e verrà scaricato lì.
Salva porzioni importanti di schermate
Oltre a rimuovere contenuti non importanti da un'immagine, ritagliare schermate può anche aiutarti a risparmiare prezioso spazio di archiviazione sul tuo Mac. Una volta che impari a ritagliare uno screenshot su Mac, perderai qualche MB in più con ogni screenshot che si accumulerà nel tempo per darti una discreta quantità di spazio libero per altri file.
Ultimo aggiornamento il 23 gennaio 2023
L'articolo di cui sopra può contenere link di affiliazione che aiutano a supportare Guiding Tech. Tuttavia, ciò non pregiudica la nostra integrità editoriale. Il contenuto rimane imparziale e autentico.