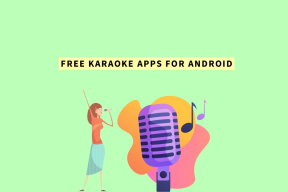11 migliori suggerimenti e trucchi per Samsung Galaxy Note 10 e 10+ che devi conoscere
Varie / / December 02, 2021
Con un retro colorato e un design snello, il Samsung Galaxy Note 10 Plus è uno dei telefoni più belli in circolazione. La cosa straordinaria è che non è solo bellezza. Confeziona anche uguali quantità di muscoli, grazie al Processore Snapdragon 855 e Un'interfaccia utente, il riavvio di Samsung di Touch Wiz.

Tuttavia, tutte queste campane e fischietti ti porteranno solo così lontano, a meno che non utilizzi correttamente le impostazioni e le funzionalità integrate del telefono.
Beh, non preoccuparti, abbiamo messo le mani sul Samsung Galaxy Note 10 Plus e lo abbiamo esaminato con un pettine a denti fini.
Quindi, ecco i migliori suggerimenti e trucchi per Samsung Galaxy Note 10 e Note 10 Plus per trarne il massimo.
Cominciamo.
Acquistare.
Dai un'occhiata al Samsung Galaxy Note 10 Plus su Amazon se non hai ancora acquistato questo fantastico telefono.
1. Personalizzazione dei tasti laterali
Il pulsante a sinistra è chiamato Side Key. Sì, non si chiama né Power Button né Bixby Button. Tuttavia, racchiude la funzione di entrambi i tasti e altro ancora.
Gli eventi di doppia pressione e pressione prolungata sono personalizzabili secondo le tue preferenze. Quindi, che tu voglia avviare la fotocamera o un'app a tua scelta, o svegliare Bixby, tutto può essere fatto.

Tutto quello che devi fare è accedere a Impostazioni> Impostazioni avanzate> Tasto laterale e scegli le tue scelte. Nel mio caso, sto utilizzando l'opzione Apri app per la doppia pressione e Spegni per tenere premuto.


Suggerimento interessante: puoi anche attivare le impostazioni del tasto laterale premendolo a lungo.
2. Personalizza i pannelli perimetrali
Il display Infinity O del Galaxy Note 10 ti offre un'esperienza di schermo infinita. E il modo migliore per sfruttare questa schermata è tramite i pannelli Edge.

Questi pannelli rendono il tuo app preferite a tua disposizione in un attimo. Tutto quello che devi fare è scorrere da sinistra dello schermo. Sì, non dovrai più preoccuparti di aprire il cassetto delle app e cercare la tua app preferita. E la parte migliore è che questi pannelli possono essere riorganizzati e personalizzati secondo la tua scelta.
Per fare ciò, apri il pannello Edge e tocca la piccola icona a forma di ingranaggio nell'angolo in basso a sinistra. Seleziona i pannelli che desideri e deseleziona il resto. Allo stesso tempo, se desideri aggiungere app al bordo dell'app, tocca Modifica e aggiungi le app utilizzate di frequente.


Per riordinare i pannelli secondo le tue preferenze, tocca l'icona a tre punti in alto e seleziona Riordina.
3. Registra schermate come un professionista
Un'altra fantastica nuova funzionalità è il Registratore dello schermo. Ti consente di catturare gli eventi sullo schermo e registra anche le attività della S Pen. Tutto quello che devi fare è aprire il menu Impostazioni rapide, selezionare Screen Recorder dall'elenco e le tue registrazioni verranno catturate dopo 3 secondi.
Se vuoi scrivere con la tua S Pen, tocca l'icona Penna dal controllo trasparente compatto in alto. Al termine della registrazione, tocca due volte lo schermo per ripristinare i controlli e interrompere la registrazione.

Tuttavia, la storia non finisce qui. È possibile selezionare la risoluzione video e la sorgente audio. Per accedere a queste impostazioni, apri il menu Impostazioni rapide e tocca a lungo l'icona Screen Recorder.


Cool Suggerimento: puoi anche registrare il tuo viso mentre registri lo schermo.
Anche su Guiding Tech
4. Sbarazzati della barra degli strumenti delle schermate
Trovi irritante la barra degli strumenti degli screenshot in basso? È utile quando devi prendere un screenshot a scorrimento. Tuttavia, può diventare piuttosto fastidioso poiché devi aspettare che il pannello scompaia prima di poter catturare quello successivo. Per fortuna, con la nota 10, ora puoi disabilitare la barra degli strumenti dello screenshot (e riattivarla quando vuoi).
Per questo, vai su Impostazioni avanzate> Screenshot e registratore dello schermo e disattiva l'interruttore per la barra degli strumenti Screenshot.


Suggerimento professionale: Puoi mantenere il tuo telefono senza ingombri se elimini automaticamente tutti gli screenshot dopo averli condivisi. Per fare ciò, attiva l'interruttore per Elimina screenshot condivisi.
5. Collegamento al tuo PC Windows
Vuoi inviare e ricevere Messaggi SMS dal tuo PC? Oppure, stai cercando di controllare tutte le tue foto recenti scattate sul tuo telefono Android? Se la risposta alla domanda precedente è sì, dovresti sicuramente dare un'occhiata al nuovo Collegamento a Windows funzione sul tuo Galaxy Note 10.

Questa elegante funzione ti consente di inviare e ricevere messaggi comodamente dal tuo PC. E se ciò non bastasse, puoi anche controllare le notifiche e le foto recenti nella galleria del tuo telefono. Sì, hai letto bene.

Il trucco dietro quella magia è l'app Il tuo telefono di Microsoft. Dovrai accedere utilizzando il tuo account Microsoft affinché il processo funzioni. Per fortuna, il processo di installazione è semplice e il telefono ti guida attraverso la maggior parte di esso. Una volta completata la configurazione, sarai in grado di fare tutte le cose sopra menzionate.


È possibile accedere al collegamento a Windows tramite Impostazioni avanzate.
6. Abilita l'ottimizzatore video
Questo telefono da 6,8 pollici è fantastico per guardare video o abbuffata di documentari su Netflix. Puoi migliorare l'esperienza di un livello con Video Enhancer. Migliora l'aspetto generale di film e video e li fa apparire ricchi e luminosi.

E non è necessario accenderlo manualmente, né è necessario aggiungere app per la riproduzione di video. Invece, raccoglie qualsiasi app in grado di riprodurre video, come Netflix, Amazon Prime Video o YouTube. Basta riprodurre un video e vedrai l'aumento della qualità di riproduzione del video.


Puoi abilitare Video Enhancer navigando da Impostazioni > Impostazioni avanzate.
Nota: Video Enhancer non converte un video a bassa risoluzione in un video ad alta risoluzione.
7. Converti scrittura a mano in testo
Il Note 10 vanta diversi miglioramenti della S-Pen incluso quello in cui può convertire la scrittura a mano in testo. E non solo, se hai app come Microsoft Word o qualche scrittore PDF, puoi esportare lì.
Per vedere questa magia in azione, apri Samsung Notes e scarabocchia una o due righe. Quindi, tocca due volte la parola e apparirà una piccola finestra con il testo convertito. Selezionalo e tocca Converti.


Per salvare il file delle note come file Word o PDF, toccare l'icona Condividi e selezionare una delle opzioni dall'elenco.
Anche su Guiding Tech
8. Dolby Atmos per il gioco
Chi ha detto che puoi goderti un suono coinvolgente solo quando guardi film o ascolti musica? Con il Note 10, puoi anche goderti un esperienza di gioco realistica, grazie a Dolby Atmos per i giochi. Amplifica i dettagli nei giochi e ti dà un effetto da sala da concerto.
Quindi, che si tratti di una serie di passi pesanti che si avvicinano o del gentile sibilo del vento, sarai in grado di sentire tutto.


Per abilitarlo, vai su Impostazioni> Suoni e vibrazioni> Impostazioni audio avanzate> Qualità audio ed effetti e attiva l'interruttore per la seconda opzione e inizia PUBG in tutte le sue forze.
9. Attiva la visualizzazione pop-up intelligente
Un'altra caratteristica interessante delle ammiraglie Samsung è la visualizzazione a comparsa Smart. Quando è abilitata, la notifica si espande in una visualizzazione pop-up quando si tocca il fumetto di notifica
La visualizzazione pop-up intelligente funziona meglio per le app di messaggi come WhatsApp e l'app di messaggi predefinita. La cosa buona è che l'app su cui stai lavorando rimarrà aperta di seguito, mentre puoi continuare il tuo lavoro nella finestra pop-up.


Per abilitare la Visualizzazione pop-up intelligente, vai su Impostazioni avanzate > Visualizzazione pop-up intelligente e seleziona le app.
10. Gesti o pulsanti
Sei a tuo agio con i gesti di navigazione? Se sì, potresti voler provare i gesti di navigazione del Note 10. Sono super facili da usare e, allo stesso tempo, puoi utilizzare l'intero schermo intero del tuo telefono.
Ci sono suggerimenti utili nella parte inferiore dello schermo per facilitare la transizione.


Per abilitare i gesti, vai su Display > Barra di navigazione e seleziona Gesti a schermo intero. Allo stesso tempo, potresti voler attivare "Blocca gesti con S Pen" per impedire che la S Pen venga utilizzata per i gesti (e quindi prevenire uscite accidentali.
Anche su Guiding Tech
11. Modifica il layout della schermata principale
Poiché Galaxy Note 10 e Note 10 sono dispositivi enormi, la dimensione predefinita delle icone è piuttosto grande. Sembrano enormi. Per fortuna, puoi modificare le loro dimensioni.


Per farlo, premi a lungo sulla schermata Home e seleziona Impostazioni schermata Home. Quindi, tocca la griglia della schermata Home e seleziona 5x5. Puoi anche modificare la griglia della schermata delle app in 5x6.
Ottieni il massimo dalla tua nota 10
Quindi, è così che puoi far funzionare il Samsung Galaxy Note 10 al massimo delle sue potenzialità. E mentre stai modificando queste impostazioni, non dimenticare di abilitare e modificare anche le impostazioni Always On Display.
Guarda i suggerimenti e i trucchi del Galaxy Note 10 menzionati sopra in questo video:
Inoltre, non dimenticare di visitare la sezione Cura del dispositivo e il Benessere Digitale sezione per conoscere la tua salute digitale e quella del tuo telefono.
Prossimo: Ottieni il massimo da questa nuova S Pen del Galaxy Note 10 e Note 10 Plus con questi suggerimenti e trucchi eleganti di seguito.