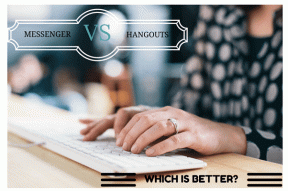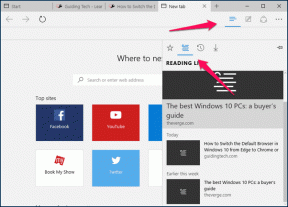Come sfocare una parte dell'immagine in Paint 3D
Varie / / December 02, 2021
A volte, vorrai sfocare una parte di una foto per nascondere i dettagli. Mentre potenti strumenti di modifica delle immagini sono in grado di fare lo stesso, scegliere quello migliore per le tue esigenze e il tuo comfort può essere una sfida. Per fortuna, Microsoft ha reso il nuovo Paint 3D abbastanza capace da consentirti di sfocare una parte di un'immagine sul desktop o laptop di Windows. Certo, è un po' complicato, ed è per questo che siamo qui per aiutarti.

Detto questo, Paint 3D, simile al fratello MS Paint, non fornisce un'opzione di sfocatura dedicata. Quindi il processo non è semplice, ma ci sono un paio di soluzioni alternative. Puoi utilizzare Paint 3D per sfocare schermate, oggetti extra e persino sfondo.
Controlliamo i vari metodi per pixelare o sfocare una parte di una foto in Paint 3D su Windows 10.
Metodo 1: sfocatura con lo strumento di selezione
In questo metodo, è necessario selezionare l'area che si desidera sfocare. Quindi, è necessario ridurne le dimensioni il più possibile. Una volta che ciò accade, aumenta nuovamente le dimensioni per adattarle all'area originale. La parte selezionata della foto sarà sfocata.
Ecco i passaggi nel dettaglio:
Passo 1: Avvia l'app Paint 3D sul tuo PC Windows 10 e apri l'immagine.
Passo 2: Fare clic sullo strumento Seleziona presente nella scheda Pennelli.

Passaggio 3: Seleziona la parte che vuoi sfocare. Ad esempio, nell'immagine seguente, voglio sfocare il giocattolo.

Anche su Guiding Tech
Passaggio 4: utilizzando l'angolo inferiore destro della selezione, trascina la casella di selezione verso l'interno per ridurne le dimensioni. Rendilo molto piccolo. Ma tieni presente che dovrebbe essere sufficiente per poterlo ridimensionare di nuovo.


Fare clic in un punto qualsiasi dell'immagine. Vedrai che l'area rimanente diventa bianca.

Passaggio 5: Seleziona l'area che hai ridimensionato. Assicurati di non includere alcuno spazio bianco dall'area rimanente.

Ora, invece di diminuire le dimensioni, aumenta le sue dimensioni usando l'angolo in basso a destra in modo che si adatti all'area bianca.

Passaggio 6: Fare clic in un punto qualsiasi dell'immagine. Tuo foto con una parte sfocata è pronto.

Nota: Potresti incontrare problemi all'inizio. Ma dopo aver provato un paio di volte, ti sentirai a tuo agio a sfocare le immagini in Paint 3D. Naturalmente, questo metodo non si traduce in uno degli output più accurati. Ma le immagini dovrebbero essere abbastanza buone da essere condivise sui social media o sulle app di messaggistica.
Metodo 2: copertura con area simile
In questo metodo, sfocamo la porzione dell'immagine con i pixel dell'area vicina. Il vantaggio di questo metodo è che l'immagine finale appare meno modificata (o di cattivo gusto) rispetto al metodo precedente. Se lo fai con attenzione, puoi facilmente rimuovere oggetti e testi dalla tua immagine.
Ecco i passaggi per lo stesso:
Passo 1: apri la tua immagine nell'app Paint 3D.
Passo 2: Seleziona una piccola porzione sul lato destro o sinistro vicino all'area che vuoi sfocare o nascondere usando lo strumento Seleziona. Ad esempio, nello screenshot seguente, voglio nascondere il testo "M Voda ti ha aggiunto". Selezionerò l'area giusta.

Passaggio 3: Usando la casella centrale dell'area di selezione, trascinala verso l'area che vuoi nascondere. Con l'aiuto delle altre piccole scatole, puoi regolarne le dimensioni e la posizione.

Passaggio 4: Fare clic in un punto qualsiasi per applicarlo. Ecco come apparirà l'immagine finale.

Anche su Guiding Tech
Metodo 3: utilizzo dello strumento di selezione magica
Questo metodo utilizza l'incredibile Strumento Magic Select di Paint 3D per sfocare una parte dell'immagine. Per fare ciò, dobbiamo prima selezionare la porzione utilizzando lo strumento Selezione magica e quindi riempire automaticamente lo sfondo utilizzandolo.
Ecco i passaggi:
Passo 1: Apri la tua immagine in Paint 3D.
Passo 2: Fare clic sullo strumento Selezione magica presente sotto l'opzione Pennelli.

Passaggio 3: Apparirà un riquadro sulla tua immagine. Usando le piccole caselle di selezione, scegli l'area che vuoi sfocare. Ad esempio, voglio sfocare la scimmia nell'immagine seguente. Quindi, fai clic su Avanti sul lato destro.

Passaggio 4: Utilizzando i pulsanti Aggiungi o Rimuovi, perfeziona la selezione se la selezione automatica non era perfetta. Assicurati che lo sfondo di Compilazione automatica sia selezionato. Infine, premi Fatto.

Passaggio 5: Noterai nuove icone intorno all'immagine selezionata.

Premi il tasto Canc sulla tastiera. Ciò rimuoverà l'area desiderata e la riempirà con uno sfondo sfocato simile all'immagine reale.

Anche su Guiding Tech
Un punto attento
Se vuoi sfocare molte immagini, ti consigliamo di scaricare uno strumento di modifica delle immagini che offra un pulsante dedicato per lo stesso. È abbastanza facile in questo modo. Puoi provare strumenti gratuiti come Photoscape, GIMP, PicsArt, e altro ancora. Per un uso occasionale o occasionale, Paint 3D dovrebbe andar bene.
Prossimo: Vuoi creare un logo gratuitamente? Scopri come creare un logo su Windows utilizzando Paint 3D dal collegamento successivo.