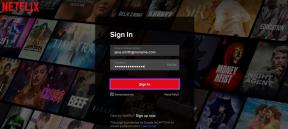Rimuovi facilmente la password di accesso da Windows 10
Varie / / November 28, 2021
Rimuovere la password di accesso a Windows 10: Le password sono una parte essenziale di Windows 10, beh, le password sono ovunque, che si tratti del tuo telefono cellulare, del tuo account di posta elettronica o del tuo account Facebook. Le password ti aiutano a proteggere il tuo PC Windows 10 da accessi non autorizzati e non è consigliabile rimuovere la password di accesso da Windows 10. Ma se vuoi ancora rimuovere la password dell'amministratore in Windows 10, non preoccuparti, segui questo post e sei a posto.
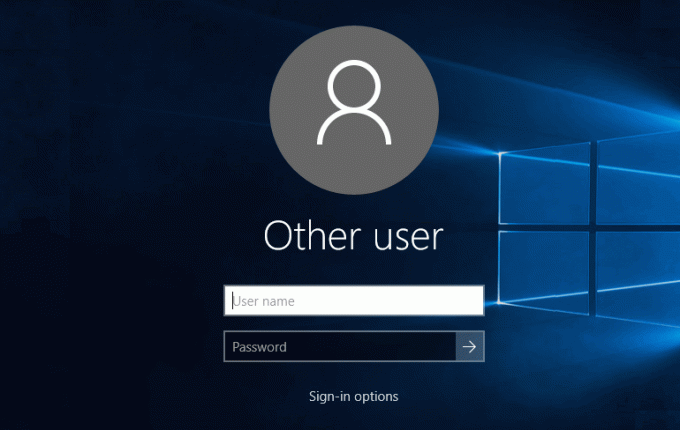
Quando installi Windows 10, per impostazione predefinita ti viene chiesto di imposta una password, anche se puoi saltare questo passaggio, ma molte persone scelgono di non farlo. Più tardi, quando proverai a rimuovere la password, troverai molto difficile, anche se non puoi farlo completamente elimina la password ma puoi smettere di dover accedere ogni volta che riavvii Windows o annulli il salvaschermo. Quindi, senza perdere tempo, vediamo come rimuovere la password di accesso da Windows 10 con l'aiuto della guida elencata di seguito.
Contenuti
- Come rimuovere la password di accesso da Windows 10
- Metodo 1: rimuovere la password di accesso utilizzando Netplwiz
- Metodo 2: rimuovere la password di accesso da Windows 10 utilizzando il Pannello di controllo
- Metodo 3: rimuovere la password di accesso utilizzando le impostazioni di Windows 10
- Metodo 4: rimuovere la password di accesso di Windows 10 utilizzando il prompt dei comandi
- Metodo 5: rimuovere la password di accesso di Windows 10 utilizzando PCUnlocker
Come rimuovere la password di accesso da Windows 10
Assicurati che creare un punto di ripristino nel caso qualcosa vada storto.
Metodo 1: rimuovere la password di accesso utilizzando Netplwiz
1.Nel tipo di ricerca di Windows netplwiz quindi fai clic destro su di esso dal risultato della ricerca e seleziona Eseguire come amministratore.
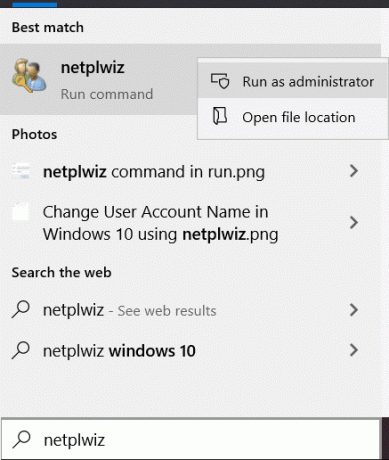
2.Ora seleziona l'account utente per cui vuoi rimuovere la password per.
3.Dopo aver selezionato l'account, deselezionare “Gli utenti devono inserire un nome utente e una password per utilizzare questo computer“.

4. Infine, fare clic su OK, quindi sarà necessario Inserisci la tua password attuale.
5.Fai nuovamente clic su OK e riavvia il PC per salvare le modifiche.
Sarai in grado di accedere a Windows 10 senza utilizzare una password.
Metodo 2: rimuovere la password di accesso da Windows 10 utilizzando il Pannello di controllo
1.Premere il tasto Windows + R quindi digitare controllo e premi Invio per aprire il Pannello di controllo.

2. Assicurati Visualizza per è impostato su Categoria quindi fare clic su Profili utente.

3.Fai nuovamente clic su Profili utente quindi fare clic su "Gestire un altro account“.
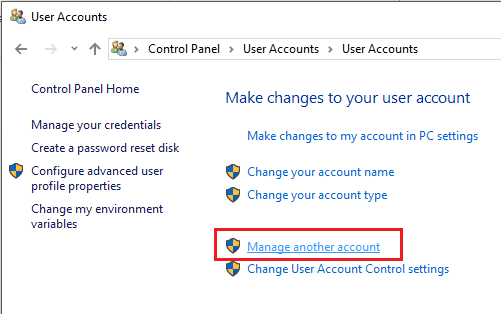
4.Seleziona l'account per il quale desideri rimuovere la password.

5. Nella schermata successiva, fare clic su "Cambia la password" collegamento.

6.Inserisci la tua password originale e poi lascia vuoto il campo della nuova password, clicca su Pulsante Cambia password.

7.Questo rimuoverà correttamente la password da Windows 10.
Metodo 3: rimuovere la password di accesso utilizzando le impostazioni di Windows 10
1.Premere Tasto Windows + I per aprire Impostazioni quindi fare clic su Conti.

2.Dal menu di sinistra selezionare Opzioni di accesso.
3.Ora dal riquadro della finestra di destra, fare clic su Modifica password utente.
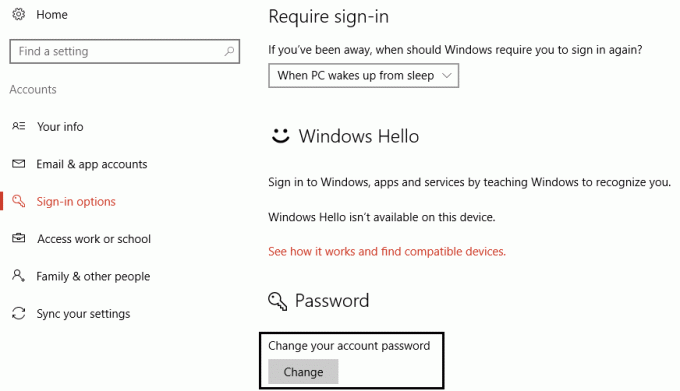
4.Inserisci la password attuale quindi fare clic su Prossimo.

5. Infine, lascia vuoto il campo della nuova password e fare clic su Avanti.
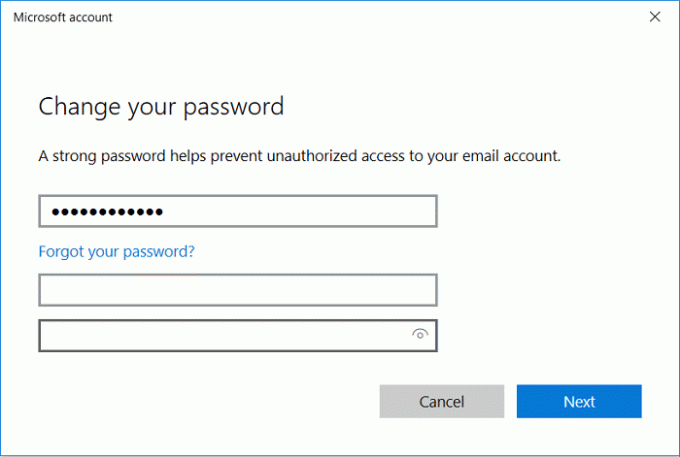
6.Questo andrà con successo rimuovere la password da Windows 10.
Metodo 4: rimuovere la password di accesso di Windows 10 utilizzando il prompt dei comandi
1.Premere il tasto Windows + X quindi selezionare Prompt dei comandi (amministratore).

2.Digita il seguente comando in cmd e premi Invio:
utenti della rete

3. Il comando sopra ti mostrerà un elenco di account utente disponibili sul tuo PC.
4.Ora per modificare la password di uno qualsiasi degli account elencati, digita il seguente comando:
utente di rete nome_utente

Nota: Sostituisci user_name con il nome utente effettivo dell'account locale per il quale desideri modificare la password.
5.Se quanto sopra non funziona, usa il seguente comando in cmd e premi Invio:
Amministratore utente di rete *

6. Ti verrà chiesto di inserire una nuova password, lascia il campo vuoto e premi Invio due volte.
7.Riavvia il PC per salvare le modifiche.
Questo sarà con successo rimuovere la password di amministratore da Windows 10.
Metodo 5: rimuovere la password di accesso di Windows 10 utilizzando PCUnlocker
Puoi rimuovere facilmente la tua password di amministratore da Windows 10 utilizzando questo pratico strumento di rimozione della password chiamato PCUnlocker. Puoi anche utilizzare questo strumento per reimpostare la password nel caso in cui hai dimenticato la password o non riesci ad accedere a Windows 10. Questo software può essere eseguito da un disco di avvio o USB attraverso il quale sarai facilmente in grado di reimpostare la password.
1. Innanzitutto, masterizza questo software su un CD o un'unità USB utilizzando il freeware ISO2Disc.
2. Successivamente, assicurati di impostare il tuo PC per l'avvio da CD o USB.
3. Una volta avviato il PC utilizzando il CD o l'USB, verrai avviato da Programma PCUnlocker.
4.Sotto “Seleziona un account utente dall'elenco“ seleziona il tuo account amministratore e quindi fare clic su "Resetta la password“.

5.Questo rimuoverà la password dell'amministratore da Windows 10.
Devi riavviare normalmente il tuo PC e questa volta non avrai bisogno di una password per accedere a Windows 10.
Consigliato:
- Forza la disinstallazione dei programmi che non si disinstallano in Windows 10
- Come modificare la luminosità dello schermo in Windows 10
- Problemi con il driver della scheda di rete, cosa fare?
- Correggi le app che appaiono sfocate in Windows 10
È così che hai imparato con successo come fare Rimuovere la password di accesso da Windows 10 ma se hai ancora domande su questo articolo, non esitare a farle nella sezione dei commenti.