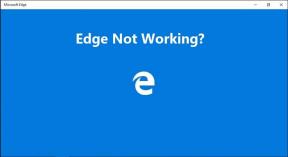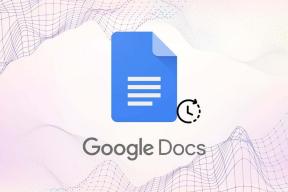Come utilizzare la stampa unione in Google Documenti
Varie / / December 02, 2021

Quando ero a scuola, la parte tecnica del mio cervello stava già sbocciando. Ma le lezioni di informatica della scuola con MS Office non hanno mai acceso la mia passione. Certo, era roba utile, qualcosa che un giorno ci avrebbe procurato un lavoro. Eppure lo detestavo. La cosa peggiore era imparare la stampa unione.
L'ho provato a scuola, all'università e nel poco tempo che ho passato in uno studio di contabilità. Non ha mai funzionato come avrei voluto. Ancora più importante, non l'ho mai "capita". Ora ho un enorme rispetto per le persone che si occupano della suite Office giorno dopo giorno, perché credetemi, non è facile.
Per quanto non mi piaccia l'implementazione della stampa unione di MS Office, ne ottengo il fascino. È meglio che inviare un'e-mail di massa senza saluti personali e, per alcune persone, impostare una newsletter per una sola e-mail di massa potrebbe non valerne la pena. Non c'è motivo per cui la stampa unione non dovrebbe far parte del tuo flusso di lavoro/vita aziendale, ma ci sono modi migliori per gestirlo al di fuori dell'universo di MS Office.
Ecco perché sono lieto di parlarti di un'alternativa che è intuitiva, facile da usare e che funziona davvero. Funziona come un componente aggiuntivo di Google Docs (mi dispiace gente di MS Office, ma forse è il momento di considerare La suite di produttività online/offline di Google Drive). Il componente aggiuntivo proviene da MailChimp, uno dei migliori e più semplici servizi di newsletter via e-mail in circolazione.
Passaggio 1: creare un foglio di calcolo con i dettagli del destinatario
Prima di iniziare, vai a Google.com/Fogli, crea un nuovo foglio di lavoro e inserisci i dettagli per i tuoi destinatari in righe adeguatamente etichettate. Inizia con Nome di battesimo, Cognome, e E-mail. Puoi inserire campi come Indirizzo o qualsiasi altra cosa relativa al tuo lavoro.

Fatto ciò, chiudi la scheda e inizia a lavorare sull'e-mail vera e propria.
Passaggio 2: installa il componente aggiuntivo Merge By MailChimp
Vai a Google.com/Docs, crea un nuovo documento, dagli il nome che vuoi, vai su Componenti aggiuntivi -> Ottieni componenti aggiuntivi, e cerca Unisci con MailChimp. Scarica il componente aggiuntivo e attendi un paio di secondi per l'installazione.

Passaggio 3: crea il corpo dell'email
Qui è dove fai ciò che devi fare. Google Documenti ha molti modelli e componenti aggiuntivi per creare layout di pagina accattivanti. Inserimento di grafici, immagini, e altri contenuti multimediali è anche abbastanza facile.
Passaggio 4: unire la posta
Una volta che il corpo dell'email è pronto, vai a Componenti aggiuntivi -> Unisci con MailChimp -> Invia una email. Questo attiverà un popup che spiega i passaggi da eseguire prima di poter inviare l'e-mail.

Ora, dal selettore, seleziona il foglio di calcolo che abbiamo creato nel passaggio 1.
Vedrai apparire una barra laterale con i dati del tuo foglio di calcolo analizzati ed elaborati.

Sa già quali sono le righe di intestazione, quali sono le intestazioni e, cosa più importante, quale riga contiene l'e-mail?. Naturalmente, sei libero di modificare i dettagli se lo desideri.
Passaggio 5: personalizzazione della stampa unione
Poiché si tratta di una "stampa unione" e non solo di una posta di massa, puoi fare cose come aggiungere i nomi della parte ricevente nella parte superiore o in qualsiasi punto del documento che desideri.
Per fare ciò, fare clic su Unisci tag pulsante dalla barra laterale. Questo genererà un tag per ogni riga.

Ora seleziona dove nel documento vuoi inserire i dati corrispondenti e fai clic sul pulsante tag (ad esempio, Nome di battesimo). Fallo per tutti gli elementi necessari.
Passaggio 6: inserire le informazioni sul mittente e inviarlo
Dalla scheda delle informazioni sull'e-mail, inserisci il nome del mittente, l'e-mail del mittente, la riga dell'oggetto dell'e-mail e il nome e l'indirizzo della società nel piè di pagina.


Clicca il Invia una email e la tua e-mail di massa personalizzata è in arrivo. Facile, no?

Ora che l'e-mail è stata inviata, puoi monitorare i progressi e vedere quanti di essi sono stati aperti dal Rapporti opzione nel Componenti aggiuntivi sezione. Usando questo add-on puoi inviare fino a 6000 email al mese. Inoltre, poiché stai utilizzando i servizi di una società di newsletter consolidata per inviare l'e-mail, presenterà un link "Annulla iscrizione" e un logo MailChimp in basso.