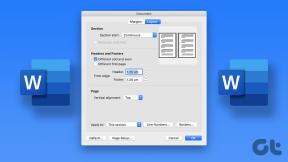Aggiungi funzionalità avanzate al Finder nel Mac usando XtraFinder
Varie / / December 02, 2021

XtraFinder è un'utilità gratuita per Mac che aggiunge potenti funzionalità all'app Finder esistente. Non è un'app completamente diversa. Utilizzerai ancora Finder, solo uno sovralimentato.
Mavericks portato supporto per navigazione a schede ma ad essere onesti, non ho mai usato veramente la funzione. Semplicemente non era intuitivo. L'implementazione di XtraFinder lo è davvero. Se ti ritrovi a destreggiarti con più Finder Windows, cercando di sistemarli tutti in un'unica schermata e trascinando e rilasciando oggetti ovunque, XtraFinder porterà un po' di meritata sanità mentale nella tua vita.
Continua a leggere per scoprire come ottenere il massimo dall'app.
Schede migliori

Una volta installata e aperta l'app, vai all'utilità della barra dei menu e fai clic su Preferenze. Dal Generale scheda, abilita schede. Vedrai anche più funzionalità qui, come ricordare le schede quando chiudi Finder, usando Cmd + Numero scorciatoie per passare a una scheda particolare e altro ancora.
Ora le schede verranno visualizzate in stile Google Chrome. Puoi trascinarli in giro e ordinarli. Staccali dalla barra del titolo per creare una nuova finestra e
Cmd + clic una cartella per aprirlo in una nuova scheda.
La scorciatoia Cmd + T apre una nuova scheda, Cmd + N apre una nuova finestra. Cmd + Maiusc + N apre la scheda chiusa più di recente.
Navigazione a doppio riquadro
Una delle migliori caratteristiche di XtraFinder è la modalità a doppio riquadro. Esistono due tipi di modalità a doppio riquadro. Quello di cui stiamo parlando qui mostra il contenuto di due schede nella stessa finestra del Finder.

Una seconda modalità a doppio riquadro mette semplicemente due finestre del Finder affiancate. Può essere richiamato dalla barra dei menu. Per invocare la vera modalità a doppio riquadro, prima apri le due cartelle/directory che desideri gestire. Quindi usa la scorciatoia da tastiera Cmd + U. Ora puoi vedere i contenuti di entrambe le cartelle fianco a fianco. Qui sei libero di trascinare facilmente le cose e gestirle.
Ma questo può essere ancora più facile. Dal Generale scheda dentro Preferenze, scorri verso il basso e assegna le scorciatoie da tastiera a Sposta in un altro pannello e Copia in un altro pannello.

Ora, seleziona i file in questione, invoca la scorciatoia da tastiera e i file verranno spostati/copiati nella cartella adiacente, proprio come hai specificato.
Molte scorciatoie da tastiera

Il Aggiungi elementi ai menu del Finder scheda dentro Preferenze ti permette di assegnare molte scorciatoie. Qui puoi assegnare scorciatoie per Elimina definitivamente, Copia a…, Apri in una nuova finestra, Comprimi tutto, e altro ancora.
Blocca la tua finestra

Un altro piccolo gioiello di XtraFinder è una finestra pin-able. Puoi invocarlo dall'icona della barra dei menu o dargli una scorciatoia da Preferenze.
Dopo che è stato invocato, puoi fare clic su Spillo nell'angolo in alto a sinistra e la finestra del Finder rimarrà sempre in primo piano. Ora sei libero di girovagare, raccogliendo cose. Trascina e rilascia i file nella finestra bloccata secondo necessità. Non più Ctrl + Tab per te.
Migliora la gestione dei file con XtraFinder
Il punto centrale di XtraFinder è rendere gestione dei file Più facile. Quindi ecco alcuni suggerimenti.
- Trascina e rilascia un file/cartella nella scheda nella barra del titolo per spostarlo lì
- Utilizzo Cmd + Elimina per spostare i file selezionati nel Cestino
I tuoi suggerimenti per la gestione dei file
Come rimani in cima alla gestione dei file? Fateci sapere nei commenti qui sotto.