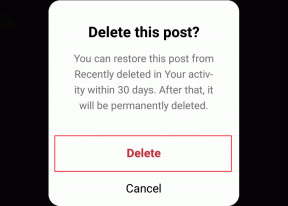Come creare un Pin originale su Pinterest
Varie / / December 02, 2021
Pinterest è la nostra app di riferimento per tutti i tipi di bisogni ispiratori. Che si tratti di moda, citazioni, idee di viaggio o decorazioni per la casa, su Pinterest troviamo ogni sorta di fantastiche immagini.

A volte, anche a noi piace postare su Pinterest. Ma quando si tratta di aggiungere i nostri pin, siamo persi. Questo perché, a differenza di altre app social, il pulsante Aggiungi pin in Pinterest è leggermente nascosto per i principianti e in un posto scomodo per gli utenti normali.
Quindi, se stai cercando un modo per aggiungere la tua immagine a Pinterest, sei nel posto giusto. Qui imparerai come aggiungere i tuoi pin, quali tipi di pin sono supportati e altre cose simili. Iniziamo.
Cosa sono i pin?
Per chi non lo sapesse, Pinterest è fatto di pin. Tutte le immagini e i video che vedi su Pinterest sono indicati come pin. Quindi, se devi aggiungere un'immagine su Pinterest, verrà chiamata come aggiunta di un pin. Per classificare i pin, Pinterest offre delle bacheche. Puoi creare varie schede per separare i tuoi spilli come abito da sposa, cuscini, citazioni di vita e altro ancora.
Scopri la differenza tra pin e schede.
Tipi di pin che puoi creare su Pinterest
Oltre alle immagini, puoi caricare entrambi i video e GIF su Pinterest. Il specifiche del perno variano da immagine a GIF.
Come pubblicare su Pinterest
Ci sono tre modi per caricare le tue foto su Pinterest.
- Aggiungi manualmente le immagini
- Aggiungi usando link/web
- Aggiungi usando il pulsante del browser
1. Carica manualmente le immagini su Pinterest
Ecco come creare i propri pin sia per gli utenti normali che per gli account aziendali.
Crea Pin su app mobili (Android e iOS)
Passo 1: apri l'app Pinterest e tocca la scheda Salvati in basso.

Passo 2: Tocca il segno più presente in alto.

Passaggio 3: scegli Pin dal menu. Puoi toccare Bacheca per creare prima una bacheca. Ma non è necessario perché può essere fatto anche in seguito.

Passaggio 4: Vedrai le immagini disponibili dalla cartella selezionata sul tuo telefono. Tocca l'immagine per selezionarla e tocca Avanti. Se vuoi cambiare cartella, tocca il nome della cartella in alto. E se desideri aggiungere una nuova foto, usa l'icona della fotocamera.

Passaggio 5: Dai un titolo al tuo pin e scrivi una descrizione significativa. Puoi anche aggiungere un sito web di destinazione (maggiori informazioni in questa schermata di seguito).

Passaggio 6: tocca Crea bacheca per creare una nuova bacheca. Dagli un nome riconoscibile in modo che sia facilmente identificabile. Per impostazione predefinita, le schede pubbliche. Quindi tutto ciò che aggiungi sarà visibile a tutti. Per renderlo privato, abilita l'interruttore accanto a Mantieni segreta la bacheca.


Puoi anche aggiungere collaboratori. Ciò è utile per i marchi che richiedono più persone per gestire le proprie bacheche su Pinterest. Tocca Crea per salvare il pin in questa bacheca.
Anche su Guiding Tech
Crea un Pin sul sito web di Pinterest
Passo 1: Apri la home page del sito Pinterest e clicca sull'icona di aggiunta presente nell'angolo in basso a destra. Seleziona Crea un Pin da esso.

Passo 2: Nella schermata del generatore di pin, trascina e rilascia l'immagine nel punto richiesto o fai clic su di essa per caricarla dal tuo computer.

Passaggio 3: Aggiungi un titolo pertinente e descrivilo nelle caselle fornite. Fare clic sulla casella accanto a "Salva" per scegliere e creare una nuova scheda.

Crea un Pin sull'account Pinterest Business
Nella schermata iniziale dell'app Pinterest, tocca l'icona Crea in basso. Seleziona Pin dal menu. Il resto dei passaggi è lo stesso menzionato sopra per gli account regolari.

Sul sito, apri la home page di Pinterest e clicca sul pulsante Crea Pin presente sul lato sinistro. In alternativa, usa l'icona rossa aggiungi pin presente nella barra in alto e seleziona Crea Pin da essa.

Il resto dei passaggi è lo stesso degli utenti normali. Tuttavia, il titolare di un account aziendale ottiene alcuni vantaggi aggiuntivi come la pianificazione del post, il ritaglio, la possibilità di Aggiungi testo e logo. Tutto questo è possibile con il funzione di creazione di pin.

2. Crea Pin da Link
Ecco come procedere.
Aggiungi Pin dal Web su app mobili
Passo 1: Segui i passaggi 1-3 dalla sezione delle app mobili come descritto sopra.
Passo 2: Tocca l'icona del globo e inserisci l'URL del sito Web da cui desideri aggiungere un pin. Tocca il pulsante Cerca.


Passaggio 3: Pinterest caricherà e ti mostrerà le immagini disponibili. Seleziona l'immagine e premi il pulsante Avanti. Puoi anche selezionare tutte le foto disponibili utilizzando il pulsante Seleziona tutto.

Passaggio 4: Ora, scegli una scheda esistente o tocca Crea scheda per crearne una nuova.

Aggiungi Pin dal Web sul sito web
Passo 1: Segui i passaggi 1-2 dalla sezione web per avviare la schermata del generatore di pin.
Passo 2: Fare clic sul pulsante Salva dal sito.

Passaggio 3: Inserisci l'URL. Quindi premi la piccola freccia accanto alla casella per caricare le immagini.

Passaggio 4: Seleziona l'immagine e fai clic sul pulsante Aggiungi a Pin.

Passaggio 5: Inserisci il titolo, la descrizione e scegli una bacheca per il tuo pin.

Anche su Guiding Tech
3. Crea pin usando i pulsanti del browser
Invece di inserire manualmente l'URL del sito web, puoi creare direttamente un pin da qualsiasi sito web utilizzando i pulsanti del browser. Disponibile per Chrome, Firefox e Microsoft Edge, tutto ciò che devi fare è fare clic sul pulsante e caricherà tutte le immagini presenti sul sito Web specifico. Fare clic sull'immagine e premere il pulsante Salva.
Scarica il pulsante Pinterest per Chrome e Firefox
Scarica il pulsante Pinterest per Microsoft Edge

Importanza del titolo e della descrizione del pin
Come hai visto sopra, ti verrà chiesto di inserire un titolo e una descrizione durante la creazione di un pin. Sebbene entrambi siano facoltativi, non dovresti lasciarli vuoti, soprattutto se possiedi un account aziendale su Pinterest.
Tutto ciò che inserisci nel titolo e nella descrizione è ricercabile. Quindi, quando aggiungi del testo pertinente, questo appare nei risultati di ricerca. Ad esempio, se gestisci un account di viaggio su Pinterest, aggiungendo parole viaggio da solo, luoghi di viaggio unici, ecc. avrebbe senso. Dovresti conoscere il tuo pubblico di destinazione quando usi le parole chiave nel titolo e nella descrizione. Pinterest supporta anche gli hashtag, ma non sono così potenti come su Instagram o altri social network.

Inoltre, Pinterest offre un'opzione per indirizzare il traffico a un collegamento esterno, come il tuo sito Web, nella stessa schermata in cui è necessario inserire il titolo e la descrizione del pin. È conosciuto con il nome Sito web di destinazione. Fare clic sul pulsante Aggiungi e inserire il collegamento desiderato. Quando qualcuno fa clic sul tuo pin, verrà indirizzato a quel sito web.

Anche su Guiding Tech
Essere creativo
Ora che sai come aggiungere i tuoi pin a Pinterest, usa le tue capacità creative per creare immagini allettanti. Ricordati di aggiungerli nelle schede pertinenti poiché svolgono un ruolo importante. Aiuterà te e gli altri che cercano immagini simili.
Prossimo: Vuoi aggiungere citazioni alle tue immagini? Ecco 5 app Android per scrivere citazioni sulle immagini.