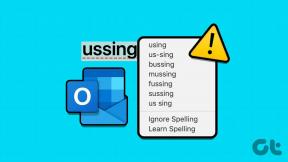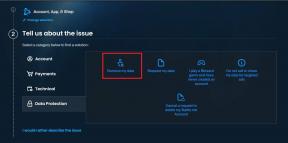כיצד להגדיר את XnView כמציג תמונות ברירת מחדל ב-Windows 10
Miscellanea / / December 02, 2021
אם אתה עובד עם הרבה תמונות במחשב, רוב הסיכויים שאתה עובד עם תוכנה כמו XnView. זוהי אחת מתוכנות ניהול המדיה החינמיות הטובות ביותר שקיימות, והיא עושה דרך ארוכה בפשטת הדרך שלך הצג תמונות ב-Windows 10.

להיפך, ה אפליקציית תמונות Windows 10 הוא די בסיסי ואינו מציע הרבה מבחינת פונקציונליות. אז זה די ברור שהיית רוצה שכל התמונות שלך ייפתחו עם XnView כברירת מחדל. אם נתקלת בבעיות עם זה, אז הגעת למקום הנכון.
במאמר זה, אני אראה לך כמה דרכים שונות שבהן תוכל להגדיר את XnView כמציג התמונות המוגדר כברירת מחדל ב-Windows 10. ומה שבאמת נהדר הוא שהשיטות האלה יעבדו עם כל מציג תמונות אחר לבחירתך, כולל IrfanView, FastStone ואפילו Adobe Bridge.
הגדר את XnView כמציג תמונות ברירת מחדל עבור כל הקבצים
בצע את השלבים הפשוטים הבאים כדי להגדיר את XnView כמציג תמונות ברירת המחדל שלך באמצעות הגדרות Windows 10:
שלב 1: לחץ על סמל התחל ולאחר מכן הקלד אפליקציות ברירת מחדל בשורת החיפוש.

שלב 2: בחר באפשרות אפליקציות ברירת מחדל כדי לפתוח את ההגדרה של Windows 10 עבור אותה.

שלב 3: בהגדרת אפליקציות ברירת מחדל, לחץ על האפליקציה המוזכרת תחת אפשרות מציג התמונות.

שלב 4: לאחר מכן בחר XnView מהרשימה ואתה מוכן.

במקרה שאינך רואה את XnView MP ברשימה (כפי שמוצג לעיל), תצטרך לבצע את השלבים הבאים כדי לוודא שהוא מופיע ברשימת היישומים המוגדרים כברירת מחדל.
שלב 5: פתח את XnView כמנהל. כדי לעשות זאת, לחץ לחיצה ימנית על סמל XnView ובחר הפעל כמנהל.

שלב 6: עברו להגדרות XnView, מתוך תפריט הכלים או באמצעות קיצור המקשים F12.

שלב 7: בחר באפשרות אינטגרציה מהעמודה משמאל כדי לפתוח את תפריט האינטגרציה.

שלב 8: כאן, סמן את התיבה שליד הוסף 'עיון עם XnViewMP' לאפשרות תפריט ההקשר.

שלב 9: לאחר מכן לחץ על כפתור הגדר שיוך קבצים.

זה יציג הנחיה האומרת כדי לשנות את אפליקציות ברירת המחדל שלך, עבור אל הגדרות > אפליקציות > אפליקציות ברירת מחדל. פשוט לחץ על אישור והמשך לשלב הבא.
שלב 10: חזור להגדרות ברירת המחדל של אפליקציות ובדוק שוב את הרשימה. אפשרות XnView אמורה להיות זמינה כעת ברשימה.

פשוט בחר את האפשרות, ואתה מוכן ללכת. כעת בכל פעם שאתה פותח קובץ משויך, הוא יופעל XnView במקום אפליקציית ברירת המחדל של Windows Photos.
עכשיו שאתה יודע איך להגדיר את XnView כמציג תמונות ברירת המחדל ב-Windows 10, בואו נסתכל על כמה טיפים מגניבים שיעזרו לכם להפיק את המרב מהתוכנה:
כיצד להמיר תמונות באצווה עם XnView
XnView אינו מציג התמונות הממוצע שלך עבור מחשב Windows שלך. זה יכול לעשות הרבה יותר, וזו הסיבה שבחרנו בו על פני אפליקציית ה-stock Photos. אחד הדברים השימושיים ביותר שאתה יכול לעשות עם התוכנה הוא המרת אצווה של תמונות מפורמט אחד לאחר.
אם אינך יודע כיצד לעשות זאת, בצע את הצעדים הפשוטים הבאים כדי להתחיל:
שלב 1: לחץ על תפריט כלים בסרגל הכלים העליון ולאחר מכן בחר באפשרות המרת אצווה.

לחלופין, אתה יכול להשתמש בקיצור המקלדת Ctrl+U כדי לפתוח את חלון ההמרה האצווה.
שלב 2: בחלון המרת אצווה, הוסף את הקבצים שברצונך להמיר על ידי לחיצה על כפתור הוסף קבצים בפינה השמאלית התחתונה.

במקרה שכל הקבצים שלך נמצאים באותה תיקיה, אתה יכול גם ללחוץ על כפתור הוסף תיקיה כדי לבחור את כל הקבצים במכה אחת.
שלב 3: בחר את הקבצים שברצונך להמיר בתיבת הדו-שיח פתח תמונה (ים) ולאחר מכן לחץ על כפתור הפתיחה.

שלב 4: כעת עבור ללשונית פעולות אם ברצונך לבצע פעולות כלשהן בכל תמונה לפני המרתן לפורמט הקובץ הרצוי ולחץ על כפתור הוסף פעולה.

שלב 5: לאחר מכן בחר את הפעולות שברצונך להוסיף לתמונות שלך מהתפריט הנפתח.

אתה יכול להשתמש באפשרות זו כדי לתפעל את התמונות שלך יחד, לערוך אותן ולהוסיף מסננים.
שלב 6: לאחר שהוספת את הפעולות, עבור לכרטיסייה פלט.

בלשונית פלט, תוכל לבחור את תיקיית היעד עבור הקבצים המומרים, לבחור את פורמט הפלט, ואפילו לשנות את שמות הקבצים.
שלב 7: לאחר שתהיה מרוצה מכל ההגדרות, פשוט לחץ על כפתור המר בפינה השמאלית התחתונה והתוכנית תעבד את כל התמונות שלך.

כיצד ללכוד את המסך שלך באמצעות XnView
אמנם יש הרבה נהדרים לכידת מסך תוכנות זמינות עבור Windows, רוב הטובות אינן חינמיות. אבל האם ידעת שאתה יכול להשתמש גם ב-XnView כדי ללכוד את המסך שלך? פשוט בצע את השלבים הבאים כדי לעשות זאת:
שלב 1: לחץ על תפריט כלים בסרגל הכלים העליון ולאחר מכן בחר באפשרות Capture.

שלב 2: בתפריט Capture, בחר את החלק במסך שברצונך לצלם על ידי לחיצה על המתג שלידו.

אתה יכול לבחור ללכוד את שולחן העבודה כולו, את כל החלונות הפעילים, חלון פעיל מסוים, או כל דבר שנכנס למלבן.
שלב 3: לאחר שבחרתם מה ברצונכם לצלם, הגדר את ההשהיה על ידי לחיצה על החצים הקטנים שלצדו.

על ידי הגדרת השהיה, תקבל מספיק זמן להגדיר את ההקלטה שלך מראש, ולא תצטרך לחתוך את ההתחלה מאוחר יותר.
אתה יכול אפילו לבחור מקש קיצור כדי להפעיל את לכידת המסך על ידי בחירה באפשרות Hotkey ולאחר מכן בחירה במקש קיצור מהתפריט הנפתח.
שלב 4: כעת אם ברצונך להציג את הסמן בהקלטה כדי להקל על הצופה לעקוב אחר הפעולה שלך, לחץ על תיבת הסימון שליד האפשרות כלול סמן.

שלב 5: ברגע שהכל מוגדר, פשוט לחץ על כפתור אישור וצילום המסך יתחיל לאחר ההשהיה שצוינה או כאשר תקיש על מקש הקיצור.

הגיע הזמן לזרוק את אפליקציית התמונות
עכשיו כשאתה יודע איך להגדיר את XnView כמציג התמונות המוגדר כברירת מחדל ב-Windows 10, הגיע הזמן לזרוק את אפליקציית ה-stock Photos לתמיד. עם XnView, תוכל להשיג הרבה יותר בזמן קצר יותר, מה שיגביר משמעותית את הפרודוקטיביות שלך.
הבא בתור: אם אתה עדיין בשלבים ראשוניים של שימוש במציג תמונות של צד שלישי, ואינך נמכר לחלוטין ב-XnView, עיין במאמר הבא. אני בטוח שזה יעזור לך להחליט אם אתה צריך ללכת עם XnView או לבחור IrfanView במקום.