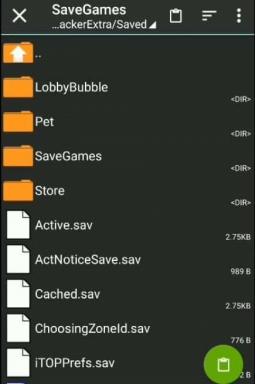7 הדרכים הטובות ביותר להכנסת אמוג'ים ב-Google Docs
Miscellanea / / August 25, 2023
עם העלייה בשימוש ב פלטפורמות מדיה חברתית כמו טוויטר ופייסבוק, סמלי הבעה ואימוג'י הפכו כעת למרכיב עיקרי בשיחה של ימינו. אנחנו רגילים להוסיף אימוג'ים כדי לייצג תגובות בעת שליחת הודעות טקסט או אינטראקציה עם אחרים באמצעות אפליקציות מדיה חברתית. ככזה, אין זה מפתיע שאפליקציות עיבוד תמלילים כגון Google Docs כללו אימוג'י כתכונות.
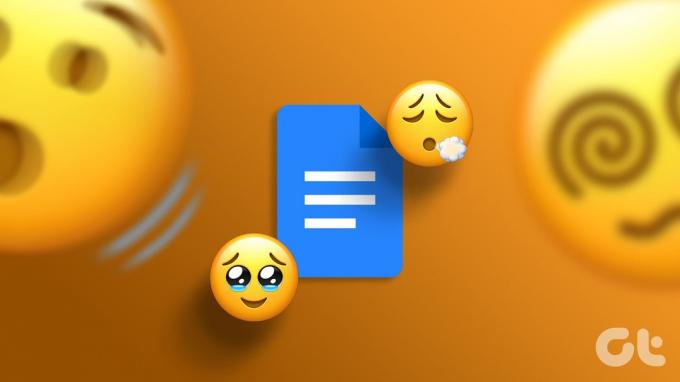
ב-Google Docs, אתה יכול להוסיף אימוג'י תוך כדי הקלדה על הקנבס. אתה יכול להשתמש באימוג'י תוך כדי תגובה ב-Google Docs כדי להגיב לטקסט. אם אתה צריך להבין איך להוסיף אמוג'י ל-Google Docs שלך, הנה השיטות השונות.
כיצד להכניס אמוג'י לגוגל דוקס עם טקסט
אתה יכול להוסיף אמוג'י תוך כדי הקלדה בקובץ Google Docs. להלן הדרכים השונות לעשות זאת:
כיצד להוסיף אמוג'ים באמצעות קיצור מקלדת
אתה יכול להוסיף אמוג'י לקובץ Google Docs שלך עם קיצור מקלדת פשוט. הנה איך לעשות זאת:
שלב 1: פתח את Google Docs בדפדפן המועדף עליך והיכנס עם פרטי חשבון Google שלך.
פתח את Google Docs
שלב 2: בעת יצירת מסמך חדש, לחץ על התבנית הריקה תחת הקבוצה 'התחל מסמך חדש'. אחרת, לחץ עליו מהמסמכים האחרונים שלך אם אתה מנסה להשתמש בקובץ קיים.

שלב 3: מקם את הסמן בתוך המיקום בבד הכתיבה של Google Doc שברצונך להכניס את האימוג'י.

שלב 4: במקלדת שלך, החזק את מקש Alt ומקש / בו-זמנית כדי להפעיל תפריט.
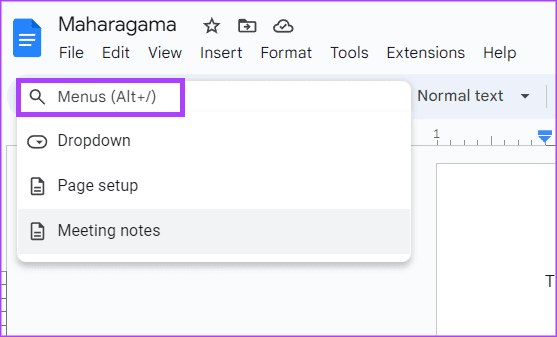
שלב 5: בתוך שורת החיפוש של התפריט, הקלד אימוג'י.
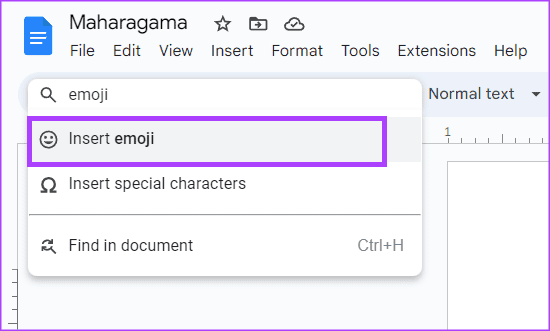
שלב 6: בחר הוסף אמוג'י מהתפריט המוצג. פעולה זו תפעיל את מגש האימוג'י על בד הכתיבה שלך ב-Google Doc.

שלב 7: בחר את האימוג'י המועדף עליך מהמגש.
כיצד להוסיף אמוג'ים באמצעות הסמל @
הסמל '@' הוא דרך נוספת להכנסת אימוג'י ב-Google Docs. הנה איך לעשות זאת:
שלב 1: פתח את Google Docs בדפדפן המועדף עליך והיכנס עם הפרטים שלך.
שלב 2: בעת יצירת מסמך חדש, לחץ על התבנית הריקה תחת הקבוצה 'התחל מסמך חדש'. אחרת, לחץ עליו מהמסמכים האחרונים שלך אם אתה מנסה להשתמש בקובץ קיים.

שלב 3: מקם את הסמן בתוך המיקום בבד הכתיבה של Google Doc שברצונך להכניס את האימוג'י.

שלב 4: הקלד את הסמל '@' ו אימוג'י יחד כדי להשיק תפריט.
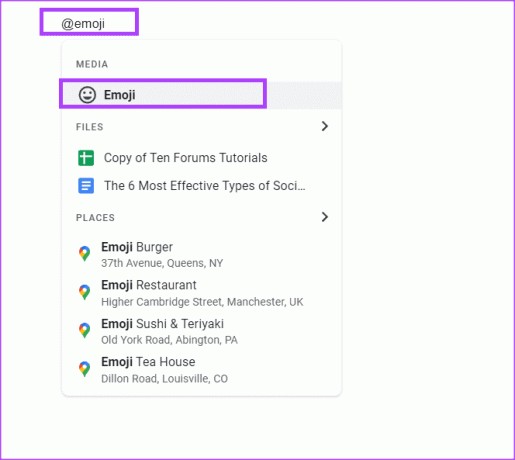
שלב 5: בחר באפשרות Emoji מהתפריט. פעולה זו תפעיל את מגש האימוג'י על בד הכתיבה שלך ב-Google Doc.

שלב 6: בחר את האימוג'י המועדף עליך מהמגש.
כיצד להוסיף אמוג'ים באמצעות לשונית הוספה
אם שכחת את קיצור המקלדת או השתמש בסמל @ כדי להוסיף אימוג'ים ב-Google Docs שלך, תוכל לעשות זאת מרצועת הכלים באמצעות הכרטיסייה 'הוספה'. הנה איך לעשות זאת:
שלב 1: פתח את Google Docs בדפדפן המועדף עליך והיכנס עם הפרטים שלך.
שלב 2: בעת יצירת מסמך חדש, לחץ על התבנית הריקה תחת הקבוצה 'התחל מסמך חדש'. אחרת, לחץ עליו מהמסמכים האחרונים שלך אם אתה מנסה להשתמש בקובץ קיים.

שלב 3: מקם את הסמן בתוך המיקום בבד הכתיבה של Google Doc שברצונך להכניס את האימוג'י.

שלב 4: ברצועת הכלים של Google Docs, לחץ על הכרטיסייה הוספה.

שלב 5: מהכרטיסייה הוספה, לחץ על האפשרות Emoji. פעולה זו תפעיל את מגש האימוג'י על בד הכתיבה שלך ב-Google Doc.
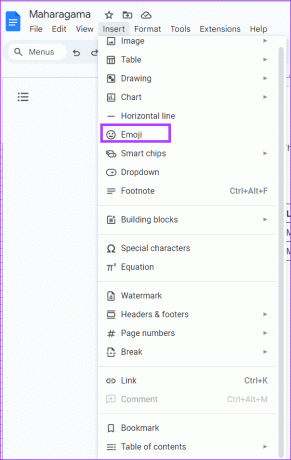
שלב 6: בחר את האימוג'י המועדף עליך מהמגש.

כיצד להוסיף אמוג'ים באמצעות אפשרות התווים המיוחדים
באמצעות הכרטיסייה 'הוספה', תוכל גם להוסיף אימוג'י למסמך שלך מתוך אפשרות התווים המיוחדים. הנה איך לעשות זאת:
שלב 1: פתח את Google Docs בדפדפן המועדף עליך והיכנס עם הפרטים שלך.
שלב 2: בעת יצירת מסמך חדש, לחץ על התבנית הריקה תחת הקבוצה 'התחל מסמך חדש'. אחרת, לחץ עליו מהמסמכים האחרונים שלך אם אתה מנסה להשתמש בקובץ קיים.

שלב 3: מקם את הסמן בתוך המיקום בבד הכתיבה של Google Doc שברצונך להכניס את האימוג'י.

שלב 4: ברצועת הכלים של Google Docs, לחץ על הכרטיסייה הוספה.

שלב 5: מהכרטיסייה הוספה, לחץ על האפשרות תווים מיוחדים. פעולה זו תפעיל את מגש התווים המיוחדים על בד הכתיבה שלך ב-Google Doc.
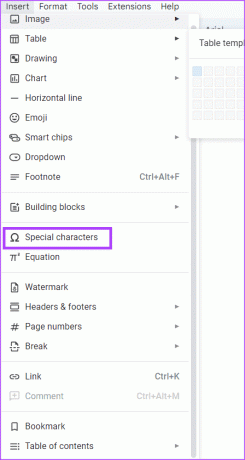
שלב 6: לחץ על התפריט הנפתח הראשון במגש הוסף תווים מיוחדים ובחר Emoji.
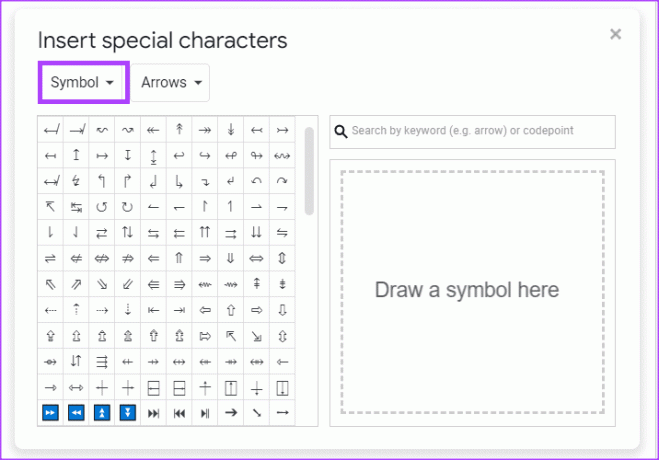
שלב 7: בחר את האימוג'י המועדף עליך מהמגש.
כיצד להכניס אמוג'ים ל-Google Docs כתגובות
אתה יכול לבחור טקסט בקובץ Google Docs ולהשאיר אימוג'י כהערה או תגובה. להלן הדרכים השונות לעשות זאת:
כיצד להוסיף תגובות אימוג'י באמצעות תפריט ההקשר
תפריט ההקשר הוא תפריט מוקפץ המספק קיצורי דרך לתכונות או פעולות בתוך Google Docs. במקרה זה, הוא מכיל קיצור דרך להוספת תגובות אמוג'י בקובץ Google Docs. הנה איך לגשת אליו:
שלב 1: פתח את Google Docs בדפדפן המועדף עליך והיכנס עם הפרטים שלך.
שלב 2: בעת יצירת מסמך חדש, לחץ על התבנית הריקה תחת הקבוצה 'התחל מסמך חדש'. אחרת, לחץ עליו מהמסמכים האחרונים שלך אם אתה מנסה להשתמש בקובץ קיים.

שלב 3: בחר את הטקסט שברצונך לספק לו תגובת אמוג'י.

שלב 4: לחץ לחיצה ימנית על הקנבס כדי להפעיל את תפריט ההקשר.
שלב 5: בחר 'הוסף תגובת אמוג'י' מהאפשרויות המוצגות. פעולה זו תפעיל את מגש האימוג'י על בד הכתיבה שלך ב-Google Doc.
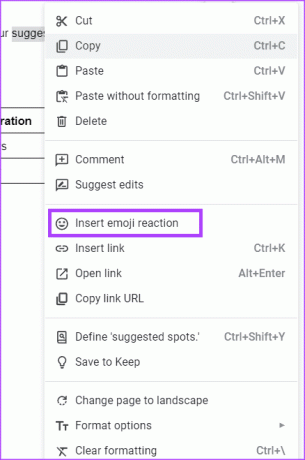
שלב 6: בחר את תגובת האימוג'י המועדפת עליך מהמגש.

כיצד להוסיף תגובות אמוג'י באמצעות לוח הצד
בשולי העמוד הימניים של קובץ Google Docs יש תפריט צד שבו ניתן לבחור אפשרות להכנסת תגובות אמוג'י לטקסט מודגש. הנה איך לגשת אליו:
שלב 1: פתח את Google Docs בדפדפן המועדף עליך והיכנס עם הפרטים שלך.
שלב 2: בעת יצירת מסמך חדש, לחץ על התבנית הריקה תחת הקבוצה 'התחל מסמך חדש'. אחרת, לחץ עליו מהמסמכים האחרונים שלך אם אתה מנסה להשתמש בקובץ קיים.

שלב 3: בחר את הטקסט שברצונך לספק לו תגובת אמוג'י. זה יחשוף תפריט צד.

שלב 4: בחר 'הוסף תגובת אמוג'י' מהאפשרויות המוצגות. פעולה זו תפעיל את מגש האימוג'י על בד הכתיבה שלך ב-Google Doc.
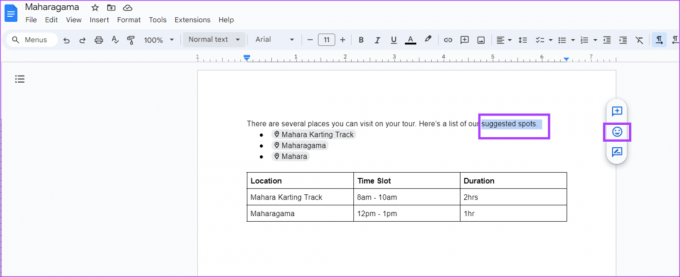
שלב 5: בחר את תגובת האימוג'י המועדפת עליך מהמגש.

אתה יכול גם להגיב עם אימוג'י לתגובה. הנה איך לעשות זאת:
שלב 1: פתח את Google Docs בדפדפן המועדף עליך והיכנס עם הפרטים שלך.
שלב 2: בעת יצירת מסמך חדש, לחץ על התבנית הריקה תחת הקבוצה 'התחל מסמך חדש'. אחרת, לחץ עליו מהמסמכים האחרונים שלך אם אתה מנסה להשתמש בקובץ קיים.

שלב 3: העבר את הסמן על התגובה שאליה תרצה להגיב עד שתראה את סמל האימוג'י לצד ההערה.
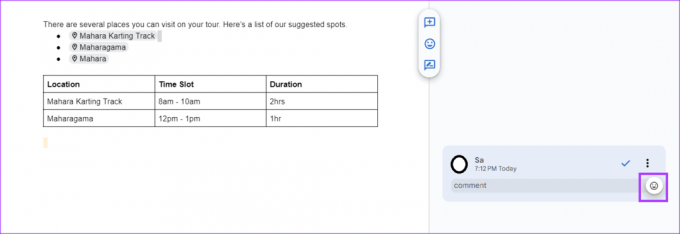
שלב 4: לחץ על סמל האימוג'י כדי להפעיל את מגש האימוג'י.
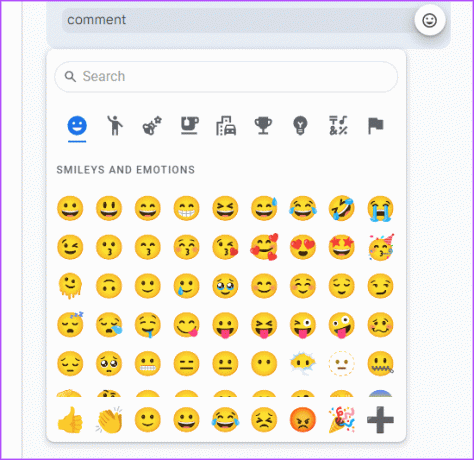
שלב 5: בחר את האימוג'י המועדף עליך מהמגש.
שימוש ב-Google Docs כמו מקצוען
כמו רוב הכלים הטכנולוגיים, Google Docs דורש שימוש מתמיד כדי להשיג מומחיות סבירה. עם זאת, כמה טיפים שעשויים לעזור לך להגיע לא רמת מומחיות מקצועית עם Google Docs. לדוגמה, טיפים לתיאור מהיר של המסמך או יצירת תקציר.
עודכן לאחרונה ב-07 באוגוסט, 2023
המאמר לעיל עשוי להכיל קישורי שותפים שעוזרים לתמוך ב-Guiding Tech. עם זאת, זה לא משפיע על שלמות העריכה שלנו. התוכן נשאר חסר פניות ואותנטי.
האם ידעת
לאונרד קליינרוק, מדען מחשבים ב-MIT, פיתח חבילות מעבר בין שני מחשבים ופרסם ספר על כך ב-1961.