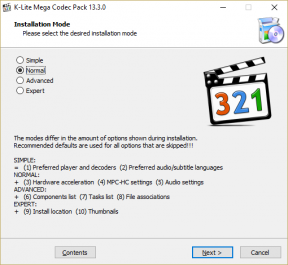תקן את חוויית GeForce לא תיפתח ב-Windows 10
Miscellanea / / November 28, 2021
תקן את חוויית GeForce לא תיפתח ב-Windows 10: אם אתה מתמודד עם הבעיה שבה חוויית ה-NVIDIA GeForce שלך לא תיפתח או לא תעבוד, אל תדאג, כי היום אנחנו הולכים לראות איך לתקן את הבעיה. משתמשים מדווחים שהם מתמודדים עם בעיה זו לאחר עדכון או שדרוג ל-Windows 10. כדי לראות אם אתה מתמודד עם השגיאה, פשוט לחץ על סמל GeForce Experience ותקבל את הודעת השגיאה הבאה "משהו השתבש. נסה להפעיל מחדש את GeForce Experience."

הסיבה לשגיאה זו עשויה להיות מנהל התקן גרפי מיושן, פגום או לא תואם, כרטיס מסך פגום, תוכנה או חומרה שהותקנו לאחרונה עשויים להיות לא תואמים וכו'. בכל מקרה, בלי לבזבז זמן בוא נראה כיצד לתקן את חוויית GeForce לא תיפתח ב-Windows 10 בעזרת המדריך המפורט למטה.
תוכן
- תקן את חוויית GeForce לא תיפתח ב-Windows 10
- שיטה 1: הפעל את שירות GeForce Experience
- שיטה 2: התקן מחדש את GeForce Experience
- שיטה 3: עדכן את מנהל ההתקן של כרטיס המסך של NVIDIA
- שיטה 4: התקן מחדש מנהלי התקנים של NVIDIA
- שיטה 5: עדכן את מנהלי ההתקנים שלך מאתר NIVIDA
תקן את חוויית GeForce לא תיפתח ב-Windows 10
הקפד לעשות זאת צור נקודת שחזור רק למקרה שמשהו ישתבש.
שיטה 1: הפעל את שירות GeForce Experience
1. הקש על מקש Windows + R ואז הקלד services.msc ולחץ על Enter.

2. הבא, מצא את שירות החוויה של NVIDIA GeForce ברשימה.
3. ואז לחץ לחיצה ימנית על NVIDIA GeForce Experience Service ובחר הַתחָלָה. אם אין אפשרות להתחיל אז לחץ על אתחול.

4. לחץ על החל ולאחר מכן על אישור.
5. באופן דומה, חזור על התהליך לעיל עבור שירות אחורי של Nvidia Geforce Experience.
6. כעת מצא את שירות מיכל טלמטריה של Nvidia לאחר מכן לחץ לחיצה ימנית עליו ובחר נכסים.

7. הקפד ללחוץ על תפסיק (אם השירות כבר פועל) אז מהתפריט הנפתח סוג אתחול בחר אוֹטוֹמָטִי לאחר מכן לחץ על הַתחָלָה ולחץ על החל ולאחר מכן על אישור.

8. עכשיו נסה פתח את NVIDIA GeForce Experience והפעם הוא ייפתח ללא בעיות.
שיטה 2: התקן מחדש את GeForce Experience
1. הקש על מקש Windows + R ואז הקלד לִשְׁלוֹט ולחץ על Enter כדי לפתוח לוח בקרה.

2. לחץ על הסר התקנה של תוכנית תחת תוכניות.

3. מצא NVIDIA GeForce Experience ברשימה, ולאחר מכן לחץ עליו באמצעות לחצן העכבר הימני ובחר הסר את ההתקנה.

4. לאחר שתסיים, הפעל מחדש את המחשב כדי לשמור שינויים.
5. עכשיו עבור אל אתר NVIDIA כדי להוריד את הגרסה העדכנית ביותר של GeForce Experience.
6. לחץ על הורד לאחר מכן לחץ פעמיים על קובץ ה-.exe שהורדת אל התקן את NVIDIA GeForce Experience במחשב האישי שלך.
7. הפעל את GeForce Experience שהותקן לאחרונה וזה עשוי תקן את חוויית GeForce לא תיפתח בבעיית Windows 10.
שיטה 3: עדכן את מנהל ההתקן של כרטיס המסך של NVIDIA
1. הקש על מקש Windows + R ואז הקלד "devmgmt.msc" (ללא מרכאות) והקש אנטר כדי לפתוח את מנהל ההתקנים.

2.הבא, הרחב מתאמי תצוגה ולחץ לחיצה ימנית על כרטיס ה-Nvidia שלך ובחר לְאַפשֵׁר.

3. לאחר שעשית זאת שוב לחץ לחיצה ימנית על הכרטיס הגרפי שלך ובחר "עדכן את תוכנת מנהל ההתקן.“

4. בחר "חפש אוטומטית תוכנת מנהל התקן מעודכנת" ולתת לו לסיים את התהליך.

5. אם הצעד שלמעלה הצליח לתקן את הבעיה שלך אז טוב מאוד, אם לא אז המשך.
6. שוב בחר "עדכן את תוכנת מנהל ההתקן" אבל הפעם במסך הבא בחר "חפש במחשב שלי תוכנת מנהל התקן.“

7. כעת בחר "תן לי לבחור מתוך רשימה של מנהלי התקנים במחשב שלי.”

8. לבסוף, בחר את מנהל ההתקן התואם מהרשימה עבורך כרטיס גרפי של Nvidia ולחץ על הבא.
9. תן לתהליך לעיל לסיים והפעל מחדש את המחשב כדי לשמור שינויים.
לאחר עדכון מנהלי ההתקן של גרפיקה ייתכן שתוכל תקן את חוויית GeForce לא תיפתח ב-Windows 10.
שיטה 4: התקן מחדש מנהלי התקנים של NVIDIA
1.הורד את הכלי להסרת מנהל ההתקן לתצוגה מהקישור הזה.
2.אתחל את המחשב למצב בטוח באמצעות כל אחת מהשיטות המפורטות.
3. לחץ פעמיים על קובץ ה-.exe כדי להפעיל את היישום ובחר NVIDIA.
4. לחץ על לְנַקוֹתוהפעל מחדש לַחְצָן.

5. לאחר שהמחשב מופעל מחדש, פתח את כרום ובקר אתר NVIDIA.
6. בחר את סוג המוצר, הסדרה, המוצר ומערכת ההפעלה שלך כדי להוריד את מנהלי ההתקן הזמינים העדכניים ביותר עבור הכרטיס הגרפי שלך.

7. לאחר הורדת ההגדרה, הפעל את תוכנית ההתקנה ולאחר מכן בחר התקנה מותאמת אישית ולאחר מכן בחר התקנה נקייה.

8. הפעל מחדש את המחשב כדי לשמור שינויים ולראות אם אתה מסוגל לעשות זאת תקן את חוויית GeForce לא תיפתח ב-Windows 10.
9.אם הבעיה עדיין מתרחשת, הסר שוב את מנהלי ההתקן לפי השיטה שלעיל והורד מנהלי התקנים ישנים מאתר NVIDIA ובדוק אם זה עובד.
שיטה 5: עדכן את מנהלי ההתקנים שלך מאתר NIVIDA
1. קודם כל, אתה צריך לדעת איזו חומרה גרפית יש לך כלומר איזה כרטיס מסך של Nvidia יש לך, אל תדאג אם אתה לא יודע על זה כי זה יכול להיות בקלות למצוא.
2. הקש על מקש Windows + R ובתיבת הדו-שיח הקלד "dxdiag" והקש אנטר.

3. לאחר מכן חפש את לשונית התצוגה (יהיו שתי לשוניות תצוגה אחת עבור המשולב כרטיס גרפי ועוד אחד יהיה של Nvidia) לחץ על לשונית התצוגה וגלה את הגרפיקה שלך כַּרְטִיס.

4. כעת עבור אל מנהל ההתקן של Nvidia אתר להורדה והזן את פרטי המוצר שאותם אנחנו רק מגלים.
5.חפש את מנהלי ההתקן שלך לאחר הזנת המידע, לחץ על מסכים והורד את מנהלי ההתקנים.

6. לאחר הורדה מוצלחת, התקן את מנהל ההתקן ועדכנת בהצלחה את מנהלי ההתקן של Nvidia באופן ידני. התקנה זו תיקח זמן מה, אך לאחר מכן תעדכן את מנהל ההתקן שלך בהצלחה.
מוּמלָץ:
- תקן שגיאת שרת ה-DNS שלך עשוי להיות לא זמין
- כיצד לתקן בעיה במיקרופון של Windows 10 לא עובד
- תקן את שגיאת Chrome של ERR_CONNECTION_TIMED_OUT
- 3 דרכים לבדוק את כרטיס המסך שלך ב-Windows 10
זהו זה יש לך בהצלחה תקן את חוויית GeForce לא תיפתח ב-Windows 10 אבל אם עדיין יש לך שאלות בנוגע לפוסט הזה, אל תהסס לשאול אותם בקטע של התגובה.