תקן שגיאת מסך כחול של Windows 10
Miscellanea / / November 28, 2021
Windows משמש את רוב אוכלוסיית העולם לעבודה היומיומית שלהם. בין אם זה סטודנט או איש מקצוע, Windows פועל על כ-75% מכל מערכות שולחן העבודה ברחבי העולם. אבל, אפילו מערכת ההפעלה הנחשבת של Windows מגיעה לתיקון גס מדי פעם. מסך כחול של מוות, או BSoD, הוא שם מפחיד שמתאים בצורה מושלמת לשגיאה. מסך שגיאה זה מוצג כאשר Windows נתקל בשגיאה המסוכנת למערכת ואף עלולה לגרום לאובדן נתונים. כמו כן, מסך המוות הכחול נפוץ למדי ועלול להתרחש מהסיבה הפשוטה ביותר כגון שינויים בציוד היקפי המחובר למחשב או התקנות מנהלי התקנים. אחת השגיאות הנפוצות ביותר במסך כחול היא PFN_LIST _CORRUPT שְׁגִיאָה. היום, אנחנו הולכים להסתכל על הסיבות מאחורי BSoD וכיצד לתקן שגיאת מסך כחול ב- Windows 10.
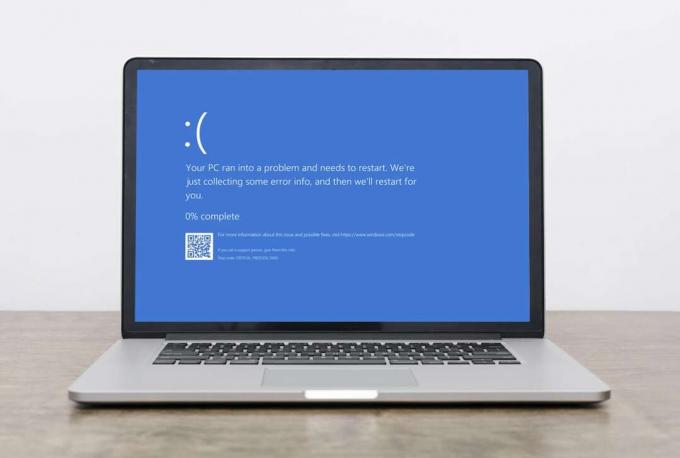
תוכן
- כיצד לתקן שגיאת מסך כחול של מוות ב-Windows 10
- כיצד לזהות שגיאת PFN_LIST _CORRUPT ב-Windows 10.
- שיטה 1: הסר חומרה מחוברת
- שיטה 2: הפעל את פותר הבעיות של החומרה וההתקנים
- שיטה 3: הפעל את כלי אבחון הזיכרון של Windows.
- שיטה 4: עדכון/החזרה של מנהלי התקנים
- שיטה 5: התקן מחדש מנהלי התקנים
- שיטה 6: עדכן את Windows
- שיטה 7: בצע אתחול נקי של Windows
- שיטה 8: אתחול במצב בטוח
- שיטה 9: תקן קבצי מערכת פגומים ומגזרים גרועים בדיסק הקשיח.
- שיטה 10: סרוק לאיתור תוכנות זדוניות
- שיטה 11: בצע שחזור מערכת
- שיטה 12: אפס את המחשב
כיצד לתקן שגיאת מסך כחול של מוות ב-Windows 10
שגיאת BSoD PFN LIST CORRUPT נגרמת מהסיבות הבאות:
- שינויים שנעשו בחומרה
- נהגים מושחתים
- זיכרון RAM פגום
- סקטורים לא טובים בדיסק הקשיח
- קבצי מערכת פגומים
- חוסר מקום אחסון
- התקפת תוכנה זדונית
- בעיות סנכרון של Microsoft OneDrive
הערה: מומלץ ליצור נקודת שחזור מערכת כגיבוי כאשר המצב מחמיר. קרא את המדריך שלנו ל צור נקודת שחזור מערכת ב-Windows 10.
כיצד לזהות שגיאת PFN_LIST _CORRUPT ב-Windows 10
מציג האירועים של Windows הוא כלי שעוקב ומתעד כל שגיאה שמתרחשת במערכת. לפיכך, זוהי שיטה מעשית לזהות מה גורם לשגיאת מסך כחול של מוות במחשב Windows 10.
1. הפעל מחדש את המחשב זמן קצר אחרי שהוא מופיע BSoD.
2. לחץ על הַתחָלָה וסוג צופה באירועים. לאחר מכן, לחץ על לִפְתוֹחַ להפעיל אותו.

3. בחלונית השמאלית, לחץ פעמיים יומני Windows> מערכת.
4. לְאַתֵר PFN_LIST_CORRUPT שגיאה ברשימת השגיאות הנתונה.
הערה: השגיאה האחרונה תוצג בראש הרשימה.
5. הקלק על ה הודעת שגיאה וקרא את פרטיו תחת כללי ו פרטים כרטיסיות.

זה יעזור לך להבין את המצב ולאתר את הסיבה ל-PFN_LIST_CORRUPT BSoD. להלן כמה שיטות שאתה יכול לבצע כדי לתקן שגיאת מסך כחול במחשב Windows 10 בהתאם.
שיטה 1: הסר חומרה מחוברת
הוספת חומרה חדשה עלולה לגרום לבלבול עבור המערכת כדי לסדר את התוספת החדשה למחשב. זה יכול להציג את עצמו גם כשגיאת BSoD. לפיכך, הסרת כל החומרה המחוברת, מלבד המינימום המינימלי של מקלדת ועכבר יכולה לעזור לך בבעיה זו.
- לכבות המחשב שלך.
- להסיר את כל ההתקנים ההיקפיים המחוברים כגון מתאמי בלוטות', התקני USB וכו'.
- אתחול המחשב שלך.
- חבר מכשירים אחד אחד עם המעבד/צג או יציאת dekstop או USB של המחשב הנייד כדי לקבוע איזה מכשיר הוא מקור הבעיה.

שיטה 2: הפעל את פותר הבעיות של החומרה וההתקנים
אם אתה מוצא שיטה 1 גוזלת זמן, פותר הבעיות המובנה של Windows הוא כלי רב עוצמה המסוגל קביעה ופתרון בעיות כמו שגיאת מסך כחול של מוות במחשבי Windows 10. כדי להשתמש ב פותר בעיות,
1. הקש על חלונות + רמפתחות יחד כדי לפתוח את לָרוּץ תיבת דיאלוג.
2. סוּג msdt.exe -id DeviceDiagnostic ולחץ על בסדר, כפי שמוצג.

3. לחץ על מִתקַדֵם אפשרות ב חומרה והתקנים פותר בעיות.

4. לאחר מכן, סמן את התיבה המסומנת החל תיקונים באופן אוטומטי ולחץ על הַבָּא, כפי שמודגש להלן. פותר הבעיות יאתר ויתקן את הבעיות באופן אוטומטי.
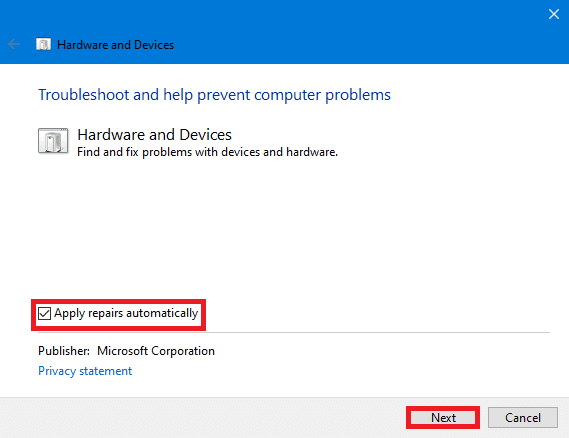
5. הפעל מחדש את המחשב ובדוק אם השגיאה מופיעה שוב או לא.
קרא גם: תקן שגיאת התקן לא הועבר ב-Windows 10
שיטה 3: הפעל את כלי אבחון הזיכרון של Windows
זיכרון RAM פגום יכול להיות הסיבה מאחורי שגיאת המסך הכחול ב-Windows 10. אתה יכול לאבחן את תקינות ה-RAM שלך באמצעות כלי אבחון זיכרון מובנה של Windows, באופן הבא:
1. להציל כל הנתונים שלא נשמרו ו סגור כל חלונות פעילים.
2. ללחוץ מקשי Windows + R, הקלד mdsched.exe, ופגע להיכנס מַפְתֵחַ.

3. בחר הפעל מחדש עכשיו ובדוק אם יש בעיות (מומלץ) האפשרות המודגשת למטה.

4. המערכת תפעיל מחדש את עצמה ותכנס אבחון זיכרון של Windows. לאחר השלמת הסריקה, Windows יאתחל אוטומטית.
הערה: בחר בין ה 3 מבחנים שונים על ידי לחיצה על F1מַפְתֵחַ.
5. פתח את Windows צופה באירועים & נווט ל יומני Windows > מערכת, כמו קודם.
6. לאחר מכן, לחץ לחיצה ימנית על מערכת ולחץ על למצוא… כפי שמוצג להלן.

7. סוּג אבחון זיכרון-תוצאות ולחץ על מצא את הבא.
8. אתה תראה את התוצאה של הסריקה ב- כללי לשונית. לאחר מכן, תוכל לקבוע אם אחד מהתקני החומרה זקוק לתיקון או החלפה.
שיטה 4: עדכון/החזרה של מנהלי התקנים
מנהלי התקנים פגומים הם הגורם העיקרי לשגיאת PFN_LIST_CORRUPT BSoD ולמרבה המזל, ניתן לפתור אותה ללא תלות בעזרה מקצועית. בצע את השלבים הבאים כדי לתקן שגיאת מסך כחול בשולחן העבודה או המחשב הנייד של Windows 10:
אפשרות 1: עדכן דרייברים
1. ללחוץ מפתח Windows וסוג התקןמנהל בשורת החיפוש של Windows. לחץ על לִפְתוֹחַ, כפי שמוצג.

2. חפש כל מנהל התקן חומרה זה מראה א סימן זהירות צהוב. זה נמצא בדרך כלל תחת מכשירים אחרים סָעִיף.
3. בחר את נהג (לְמָשָׁל. מכשיר היקפי בלוטות' ) ולחץ עליו באמצעות לחצן העכבר הימני. אז תבחר עדכוןנהג אפשרות, כפי שמתואר להלן.

4. לחץ על לחפשאוטומטיתלנהגים.

5. Windows יעשה זאת להוריד ולהתקין עדכונים באופן אוטומטי, אם זמין.
6. לאחר עדכון מנהל ההתקן, לחץ על סגור ו אתחול המחשב האישי שלך.
אפשרות 2: החזרת דרייברים
אם עדכון מנהלי התקנים לא פותר את הבעיה, חזרה לגרסה קודמת של מנהל ההתקן שעדכנת לאחרונה עשויה לעזור בפתרון שגיאת PFN_LIST_CORRUPT BSoD.
1. לְהַשִׁיק התקןמנהל ולחץ פעמיים על מתאמי תצוגה כדי להרחיב אותו.
2. לחץ לחיצה ימנית על מנהל התקן גרפי (לְמָשָׁל. גרפיקת AMD Radeon (TM) R4) ולחץ על נכסים, כפי שמוצג.

3. בתוך ה נכסים חלון, עבור אל נהג לשונית.
4. לחץ על גָלִילחזורנהג, כפי שהודגש.
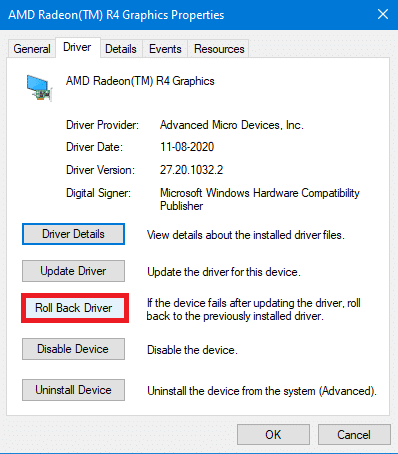
5. בחר את הסיבה ל למה אתה חוזר אחורה? ולחץ כן.
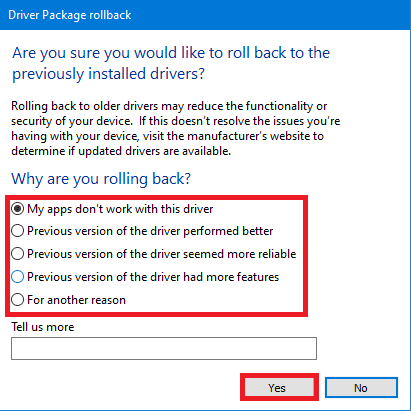
6. חזור על אותו הדבר עבור כל הנהגים מתחת מכשירים אחרים סָעִיף.
7. אתחול המחשב האישי שלך ובדוק אם הבעיה נפתרה. אם לא, נסה את התיקון הבא.
קרא גם: איך לדעת אם הכרטיס מסך שלך גוסס
שיטה 5: התקן מחדש מנהלי התקנים
לפעמים מנהלי התקנים פגומים עלולים לגרום לשגיאת PFN_LIST_CORRUPT שאולי לא תתוקן עם עדכון או תהליך החזרה לאחור. לפיכך, התקנה מחדש של אלה עשויה לעזור.
1. לך ל התקןמנהל > מכשירים אחרים לפי ההוראות ב שיטה4.
2. לחץ לחיצה ימנית על תקלהנהג (לְמָשָׁל. בקר USB) ובחר הסר את ההתקנההתקן, כפי שמתואר.
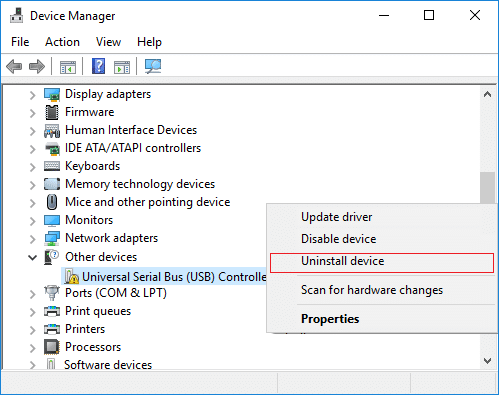
3. סמן את התיבה המסומנת מחק את תוכנת מנהל ההתקן עבור התקן זה ולחץ על הסר את ההתקנה.
4. הפעל מחדש את המחשב וחבר מחדש את ציוד ה-USB.
5. שוב, השקה מנהל התקן ולחץ על פעולה מסרגל התפריטים בחלק העליון.
6. בחר פעולה > סריקה לאיתור שינויים בחומרה, כפי שמוצג להלן.

7. הפעל מחדש את המחשב ברגע שאתה רואה את מנהל ההתקן בחזרה ברשימה, ללא סימן הקריאה.
שיטה 6: עדכן את Windows
גם Windows עלולים לסבול מבאגים שעלולים להשפיע על הנתונים ובכך להפריע לתפקוד חלק של המערכת. בשל כך, יש צורך בעדכון בזמן של Windows כדי למנוע שגיאת מסך כחול של מוות ב-Windows 10. בצע את השלבים הבאים כדי לחפש ולהתקין עדכוני Windows.
1. לִפְתוֹחַ הגדרות על ידי לחיצה מקשי Windows + I באותו הזמן.
2. לחץ על עדכוןובִּטָחוֹן, כפי שמוצג.

3. לחץ על חשבוןלעדכונים.

4א. ההורדה תתחיל אוטומטית, אם יש עדכון זמין או שאתה יכול ללחוץ על להתקין עכשיו לַחְצָן. לאחר הורדת העדכון, בחר באחת מהן אתחולעַכשָׁיו אוֹ הפעל מחדש מאוחר יותר.

4ב. אם אין עדכונים זמינים, אתה מעודכן תוצג הודעה.

קרא גם:כיצד לתקן מחשב לא יפרסם
שיטה 7: בצע את Windows אתחול נקי
אתחול נקי הוא שיטה לאתחול של מערכת ההפעלה Windows ללא תוכנות ושירותים של צד שלישי. לפיכך, הוא מספק סביבה מושלמת לזיהוי ופתרון בעיות של שגיאות BSoD. עקוב אחר המאמר שלנו כדי בצע אתחול נקי ב-Windows 10 כאן.
שיטה 8: אתחול במצב בטוח
אתחול PC Windows שלך במצב בטוח הוא חלופה מצוינת לעצור גורמים חיצוניים כמו יישומי צד שלישי ושירותי רקע אחרים. הנה איך לתקן שגיאת מסך כחול ב- Windows 10 על ידי אתחול המערכת במצב בטוח:
1. לְהַשִׁיק הגדרות מערכת על ידי לחיצה חלונות + רמפתחות באותו הזמן.
2. סוּג msconfig ולחץ על בסדר, כפי שמוצג.
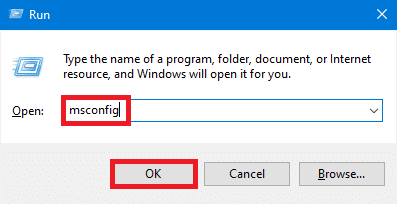
3. עבור אל מַגָף לשונית וסמן את התיבה המסומנת אתחול בטוח תַחַת אפשרויות אתחול.
4. כאן, בחר את רֶשֶׁת אפשרות לאתחל את Windows PC במצב בטוח כאשר מתאם הרשת פועל.
5. לאחר מכן, לחץ על החל > אישור כדי לשמור את השינויים.

6. אתחול המחשב האישי שלך ובדוק אם המערכת פועלת כרגיל במצב בטוח.
7. אם כן, אז כמה אפליקציות של צד שלישי חייבות להיות מתנגשות איתה. לָכֵן, להסיר תוכניות כאלה כדי לתקן שגיאת מסך כחול של Windows 10.
הערה: כדי להשבית את מצב בטוח, פשוט הפעל מחדש את המערכת כרגיל או בטל את הסימון בתיבה המסומנת אתחול בטוח.
קרא גם: מהו מנהל האתחול של Windows 10?
שיטה 9: תקן קבצי מערכת פגומים ומגזרים גרועים בדיסק הקשיח
שיטה 9A: השתמש בפקודה chkdsk
פקודת Check Disk משמשת לסריקה לאיתור סקטורים פגומים בכונן הדיסק הקשיח (HDD) ולתקן אותם, במידת האפשר. סקטורים פגומים ב-HDD יכולים לגרום לכך ש-Windows לא יוכל לקרוא כמה קבצי מערכת חשובים וכתוצאה מכך BSOD.
1. לחץ על הַתחָלָה וסוג cmd. לאחר מכן, לחץ על הפעל כמנהל, כפי שמוצג.

2. לחץ על כן בתוך ה בקרת חשבון משתמש תיבת דו-שיח, כדי לאשר.
3. ב שורת פקודה, הקלד chkdsk X: /f, פה איקס מייצג את מחיצת הכונן שברצונך לסרוק, למשל. ג.

4. ייתכן שתתבקש לתזמן את הסריקה במהלך האתחול הבא למקרה שמחיצת הכונן נמצאת בשימוש. ללחוץ י ולחץ להיכנס מַפְתֵחַ.
שיטה 9B: תקן קבצי מערכת פגומים באמצעות DISM
קבצי מערכת פגומים יכולים גם לגרום לשגיאת PFN_LIST_CORRUPT. לפיכך, הפעלת פקודות שירות וניהול של Deployment Image אמורה לעזור.
1. לְהַשִׁיק שורת פקודה עם הרשאות ניהול כפי שמוצג בשיטה 9A.
2. כאן, הקלד את הפקודות הנתונות, בזו אחר זו, ולחץ להיכנס מקש לביצוע כל פקודה.
DISM.exe /Online /Cleanup-image /CheckhealthDISM.exe /Online /Cleanup-image /ScanhealthDISM.exe /Online /Cleanup-image /Restorehealth

שיטה 9C: תקן קבצי מערכת פגומים עם SFC
הפעלת בודק קבצי מערכת בשורת הפקודה גם מתקן כל חריגות בקבצי מערכת.
הערה: רצוי להפעיל את פקודת DISM Restore Health לפני ביצוע פקודת SFC על מנת לוודא שהיא פועלת כהלכה.
1. לִפְתוֹחַ שורת פקודה עם הרשאות ניהול כמו קודם.
2. בתוך ה שורת פקודה חלון, הקלד sfc /scannow ופגע להיכנס.

3. תן לסריקה להסתיים. הפעל מחדש את המחשב פעם אחת האימות הושלם ב-100%. ההודעה מוצגת.
שיטה 9D: בנה מחדש את רשומת האתחול הראשית
עקב סקטורי כונן קשיח פגומים, מערכת ההפעלה של Windows אינה מסוגלת לאתחל כראוי וכתוצאה מכך שגיאת מסך כחול של מוות ב-Windows 10. כדי לתקן זאת, בצע את השלבים הבאים:
1. הפעל מחדש את המחשב תוך כדי לחיצה על מִשׁמֶרֶת מפתח כדי להיכנס התחלה מתקדמת תַפרִיט.
2. כאן, לחץ על פתרון בעיות.

3. לאחר מכן, לחץ על אפשרויות מתקדמות.
4. בחר שורת פקודה מרשימת האפשרויות הזמינות. המחשב יאתחל שוב.

5. מרשימת החשבונות, בחר החשבון שלך ולהיכנס הסיסמה שלך בעמוד הבא. לחץ על לְהַמשִׁיך.
6. בצע את הפעולות הבאות פקודות אחד אחד.
bootrec.exe /fixmbrbootrec.exe /fixbootbcdedit /export X:\bcdbackupattrib X:\boot\bcd -h -r -sren X:\boot\bcd bcd.oldbootrec /rebuildbcd
הערה 1: בפקודות, איקס מייצג את מחיצת הכונן שברצונך לסרוק.
פתק 2: סוּג י ולחץ להיכנס מפתח כאשר מתבקשים רשות לכך הוסף התקנה לרשימת האתחול.
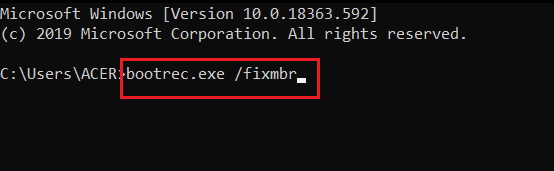
7. עכשיו, הקלד יְצִיאָה ולחץ להיכנס מַפְתֵחַ.
8. לחץ על לְהַמשִׁיך לאתחל כרגיל.
קרא גם:כיצד לתקן את עדכון Avast שנתקע ב-Windows 10
שיטה 10: סרוק לאיתור תוכנות זדוניות
תוכנות זדוניות ווירוסים עלולים לתקוף קבצי מערכת מה שהופך את Windows ללא יציב. BSoD יכול להוות אינדיקציה להתקפת תוכנות זדוניות. כדי להבטיח את בטיחות המחשב שלך, הפעל סריקת תוכנות זדוניות באמצעות תכונת האבטחה של Windows או באמצעות אנטי וירוס של צד שלישי, אם מותקן.
אפשרות 1: שימוש באנטי וירוס של צד שלישי (אם ישים)
1. חפש והפעל את שלך תוכנת אנטי וירוס בתוך ה חיפוש Windows בָּר.
הערה: הנה, אנחנו מראים מקאפי אנטי וירוסלמטרות המחשה. האפשרויות עשויות להשתנות בהתאם לספק האנטי-וירוס שבו אתה משתמש.
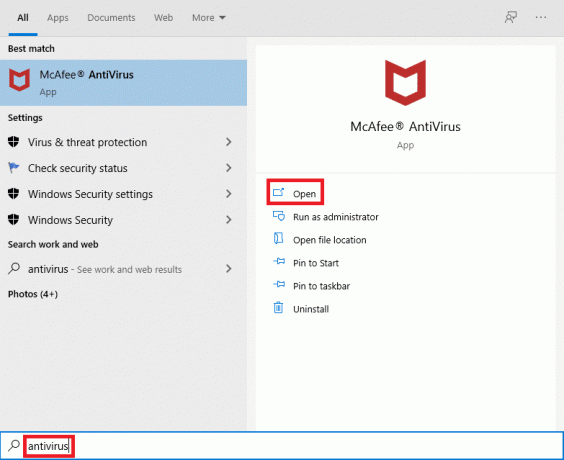
2. מצא את האפשרות להפעיל סריקה. אנו ממליצים ל הפעל סריקה מלאה.
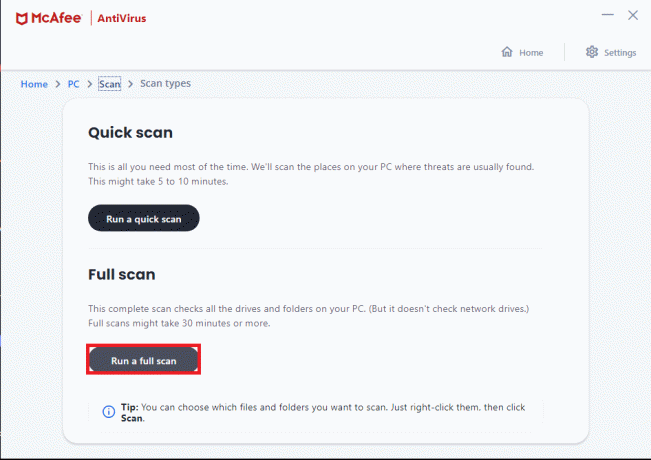
3. המתן עד שהסריקה תושלם. במקרה שהייתה תוכנה זדונית כלשהי, האנטי וירוס שלך יזהה ויטפל בו באופן אוטומטי.
אפשרות 2: שימוש באבטחת Windows (מומלץ)
1. לחץ על סמל התחל, הקלד אבטחת Windows ולחץ לִפְתוֹחַ.

2. לחץ על הגנה מפני וירוסים ואיומים.
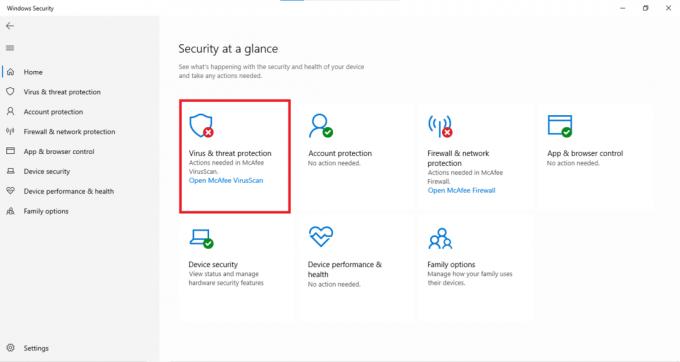
3. לחץ על אפשרויות סריקה.

4. בחר סריקה מהירה, סריקה מלאה, סריקה מותאמת אישית, אוֹ סריקה לא מקוונת של Windows Defender ולחץ על לסרוק עכשיו. המתן עד לסיום הסריקה.
הערה: אנו מציעים אפשרות סריקה מלאה בשעות שאינן פועלות.

5. תוכנה זדונית תופיע תחת איומים נוכחיים סָעִיף. לפיכך, לחץ על התחל פעולות לפעול נגד איומים.

קרא גם: 8 דרכים לתקן התקנת Windows 10 שנתקעה
שיטה 11: בצע שחזור מערכת
שחזור המחשב שלך לנקודה שבה הוא פעל כהלכה יכול לעזור לך לפתור את שגיאת המסך הכחול של Windows 10 מכיוון שהוא יכול לשחזר או לתקן קבצי מערכת פגומים.
1. ללחוץ חלונות + אנימפתחות יחד כדי לפתוח את הגדרות חַלוֹן.
2. הקלק על ה מערכת אוֹפְּצִיָה.

3. בחר על אודות מהחלונית השמאלית.
4. תַחַת הגדרות קשורות בצד ימין, לחץ על הגנת מערכת, כפי שהודגש.

5. בתוך ה מאפייני מערכת לשונית, לחץ על שחזור מערכת… לחצן ובחר הַבָּא.

6. בחר את נקודת שחזור מהרשימה ובחר סרוק אחר תוכניות מושפעות כדי לדעת אילו מהתוכניות המותקנות שלך יושפעו משחזור המערכת.
הערה: קבצים ונתונים אחרים יישמרו כפי שהם.

7. לאחר אישור מחיקת התוכניות המפורטות, לחץ סגור.

8. לאחר מכן, לחץ הַבָּא ב שחזור מערכת חַלוֹן.
9. תן לתהליך להסתיים ובחר סיים בסוף זה. .
זה בהחלט אמור לתקן את שגיאת המסך הכחול של Windows 11. אם לא, נותרה רק אפשרות אחת, כלומר, לאפס את המחשב.
שיטה 12: אפס את המחשב
בעוד שהקבצים והנתונים האישיים שלך יישארו בטוחים, ה-Windows יתאפס לחלוטין ויחזור למצב ברירת המחדל שלו, מחוץ לקופסה. לפיכך, כל הבעיות הקשורות אליו ייפתרו.
1. לך ל הגדרות >עדכון ואבטחה, כפי שהוסבר בשיטה 6.

2. בחר התאוששות בלוח השמאלי.
3. לחץ על להתחיל תַחַת אפס את המחשב הזה, כפי שמוצג מודגש.

4. בחר שמור על הקבצים שלי בתוך ה אפס את המחשב הזה חַלוֹן.

5. עקוב אחרי הוראות על המסך כדי לאפס את המחשב ולפתור את השגיאה האמורה לצמיתות.
מוּמלָץ:
- תקן את עדכון Windows 10 בהמתנה להתקנה
- כיצד להשתיק את המיקרופון ב-Windows 10
- כיצד לבדוק את סוג זיכרון RAM ב-Windows 10
- כיצד להפעיל את Telnet ב-Windows 10
אנו מקווים שהצלחת תקן PFN_LIST_CORRUPT שגיאת מסך כחול של מוות ב-Windows 10. ספר לנו איזו שיטה עזרה לך בצורה הטובה ביותר. כמו כן, נשמח לשמוע את ההצעה והשאלות שלך לגבי מאמר זה בקטע התגובות למטה.



