Microsoft Word הפסיק לעבוד [נפתר]
Miscellanea / / November 28, 2021
תיקון Microsoft Word הפסיק לעבוד: Microsoft Office היא אחת מחבילות התוכנה החשובות ביותר שכולנו מתקינים במערכת שלנו. זה מגיע עם חבילת תוכנות כגון Microsoft Word, Excel, PowerPoint וכו'. MS word המשמשת ליצירת קובצי doc היא אחת מהתוכנות שבהן אנו משתמשים כדי לכתוב ולאחסן את קבצי הטקסט שלנו. יש עוד כמה דברים שאנחנו עושים עם התוכנה הזו. עם זאת, קורה שפתאום Word של Microsoft מפסיקה לעבוד לפעמים.
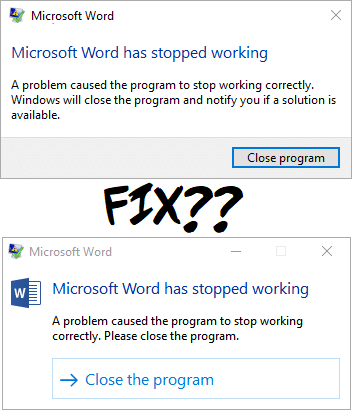
האם אי פעם התמודדת עם בעיה זו עם המילה MS שלך? בזמן פתיחת ה-MS Word שלך, הוא יקרוס ויציג לך הודעת שגיאה "Microsoft Word הפסיקה לעבוד - בעיה גרמה לתוכנית להפסיק לפעול כהלכה. Windows יסגור את התוכנית ויודיע לך אם קיים פתרון”. זה לא מעצבן? כן זה כן. עם זאת, זה גם נותן לך כמה אפשרויות לגלות פתרונות באינטרנט, אבל בסופו של דבר אתה גורם לריסוק התוכנה שלך שאינה נפתחת. תן לנו לעזור לך על ידי מתן סט של שיטות שאתה יכול לבחור בהתאם למצב שלך.
תוכן
- תיקון Microsoft Word הפסיק לעבוד
- שיטה 1 - התחל עם אפשרות תיקון עבור Office 2013/2016/2010/2007
- שיטה 2 - השבת את כל התוספים של MS Word
- שיטה 3 - התקן את הקבצים והעדכונים האחרונים
- שיטה 4 - מחק מפתח רישום נתוני Word
- שיטה 5 - הסר תוכנות שהותקנו לאחרונה
- שיטה 6 - הסר והתקן מחדש את MS Office
תיקון Microsoft Word הפסיק לעבוד
שיטה 1 - התחל עם אפשרות תיקון עבור Office 2013/2016/2010/2007
שלב 1 - כדי להתחיל עם אפשרות התיקון, עליך לנווט אל "לוח בקרה“. פשוט הקלד "לוח בקרה" בשורת החיפוש של Windows ופתח את לוח הבקרה.

שלב 2 - כעת לחץ על תוכניות ותכונות > Microsoft Office ולחץ על "שינוי" אפשרות.
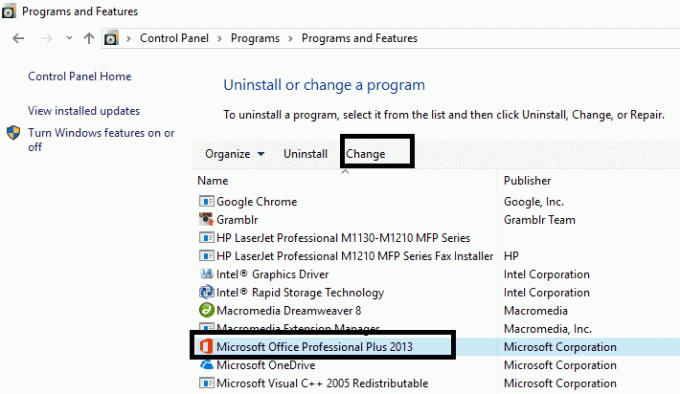
שלב 3 - תקבל חלון מוקפץ על המסך שיבקש ממך לתקן או להסיר את התוכנית. כאן אתה צריך לחץ על האפשרות תיקון.
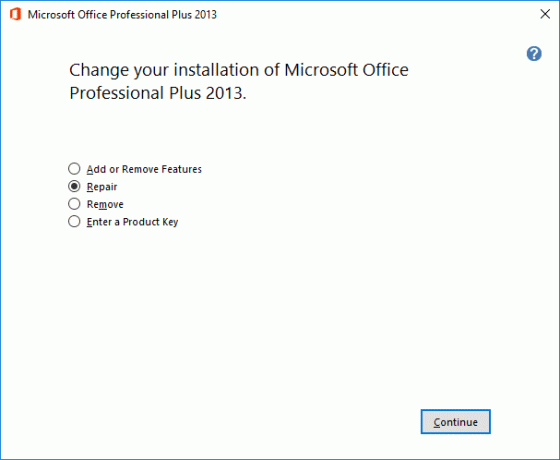
לאחר שתתחיל את אפשרות התיקון, זה ייקח זמן מה התוכנית תופעל מחדש. מקווה שתצליחו תיקון הבעיה של Microsoft Word הפסיק לעבוד אבל אם הבעיה עדיין נמשכת, אתה יכול להמשיך לשיטות אחרות לפתרון בעיות.
שיטה 2 - השבת את כל התוספים של MS Word
יתכן שמעולם לא שמתם לב שיש כמה תוספים חיצוניים המותקנים אוטומטית ויכולים לגרום לבעיה בהפעלת MS Word כהלכה. במקרה כזה, אם תפעיל את המילה MS שלך במצב בטוח, היא לא תטען שום תוספות ויכולה להתחיל לעבוד כמו שצריך.
שלב 1 - הקש על מקש Windows + R ואז הקלד winword.exe /a ולחץ על Enter פתוח MS Word ללא שום תוספים.
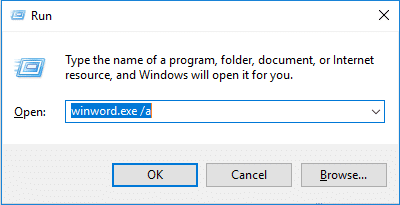
שלב 2 - לחץ על קובץ > אפשרויות.
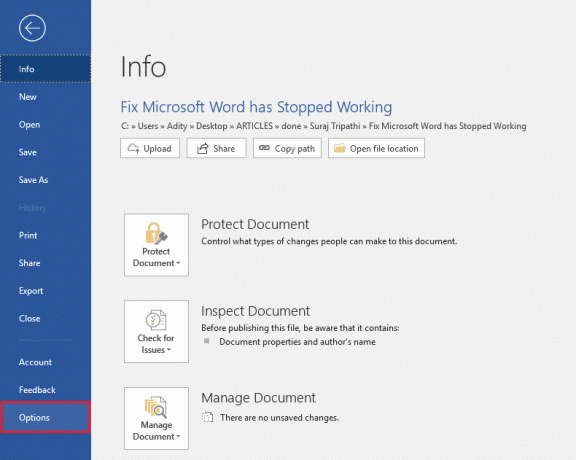
שלב 3 - בחלון הקופץ תראה אפשרות תוספות בסרגל הצד השמאלי, לחץ עליו
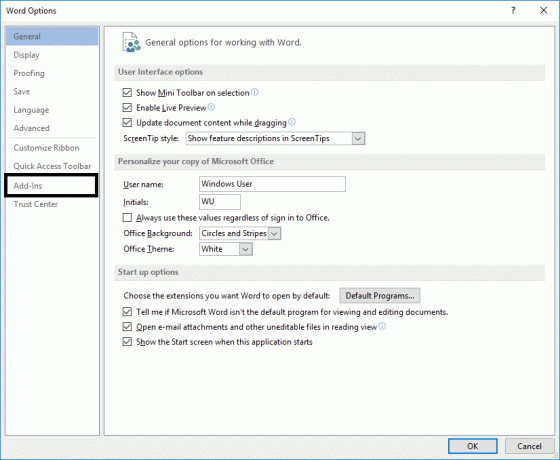
שלב 4 - השבת את כל התוספים או אלה שלדעתך יגרמו לבעיות עבור התוכנית והפעל מחדש את MS Word שלך.
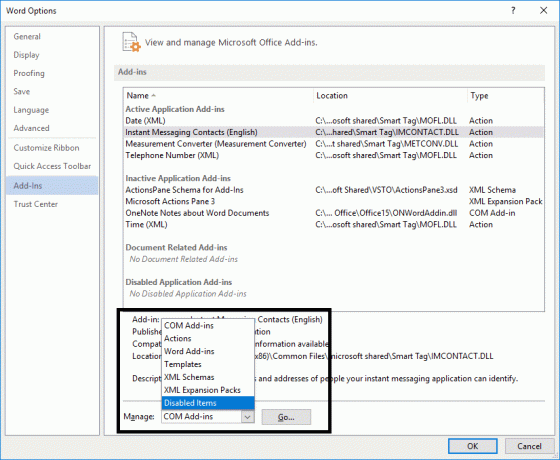
עבור תוספות אקטיביות, לחץ על כפתור Go ולאחר מכן בטל את הסימון של התוסף הגורם לבעיות ולחץ על אישור.
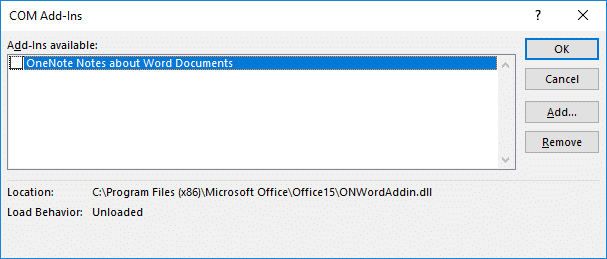
לאחר שתסיים, הפעל מחדש את המחשב כדי לשמור שינויים ולראות אם אתה מסוגל לעשות זאת תיקון הבעיה של Microsoft Word הפסיק לעבוד.
שיטה 3 - התקן את הקבצים והעדכונים האחרונים
לפעמים זה הכל על שמירת החלונות והתוכניות שלך מעודכנים עם הקבצים העדכניים ביותר. יכול להיות שהתוכנית שלך זקוקה לקבצים ותיקונים מעודכנים כדי לפעול בצורה חלקה. אתה יכול לבדוק את העדכונים האחרונים בהגדרות Windows Update תחת לוח הבקרה ולהתקין אם יש עדכונים חשובים ממתינים. יתר על כן, אתה יכול לדפדף אל מרכז ההורדות של מיקרוסופט אופיס להורדת ערכות השירות העדכניות ביותר.

שיטה 4 - מחק מפתח רישום נתוני Word
אם השיטות שהוזכרו לעיל לא עוזרות לך לפתור את הבעיה שלך, הנה עוד דרך לעשות זאת תיקון הבעיה של Microsoft Word הפסיק לעבוד. בכל פעם שאתה פותח את MS word, הוא מאחסן מפתח בקובץ הרישום. אם תמחק את המפתח הזה, Word בונה את עצמו מחדש בפעם הבאה שתתחיל את הפרגמה הזו.
בהתאם לגרסת MS word שלך, אתה יכול לבחור באחת מאפשרויות רישום המפתח המוזכרות להלן:
Word 2002: HKEY_CURRENT_USER\Software\Microsoft \Office\10.0\Word\Data. Word 2003: HKEY_CURRENT_USER\Software\Microsoft\Office\11.0\Word\Data. Word 2007: HKEY_CURRENT_USER\Software\Microsoft\Office\12.0\Word\Data. Word 2010: HKEY_CURRENT_USER\Software\Microsoft\Office\14.0\Word\Data. Word 2013: HKEY_CURRENT_USER\Software\Microsoft\Office\15.0\Word. Word 2016: HKEY_CURRENT_USER\Software\Microsoft\Office\16.0\Word
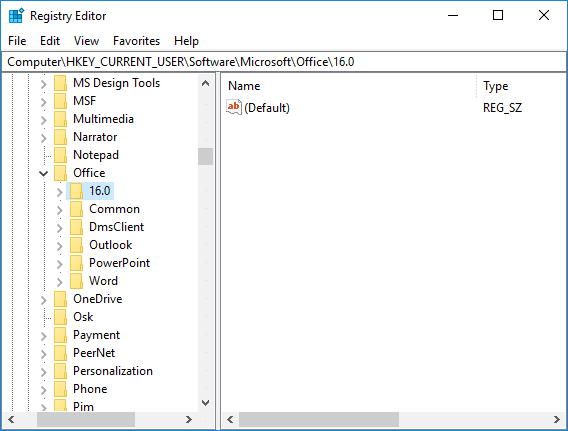
שלב 1 - אתה רק צריך לפתוח את עורך הרישום במערכת שלך.
שלב 2 - אם אתה משתמש ב-Windows 10, הקש על מקש Windows + R ואז הקלד regedit ולחץ על Enter כדי לפתוח את עורך הרישום.

עם זאת, עליך להיות זהיר מאוד בעת ביצוע שינויים בקטע מפתח הרישום. לכן, עליך לעקוב אחר השיטות המדויקות שהוזכרו כאן ואל תנסה להקיש בשום מקום אחר.
שלב 3 - לאחר שעורך הרישום פתוח, נווט אל הסעיפים שהוזכרו לעיל בהתאם לגרסת המילה שלך.
שלב 4 - לחץ לחיצה ימנית על נתונים או וורד מפתח רישום ובחר את "לִמְחוֹק" אפשרות. זהו זה.
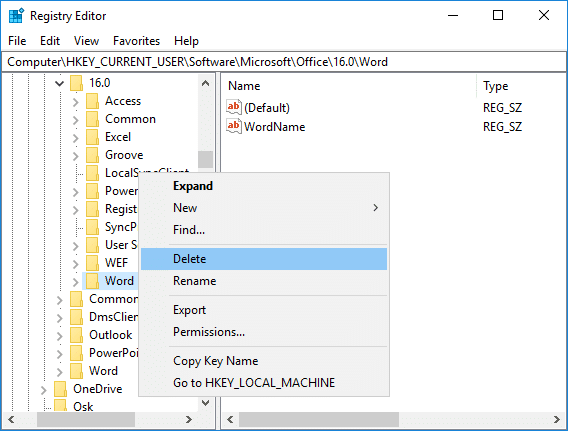
שלב 5 - הפעל מחדש את התוכנית שלך, בתקווה שהיא תתחיל כמו שצריך.
שיטה 5 - הסר תוכנות שהותקנו לאחרונה
האם התקנת לאחרונה תוכנה חדשה במערכת שלך (מדפסת, סורק, מצלמת אינטרנט וכו')? אולי אתה חושב שאיך התקנת תוכנה חדשה שאינה קשורה ל-MS word גורמת לבעיה זו. למרבה הצער, קורה לפעמים שתוכנות שהותקנו לאחרונה יכולות להפריע לעבודה של תוכנות שהותקנו בעבר. אתה יכול לבדוק שיטה זו. הסר את התוכנה ובדוק אם הבעיה נפתרה או לא.
שיטה 6 - הסר והתקן מחדש את MS Office
אם שום דבר עדיין לא עבד, אתה יכול להסיר את ההתקנה של MS Office לחלוטין ולהתקין אותו שוב. אולי שיטה זו יכולה לעזור לך לפתור את הבעיה.

מוּמלָץ:
- כיצד לתקן התנגשות כתובת IP
- שנה מרשת ציבורית לפרטית ב-Windows 10
- רוצה לערוך את קובץ המארחים ב-Windows 10? הנה איך לעשות את זה!
- מחק את חשבון Gmail לצמיתות (עם תמונות)
יש לקוות, שאחת מהשיטות המוזכרות לעיל בוודאי תעזור לך תיקון Microsoft Word הפסיק לעבוד בעיה ואתה שוב מתחיל לעבוד על Microsoft Word שלך. אם עדיין יש לך שאלות לגבי מאמר זה, אל תהסס לשאול אותם בקטע של התגובה.
![Microsoft Word הפסיק לעבוד [נפתר]](/uploads/acceptor/source/69/a2e9bb1969514e868d156e4f6e558a8d__1_.png)


