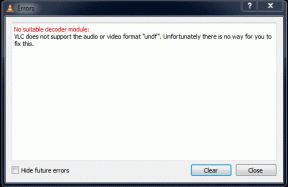תקן את Microsoft Edge לא עובד ב-Windows 10
Miscellanea / / November 28, 2021
תקן את Microsoft Edge לא עובד ב-Windows 10: עם הצגת Windows 10, ישנן תכונות חדשות רבות שהוצגו במערכת ההפעלה העדכנית הזו ותכונה אחת כזו היא דפדפן Microsoft Edge, שבו הרבה אנשים משתמשים בפועל. אבל עם העדכון האחרון של Windows 10 Fall Creators Update גרסה 1709 משתמשים מדווחים שהם לא יכולים לגשת ל- מיקרוסופט אדג דפדפן ובכל פעם שהם מפעילים את הדפדפן, הוא מציג את הלוגו של Edge ואז נעלם מיד משולחן העבודה.
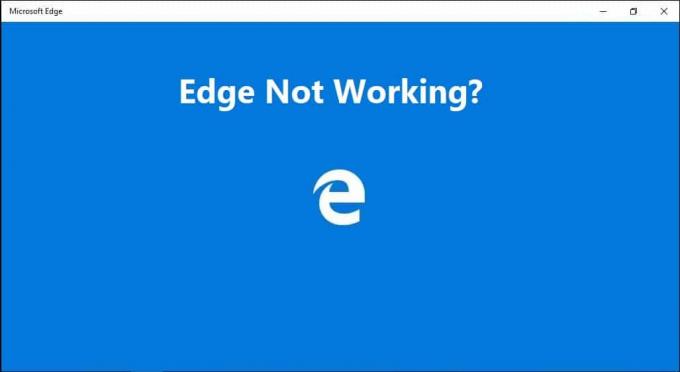
תוכן
- סיבות לכך ש- Microsoft Edge לא עובד?
- תקן את Microsoft Edge לא עובד ב-Windows 10
- שיטה 1: תיקון קבצי מערכת פגומים
- שיטה 2: בצע אתחול נקי
- שיטה 3: אפס את Microsoft Edge
- שיטה 4: הסר את התקנת תוכנת Trusteer Rapport
- שיטה 5: הסר את התקנת עדכוני Windows
- שיטה 6: אפס את הרשת והתקן מחדש מנהלי התקנים של רשת
- שיטה 7: עדכון מנהלי התקנים של מתאם רשת
- שיטה 8: שנה את הגדרות בקרת חשבון המשתמש
- שיטה 9: הפעל את Microsoft Edge ללא הרחבות
סיבות לכך ש- Microsoft Edge לא עובד?
ישנן מספר סיבות שעלולות לגרום לבעיה זו, כגון קבצי מערכת פגומים, מנהלי התקנים מיושנים או לא תואמים, עדכון Windows פגום וכו'. אז אם אתה בין המשתמשים שגילו שדפדפן Edge לא עובד לאחר עדכון Windows 10 אז אל תדאג כי היום אנו הולכים לראות כיצד לתקן את Microsoft Edge לא עובד ב- Windows 10 בעזרת פתרון הבעיות המפורט להלן להנחות.
תקן את Microsoft Edge לא עובד ב-Windows 10
הקפד לעשות זאת צור נקודת שחזור רק למקרה שמשהו ישתבש.
שיטה 1: תיקון קבצי מערכת פגומים
1. הקש על מקש Windows + X ואז לחץ על שורת פקודה (אדמין).

2. כעת הקלד את הדברים הבאים ב-cmd ולחץ על Enter:
Sfc /scannow. sfc /scannow /offbootdir=c:\ /offwindir=c:\windows (אם למעלה נכשל אז נסה את זה)

3. המתן לסיום התהליך שלמעלה ולאחר שתסיים הפעל מחדש את המחשב.
4. אם אתה מסוגל תקן את בעיית Microsoft Edge לא עובד אז מעולה, אם לא אז המשך.
5. שוב פתח את cmd והקלד את הפקודה הבאה ולחץ על Enter אחרי כל אחת מהן:
Dism /Online /Cleanup-Image /CheckHealth. Dism /Online /Cleanup-Image /ScanHealth. Dism /Online /Cleanup-Image /RestoreHealth

6. תן לפקודה DISM לרוץ והמתן עד שהיא תסתיים.
7. אם הפקודה שלמעלה לא עובדת, נסה את הפקודה הבאה:
Dism /תמונה: C:\offline /Cleanup-Image /RestoreHealth /מקור: c:\test\mount\windows. Dism /Online /Cleanup-Image /RestoreHealth /מקור: c:\test\mount\windows /LimitAccess
הערה: החלף את ה-C:\RepairSource\Windows במיקום של מקור התיקון שלך (דיסק התקנה או שחזור של Windows).
7. הפעל מחדש את המחשב כדי לשמור שינויים.
שיטה 2: בצע אתחול נקי
לפעמים תוכנת צד שלישי יכולה להתנגש עם Microsoft Edge ולגרום לבעיה זו, אז הדרך הטובה ביותר לעשות זאת ודא אם זה לא המקרה כאן כדי להשבית את כל השירותים והתוכניות של צד שלישי ולאחר מכן נסה לפתוח קָצֶה.
1. הקש על מקש Windows + R לחצן ולאחר מכן הקלד msconfig ולחץ על אישור.

2. תחת הכרטיסייה כללי תחת, ודא אתחול סלקטיבי מסומן.
3.בטל את הסימון טען פריטי הפעלה תחת הפעלה סלקטיבית.

4.עבור ל- לשונית שירות וסימן ביקורת הסתר את כל שירותי Microsoft.
5. כעת לחץ השבת הכל לחצן כדי להשבית את כל השירותים המיותרים שעלולים לגרום להתנגשות.

6. בכרטיסייה אתחול, לחץ על פתח את מנהל המשימות.

7. עכשיו ב לשונית אתחול (בתוך מנהל המשימות) להשבית את כולם פריטי האתחול המופעלים.

8. לחץ על אישור ולאחר מכן אתחול. כעת נסה שוב לפתוח את Microsoft Edge והפעם תוכל לפתוח אותו בהצלחה.
9. שוב לחץ על מקש Windows + R כפתור והקלד msconfig ולחץ על Enter.
10. בכרטיסייה כללי, בחר את אפשרות הפעלה רגילה, ולאחר מכן לחץ על אישור.

11. כאשר תתבקש להפעיל מחדש את המחשב, לחץ על הפעל מחדש. זה בהחלט יעזור לך תקן את הבעיה של Microsoft Edge לא עובד ב-Windows 10.
אם אתה עדיין חווה בעיה של Microsoft Edge Not Works, עליך לבצע אתחול נקי באמצעות גישה אחרת שתדון ב המדריך הזה. כדי תקן את בעיית Microsoft Edge לא עובד, אתה צריך לבצע אתחול נקי במחשב שלך ואבחן את הבעיה שלב אחר שלב.
שיטה 3: אפס את Microsoft Edge
1. הקש על מקש Windows + R ואז הקלד msconfig ולחץ על Enter כדי לפתוח את תצורת המערכת.

2. עבור אל לשונית אתחול וסימן ביקורת אפשרות אתחול בטוח.

3. לחץ על החל ולאחר מכן על אישור.
4. הפעל מחדש את המחשב והמערכת תאתחל לתוך מצב בטוח באופן אוטומטי.
5. הקש על מקש Windows + R ואז הקלד %localappdata% ולחץ על Enter.

2. לחיצה כפולה על חבילות לאחר מכן לחץ מיקרוסופט. MicrosoftEdge_8wekyb3d8bbwe.
3. אתה יכול גם לגלוש ישירות למיקום שלמעלה על ידי לחיצה מקש Windows + R לאחר מכן הקלד את הדברים הבאים ולחץ על Enter:
C:\Users\%username%\AppData\Local\Packages\Microsoft. MicrosoftEdge_8wekyb3d8bbwe

4.מחק את הכל שבתיקיה זו.
הערה: אם אתה מקבל שגיאת גישה לתיקייה נדחתה, פשוט לחץ על המשך. לחץ לחיצה ימנית על Microsoft. התיקייה MicrosoftEdge_8wekyb3d8bbwe ובטל את הסימון באפשרות לקריאה בלבד. לחץ על החל ולאחר מכן על OK ובדוק שוב אם אתה יכול למחוק את התוכן של תיקיה זו.

5. הקש על מקש Windows + Q ואז הקלד פגז כוח לאחר מכן לחץ באמצעות לחצן העכבר הימני על Windows PowerShell ובחר הפעל כמנהל.

6. הקלד את הפקודה הבאה והקש על Enter:
Get-AppXPackage -AllUsers -שם Microsoft. MicrosoftEdge | Foreach {Add-AppxPackage -DisableDevelopmentMode -Register "$($_.InstallLocation)\AppXManifest.xml" –Verbose}
7. פעולה זו תתקין מחדש את דפדפן Microsoft Edge. הפעל מחדש את המחשב כרגיל ובדוק אם הבעיה נפתרה או לא.

8. פתח שוב את תצורת המערכת ובטל את הסימון אפשרות אתחול בטוח.
9. הפעל מחדש את המחשב כדי לשמור שינויים ולראות אם אתה מסוגל לעשות זאת תקן את Microsoft Edge לא עובד ב-Windows 10.
שיטה 4: הסר את התקנת תוכנת Trusteer Rapport
1. הקש על מקש Windows + R ואז הקלד appwiz.cpl ולחץ על Enter כדי לפתוח תוכניות ותכונות.

2. בחר הגנה על נקודות קצה של נאמנים ברשימה ולאחר מכן לחץ על הסר את ההתקנה.
3. לאחר שתסיים, הפעל מחדש את המחשב כדי לשמור שינויים.
שיטה 5: הסר את התקנת עדכוני Windows
1. הקש על מקש Windows + I כדי לפתוח את ההגדרות ולאחר מכן לחץ על סמל עדכון ואבטחה.

2. מהתפריט השמאלי בחר עדכון חלונות לאחר מכן לחץ על "הצג היסטוריית עדכונים" קישור.

3.הבא, לחץ על הסר את התקנת העדכונים קישור.

4. מלבד עדכוני אבטחה, הסר את התקנת העדכונים האופציונליים האחרונים שעלולים לגרום לבעיה.

5. אם הבעיה עדיין לא נפתרה, נסה לעשות זאת הסר את ההתקנה של עדכוני היוצרים שבגללם אתה מתמודד עם בעיה זו.
שיטה 6: אפס את הרשת והתקן מחדש מנהלי התקנים של רשת
1. הקש על מקש Windows + X ואז בחר שורת פקודה (אדמין).

2. הקלד את הפקודה הבאה לתוך cmd והקש Enter:
netsh int tcp set heuristics disablednetsh int tcp set global autotuninglevel=disablednetsh int tcp set global rss=enabled
3. כעת הקלד את הפקודה הבאה כדי לשטוף DNS ולאפס TCP/IP:
ipconfig /release. ipconfig /flushdns. ipconfig /renew. ipconfig /flushdns. nbtstat –r. איפוס ip netsh int. איפוס netsh winsock

4. הקש על מקש Windows + R ואז הקלד devmgmt.msc ולחץ על Enter כדי לפתוח את מנהל ההתקנים.

5. הרחב מתאמי רשת לאחר מכן לחץ לחיצה ימנית על המכשיר שלך ובחר הסר את ההתקנה.

6. שוב לחץ הסר את ההתקנה על מנת לאשר.
7. כעת לחץ לחיצה ימנית על מתאמי רשת ובחר סרוק לאיתור שינויים בחומרה.

8. הפעל מחדש את המחשב ו-Windows יתקין אוטומטית את מנהלי ההתקן המוגדרים כברירת מחדל.
שיטה 7: עדכון מנהלי התקנים של מתאם רשת
1. הקש על מקש Windows + R ואז הקלד devmgmt.msc ולחץ על Enter.

2. לחץ לחיצה ימנית על מתאם אלחוטי תחת מתאמי רשת ובחר עדכן דרייבר.

3. בחר "חפש במחשב שלי תוכנת מנהל התקן.“

4. לחץ שוב על "תן לי לבחור מתוך רשימה של מנהלי התקנים זמינים במחשב שלי.“

5. בחר את מנהל ההתקן העדכני ביותר הזמין מהרשימה ולחץ על הבא.
6. הפעל מחדש את המחשב כדי לשמור שינויים ולראות אם אתה מסוגל לעשות זאת תקן את בעיית Microsoft Edge לא עובד.
שיטה 8: שנה את הגדרות בקרת חשבון המשתמש
1. הקש מקש Windows + R ואז הקלד wscui.cpl ולחץ על Enter כדי לפתוח אבטחה ותחזוקה.
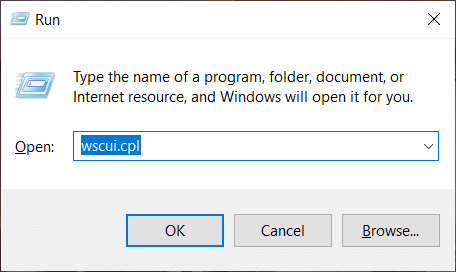
הערה: אפשר גם ללחוץ מקש Windows + הפסקת הפסקה כדי לפתוח את מערכת ואז לחץ על אבטחה ותחזוקה.
2. מהתפריט השמאלי לחץ על "שנה את הגדרות שליטת המשתמש" קישור.

3. הקפד לכסות את המחוון למעלה שאומר "התראה תמיד" ולחץ על אישור כדי לשמור את השינויים.
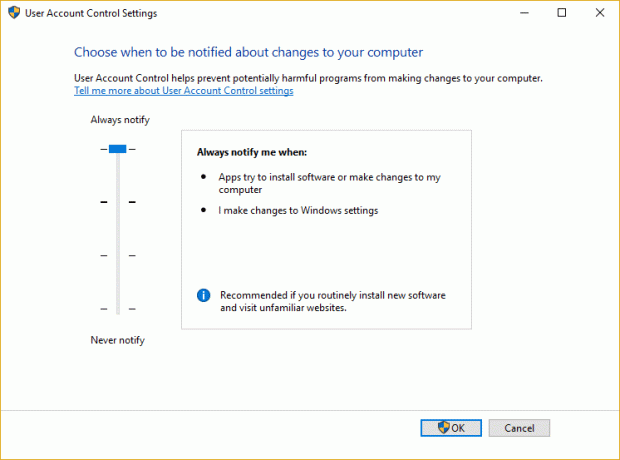
4. נסה שוב לפתוח את Edge ולראות אם אתה מסוגל תקן את Microsoft Edge לא עובד ב-Windows 10.
שיטה 9: הפעל את Microsoft Edge ללא הרחבות
1. הקש על מקש Windows + R ואז הקלד regedit ולחץ על Enter כדי לפתוח עורך רישום.

2. נווט אל נתיב הרישום הבא:
HKEY_LOCAL_MACHINE\SOFTWARE\Policies\Microsoft
3. לחץ לחיצה ימנית על מיקרוסופט מקש (תיקיה) ואז בחר חדש > מפתח.

4. שם מפתח חדש זה בשם מיקרוסופט אדג ולחץ על Enter.
5. כעת לחץ לחיצה ימנית על מקש MicrosoftEdge ובחר חדש > ערך DWORD (32 סיביות).

6. שם DWORD חדש זה בשם הרחבות מופעלות והקש Enter.
7. לחיצה כפולה על הרחבות מופעלות DWORD והגדר אותו ערך עד 0 בשדה נתוני ערך.

מוּמלָץ:
- אפליקציית תיקון נחסמה מגישה לחומרת גרפיקה
- כיצד לתקן קבצי מערכת פגומים ב-Windows 10
- תקן אתה צריך הרשאה כדי לבצע שגיאת פעולה זו
- כיצד ליצור חשבון Windows 10 באמצעות Gmail
זה אם יש לך בהצלחה תקן את Microsoft Edge לא עובד ב-Windows 10 אבל אם עדיין יש לך שאלות לגבי מאמר זה, אנא אל תהסס לשאול אותם בקטע התגובות.