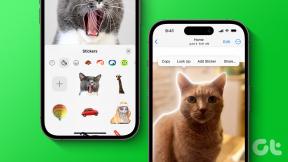כיצד להפעיל שולחן עבודה מרוחק ב-Windows 8
Miscellanea / / December 02, 2021
שולחן עבודה מרוחק היה אחד המאפיינים החיוניים של Windows מימי Windows XP אשר השתכלל עם גרסאות חדשות יותר. למרות שהתכונה לא כל כך פופולרית בקרב משתמשים ממוצעים ונחשבת ליותר תכונה מקצוענית, זה כלי נחמד לכל מי שצריך לשלוט על מספר מחשבים ברשת בו זמנית או אפילו עבור מישהו שצריך לספק תמיכה טכנית לחבר או משפחה רחוקים וצריך להשתלט על המחשב שלהם.
כעת עם התמיכה בטאבלטים ב-Windows 8, סביר להניח שהשימוש בשולחן עבודה מרוחק יגדל. כל מי שבבעלותו טאבלט של Windows יכול להתחבר למחשב הביתי או המשרדי שלו מכל מקום בתנאי שיש לו קישוריות לאינטרנט.
אז לפני שנצלול כיצד נוכל ליצור חיבור לשולחן עבודה מרוחק ב-Windows 8, תן לנו תחילה לראות כיצד נוכל להפעיל את התכונה כדי לאפשר חיבור נכנס.
הפעלת שולחן עבודה מרוחק ב-Windows 8
שלב 1: פתח את לוח הבקרה של שולחן העבודה של Windows 8 ולחץ על מערכת ואבטחה בזמן צפייה בלוח הבקרה במצב קטגוריה. במערכת ואבטחה, לחץ על אפשר גישה מרחוק תחת מערכת כדי לפתוח את מאפייני מערכת.


אם אתה נוח להשתמש בתיבת ההפעלה, אתה יכול לרוץ SystemPropertiesRemote.exe הפקודה כדי לפתוח את מאפייני המערכת ישירות.

שלב 2:
נווט אל הכרטיסייה מרחוק במאפייני מערכת, סמן את לחצן הבחירה אפשר חיבורים מרחוק למחשב זה ולחץ על כפתור החל.
שלב 3: אם אתה משתמש במחשב שלך במצב חיסכון בחשמל והמחשב שלך עובר למצב שינה או שינה כאשר אינו בשימוש, Windows יבקש ממך לשנות את התצורה ב-Windows Power Options. זה יוודא שיש לך קישוריות חלקה תוך כדי חיבור מרחוק.

זה הכל, עכשיו אתה יכול להשתמש בשולחן עבודה מרוחק מכל מחשב כדי להתחבר למכשיר Windows 8 שלך.
סיכום
כך תוכל להפעיל את שולחן העבודה המרוחק במכשירי Windows 8 שלך כדי לאפשר בקשת חיבור מרוחק נכנסת. עכשיו, בדוק את הפוסט הבא שלנו שבו אנו מראים לך כיצד להשתמש ב-Windows 8 כדי להפעיל חיבור לשולחן עבודה מרוחק באמצעות אפליקציית המטרו של Windows 8. אני מקווה ששני הפוסטים האלה יעזרו לך לעבוד עם שולחן עבודה מרוחק ב-Windows 8 בנוחות.