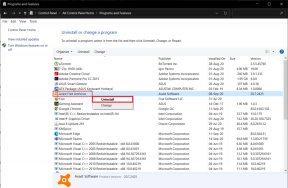תקן Bluetooth חסר מהגדרות Windows 10
Miscellanea / / November 28, 2021
תקן Bluetooth חסר מהגדרות Windows 10: אם אתה רוצה להפעיל או להשבית את Bluetooth ב- Windows 10, עליך לעבור להגדרות ואז להפעיל או כבה את המתג עבור Bluetooth, אבל מה אם הגדרות ה-Bluetooth חסרות לחלוטין בהגדרות אפליקציה? בקיצור, משתמשים מדווחים ש-Windows 10 Bluetooth חסר בהגדרות ואין דרך להפעיל או להשבית את Bluetooth.

הגדרות Bluetooth קודמות היו גלויות תחת הגדרות > מכשירים > Bluetooth והתקנים אחרים, אך כעת אם תנווט למיקום זה, האפשרות תחסר. אין סיבה מיוחדת לבעיה זו, אבל זו יכולה להיות בעיה של מנהל התקן פגום או מיושן, או ששירותי Bluetooth נעצרו. בכל מקרה מבלי לבזבז זמן בוא נראה כיצד לתקן בלוטות' חסר מהגדרות Windows 10 בעזרת המדריך המפורט למטה.
הערה: ודא שה-Bluetooth אינו מושבת באמצעות צירוף מקשים פיזי במקלדת. למחשבים ניידים מודרניים רבים יש מפתח פיזי במקלדת כדי להפעיל או להשבית את Bluetooth, ובמקרה זה הפעל את ה-Bluetooth באמצעות מפתח פיזי זה.
תוכן
- תקן Bluetooth חסר מהגדרות Windows 10
- שיטה 1: הפעל Bluetooth במנהל ההתקנים
- שיטה 2: הפעל שירותי Bluetooth
- שיטה 3: עדכן מנהלי התקנים של Bluetooth
- שיטה 4: התקן מחדש מנהלי התקנים של Bluetooth
תקן Bluetooth חסר מהגדרות Windows 10
הקפד לעשות זאת צור נקודת שחזור רק למקרה שמשהו ישתבש.
שיטה 1: הפעל Bluetooth במנהל ההתקנים
1. הקש על מקש Windows + R ואז הקלד devmgmt.msc ולחץ על Enter.

2. הרחב את Bluetooth ולאחר מכן לחץ באמצעות לחצן העכבר הימני על מכשיר ה-Bluetooth שלך ובחר לְאַפשֵׁר.

3. כעת הקש על מקש Windows + I כדי לפתוח הגדרות לאחר מכן לחץ על התקנים.

4. מהתפריט השמאלי לחץ על Bluetooth והתקנים אחרים.
5.עכשיו בחלונית החלון הימנית העבר את המתג מתחת ל-Bluetooth למצב מופעל כדי אפשר Bluetooth ב-Windows 10.

6. בסיום סגור הכל והפעל מחדש את המחשב.
שיטה 2: הפעל שירותי Bluetooth
1. הקש על מקש Windows + R ואז הקלד services.msc ולחץ על Enter.

2. לחץ לחיצה ימנית על שירות תמיכה בלוטות' לאחר מכן בחר נכסים.

3. הקפד להגדיר את סוג הפעלה ל אוֹטוֹמָטִי ואם השירות עדיין לא פועל, לחץ הַתחָלָה.

4. לחץ על החל ולאחר מכן על אישור.
5. הפעל מחדש את המחשב כדי לשמור שינויים ולראות אם אתה מסוגל לעשות זאת תקן Bluetooth חסר מהגדרות Windows 10.
7. לאחר אתחול מחדש פתח את הגדרות Windows 10 ובדוק אם אתה יכול לגשת להגדרות Bluetooth.
שיטה 3: עדכן מנהלי התקנים של Bluetooth
1. הקש על מקש Windows + R ואז הקלד devmgmt.msc ולחץ על Enter.

2. הרחב את Bluetooth ואז לחץ לחיצה ימנית על המכשיר שלך ובחר עדכן דרייבר.

3. בחר "חפש אוטומטית תוכנת מנהל התקן מעודכנת" ולתת לו לסיים את התהליך.

4. אם הצעד שלמעלה הצליח לתקן את הבעיה שלך אז טוב, אם לא אז המשך.
5. שוב בחר "עדכן את תוכנת מנהל ההתקן" אבל הפעם במסך הבא בחר "חפש במחשב שלי תוכנת מנהל התקן.“

6. כעת בחר "תן לי לבחור מתוך רשימה של מנהלי התקנים זמינים במחשב שלי.”

7. לבסוף, בחר את מנהל ההתקן התואם מהרשימה עבורך מכשיר בלוטות' ולחץ על הבא.
8. תן לתהליך לעיל לסיים והפעל מחדש את המחשב כדי לשמור שינויים.
תראה אם אתה מסוגל תקן בלוטות' חסר מהגדרות Windows 10, אם לא אז המשך לשיטה הבאה.
שיטה 4: התקן מחדש מנהלי התקנים של Bluetooth
1. הקש על מקש Windows + R ואז הקלד devmgmt.msc ולחץ על Enter.

2. הרחב בלוטות לאחר מכן לחץ לחיצה ימנית על המכשיר שלך ובחר הסר את ההתקנה.

3. אם מבקש אישור בחר כן להמשיך.
4. כעת לחץ לחיצה ימנית במקום ריק בתוך מנהל ההתקנים ולאחר מכן בחר "סרוק לאיתור שינויים בחומרה“. פעולה זו תתקין אוטומטית את מנהלי ההתקן של Bluetooth המוגדרים כברירת מחדל.

5. הבא, פתח את הגדרות Windows 10 ובדוק אם אתה יכול לגשת להגדרות Bluetooth.
מוּמלָץ:
- הפעל או השבת את תאורת הלילה ב-Windows 10
- תקן חסימה של קבצים שהורדו ב-Windows 10
- הסר את סמל החצים הכחולים בקבצים ותיקיות דחוסים ב-Windows 10
- הפעל או השבת את Bluetooth ב-Windows 10
זהו, אתה בהצלחה תקן Bluetooth חסר מהגדרות Windows 10 אבל אם עדיין יש לך שאלות כלשהן לגבי הדרכה זו, אל תהסס לשאול אותן בקטע של התגובה.