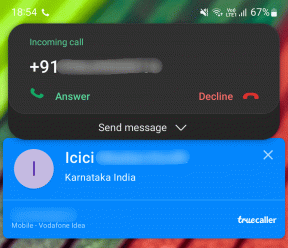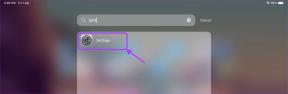כיצד לגשת לשרת SMB ב- Solid Explorer
Miscellanea / / December 02, 2021
Solid Explorer הוא לא רק סייר קבצים פשוט. מלבד לאפשר לך להציג ולשנות את קבצי המכשיר, אתה יכול להשתמש בו גם לדברים אחרים. למשל, אתה יכול השתמש בו כדי להגדיר שרת FTP באנדרואיד שלך מכשיר להעברת קבצים מאנדרואיד למחשב ולהיפך.
באופן דומה, אתה יכול להציג קבצים מפלטפורמות ענן אחרות כגון Google Drive, Dropbox, OneDrive וכו'. ממש בממשק שלו. במקרה שאינך משתמש באפליקציות אלו לעתים קרובות, תכונה זו תחסוך לך את המקום הנוסף הדרוש להתקנת אפליקציות אלו.

יתר על כן, Solid Explorer מאפשר לך לגשת לקבצי המחשב שלך במכשיר האנדרואיד שלך. זה ההפך משרת FTP שבו קבצי אנדרואיד שלך זמינים במחשב. זה מושג בעזרת חיבורי LAN/SMB שניתן ליצור עם האפליקציה הזו.
אבל איך מגדירים את חיבור ה-SMB? זה מה שנדגים בפוסט הזה. אנו נעזור לך לגשת לשרת SMB ב- Solid Explorer. לפני שנצלול לתוכו, בואו נבין תחילה את SMB בקצרה.
SMB
SMB קיצור של Server Message Block, שהוא פרוטוקול שרת קבצים. השימוש העיקרי ב-SMB הוא לאפשר למשתמשים (לקוחות) לגשת לקבצים הזמינים בשרת. הלקוח יכול לגשת לקבצים אלה ולהציג אותם מבלי להעביר אותם מהשרת.
אתה יכול גם לבצע שינויים בקבצים ישירות בשרת מבלי לשמור את העותק שלו בצד הלקוח. לפיכך, אחסון מצד הלקוח אינו נדרש כפי שקורה ב-FTP. רק אם אתה רוצה להעביר קבצים משרת ללקוח,
נדרש אחסון. בניגוד ל-FTP, ב-SMB, אם הקובץ בשרת משתנה, הוא יבוא לידי ביטוי מיד בכל הלקוחות.
נכון לעכשיו, קיימות שלוש גרסאות של SMB. SMBv3 הוא העדכני והמאובטח ביותר, בעוד ש-SMBv1 הוא הישן והפחות מאובטח, ומכאן, Windows 10 אינו תומך ב-SMBv1 כברירת מחדל. עם זאת, SMBv2 ו-v3 נתמכים באופן מלא ב-Windows 10. לאחר שנים של שימוש ב-SMBv1, Solid Explorer לאחרונה עבר ל-SMBv2.
במקרה של Solid Explorer, המחשב האישי שלנו הוא השרת ומכשיר האנדרואיד שלנו הוא הלקוח. אז בעצם, אנחנו יכולים להציג את קבצי המחשב במכשיר האנדרואיד שלנו על ידי הגדרת שרת SMB במחשב וגישה לקבצים המשותפים באנדרואיד שלנו.
גם על Guiding Tech
הגדר את שרת SMB במחשב
כדי להגדיר את השרת, יש לעמוד בשתי דרישות. אלו הם:
1. מכשיר האנדרואיד והמחשב שלך צריכים להיות מחוברים לאותה רשת Wi-Fi.
2. תיקייה או כונן משותפים במחשב
כדי לשתף תיקיות, מדפסות ושירותים אחרים בין מכשירים שונים המחוברים לאותה רשת, עליך להפעיל את שיתוף הרשת.
1. אפשר שיתוף רשת במחשב
שלב 1: פתח את תפריט התחל ועבור ללוח הבקרה.
שלב 2: תחת לוח הבקרה, שנה את התצוגה לפי מצב לסמלים קטנים. לאחר מכן לחץ על מרכז רשת ושיתוף.

שלב 3: במרכז הרשת והשיתוף, לחץ על האפשרות שנה הגדרות שיתוף מתקדמות שנמצאת בצד שמאל.

שלב 4: בחלון הבא, תראה שלושה פרופילים - פרטי, אורח או ציבורי, וכל הרשתות. לחץ על החץ הקטן למטה לצד הפרופיל הנוכחי. כאן הפעל את גילוי הרשת ושיתוף קבצים ומדפסות.


הערה: עשה זאת רק עבור הרשתות שאתה סומך עליהן. הימנע משיתוף קבצים ברשת אורח או ציבורית.
שלב 5: לאחר מכן לחץ על החץ לצד כל הרשתות כדי להרחיב את האפשרויות. גלול מטה ותראה שיתוף מוגן באמצעות סיסמה.


אם אתה רוצה לגשת לקבצים ללא סיסמה, עבור עם כבה שיתוף מוגן באמצעות סיסמה. עם זאת, ליתר בטחון, אנו מציעים לך להפעיל את השיתוף המוגן באמצעות סיסמה. לבסוף, לחץ על כפתור שמור שינויים בתחתית.
אינך צריך להגדיר סיסמה חדשה. שיתוף הרשת משתמש בשם המשתמש והסיסמה של המחשב האישי שלך כפרטי הכניסה שלך הנדרשים בעת הגדרת חיבור ה-SMB ב-Solid Explorer.
מצא שם משתמש למחשב
אנו מניחים שאתה זוכר את הסיסמה של המחשב האישי שלך אבל אם אינך יודע את שם המשתמש, הנה מה שאתה צריך לעשות.
שלב 1: עבור לתפריט התחל וחפש הפעלה. לחלופין, אתה יכול ללחוץ על Win + R מקש קיצור במקלדת שלך.
שלב 2: הקלד cmd בחלון ההפעלה כדי לפתוח את שורת הפקודה והקש על Enter.

שלב 3: חלון שורת הפקודה ייפתח. אתה תראה את שם המשתמש שלך מוזכר שם מיד אחרי Users\.
כדי לאמת, הקלד echo %username% והקש על Enter. תזדקק לשם משתמש זה בעת הגדרת החיבור באנדרואיד.
הערה: שם המשתמש תלוי רישיות ב-Windows.

2. שתף את תיקיית Windows
לאחר הפעלת השיתוף, עליך לשתף תיקיות. אתה יכול לשתף תיקיה בודדת או אם תרצה תוכל לשתף את ה-Drive כולו. הנה מה שאתה צריך לעשות.
שלב 1: פתח את המחשב שלי ונווט אל התיקיה או הכונן שברצונך לשתף. לחץ לחיצה ימנית על התיקיה ובחר מאפיינים מהתפריט.

שלב 2: חלון המאפיינים ייפתח. לחץ על הכרטיסייה שיתוף הקיימת בחלק העליון. במסך הבא, לחץ על כפתור השיתוף הקיים תחת שיתוף קבצים ותיקיות רשת.


שלב 3: תועבר לחלון הגישה לרשת. כאן אתה צריך לציין את האנשים איתם אתה רוצה לשתף את התיקיה. מהתיבה הנפתחת, בחר כולם ולחץ על הוסף.

כברירת מחדל, הרשאות הקריאה והכתיבה של התיקיה המשותפת מוגדרות לקריאה בלבד. עם זאת, אם אתה רוצה שגם לאחרים תהיה הרשאת כתיבה, לחץ על החץ הקטן למטה לצד קריאה ובחר קריאה/כתיבה. על ידי הענקת הרשאת קריאה/כתיבה, אחרים יכולים לשנות קבצים או הוסף תוכן חדש לתיקיה מלבד צפייה בקבצים.

שלב 4: לחץ על כפתור השיתוף בחלון הגישה לרשת ולבסוף לחץ על כפתור סיום בחלון הבא. אתה תוחזר לחלון מאפייני התיקייה. לחץ על סגור.


מאוחר יותר, אם ברצונך לבטל את הגישה, לחץ באמצעות לחצן העכבר הימני על התיקיה, ומהאפשרות תן גישה ל, בחר בטל גישה.
זה כל מה שאתה צריך לעשות מהצד של המחשב האישי. כעת כדי לגשת לקבצים במכשיר האנדרואיד, עליך להגדיר חיבור LAN/SMB.
גם על Guiding Tech
גישה לקבצים באנדרואיד
שלב 1: פתח את Solid Explorer במכשיר שלך ולחץ על כפתור הוספה הצף בפינה השמאלית התחתונה כדי להרחיב אותו. מהאפשרויות המורחבות, בחר חיבור ענן חדש.


שלב 2: במסך הבא, בחר LAN/SMB ולחץ על הלחצן הבא בתחתית.

שלב 3: מכשיר האנדרואיד שלך יתחיל לחפש את המכשירים המשותפים ברשת שלך. אם הכל הולך כשורה, אתה אמור לראות את מחשב Windows שלך שם. הקש עליו כדי לבחור בו ולחץ על כפתור הבא.

שלב 4: עם זאת, במקרה ששום דבר לא מופיע, הקש על החץ למעלה הקיים בתחתית. תועבר למסך פרטי השרת. כאן אתה צריך להזין את כתובת ה-IP של המחשב שלך באופן ידני.

אל תפחד. אנחנו אגיד לך איך למצוא אותו. פתח את ההפעלה על ידי לחיצה על מקש Win + R. לאחר מכן הקלד cmd כדי לפתוח את שורת הפקודה. בחלון cmd, הקלד ipconfig והקש Enter. אתה תמצא את כתובת ה-IP של המחשב שלך ליד תווית כתובת IP V4.

כעת לאחר שאתה יודע את כתובת ה-IP שלך, הזן מידע זה בהגדרת Solid Explorer ולחץ על הלחצן הבא.

שלב 5: לאחר מכן תועבר למסך האימות. אם שיתוף הרשת במחשב שלך מוגן בסיסמה (סמן את שלבי הפעל שיתוף רשת למעלה), עבור עם שם משתמש וסיסמה. עם זאת, אם הגנת הסיסמה כבויה, בחר אורח.
מכיוון שבחרנו בסיסמה מוגנת למעלה, נלך על האפשרות השנייה. לאחר מכן הקש על כפתור הבא.

שלב 6: כעת הזן את שם המשתמש והסיסמה של המחשב שלך במסך הבא ולחץ על הבא. אם הפרטים נכונים, תועבר למסך הגדר מתקדם. בחר לא כאן.


שלב 7: בדוק את הפרטים במסך סקירה. אם אתה מרגיש שמשהו לא בסדר ואתה רוצה לתקן אותו, הקש על הקודם, אחרת הקש על הבא.

שלב 8: הגעת לשלב האחרון. כפתור חיבור גדול יופיע במסך אנדרואיד. הקש עליו. אם הכל ילך כשורה, הכפתור ישתנה לירוק. לאחר מכן הקש על כפתור סיום בתחתית. עם זאת, אם הוא לא מתחבר, ודא שהזנת את פרטי הכניסה הנכונים עבור המחשב האישי שלך.


לאחר מכן האפליקציה תבקש ממך להגן עוד יותר על חיבורי הרשת שלך. אתה יכול לבחור להפעיל אותו או להתעלם ממנו. אם תלחץ על Nope, תועבר למסך אחסון הרשת.
כאן תראה את כל התיקיות המשותפות. הקש עליהם כדי לפתוח ולהציג את קבצי המחשב באנדרואיד שלך.


תהנה
מלבד צפייה והעברת קבצים, אתה יכול גם הזרמת מדיה ממחשב לאנדרואיד באמצעות שיטה זו. אם ניתנת הרשאת כתיבה, תוכל להוסיף קבצים חדשים וגם לבצע שינויים בקבצים הקיימים. כפי שהוזכר לעיל, השינויים שנעשו בקבצים ישקפו גם על קבצי המחשב האישי שלך.
אנו מקווים שאהבתם את ההדרכה. הודע לנו אם אתה נתקל בבעיה כלשהי בעת הגדרת שרת ה-SMB.