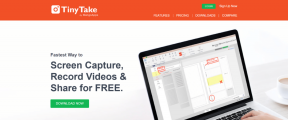נתב אלחוטי Fix ממשיך להתנתק או נופל
Miscellanea / / November 28, 2021
תיקון נתב אלחוטי ממשיך להתנתק או נופל: אניבעולם הטכנולוגיה של היום, כולם מכירים את המילה אינטרנט. מרשתת הוא מקור ההישרדות הגדול ביותר עבור אנשים רבים וכיום חיבורי האינטרנט מהירים, אמינים ומגיעים עם חבילות מנוי שונות. ישנן דרכים שונות שבאמצעותן תוכל לגשת לאינטרנט בקלות, כגון שימוש בנתונים ניידים, שימוש כבל Ethernet, והנפוץ ביותר הוא שימוש ב-WiFi. אבל איך מקבלים גישה לאינטרנט דרך WiFi? ובכן, זה נעשה באמצעות מדיום שנקרא נתב.
נתב: נתב הוא התקן רשת שמעביר בין מנות נתונים רשת מחשבים. בעצם, נתב הוא קופסה קטנה שמחברת שתי רשתות או יותר כמו האינטרנט והרשת המקומית. השימוש העיקרי בנתב הוא בכך שהוא מפנה תנועה אל ממכשירי רשת שונים וממנו. בקיצור, הוא מבצע את פונקציות הכוונת התעבורה באינטרנט. א הנתב מחובר לשני קווי נתונים או יותר מרשתות שונות. כאשר חבילת נתונים מגיעה לאחת מהקווים הללו, הנתב קורא את כתובת היעד של זה חבילת נתונים ולהעביר אותו לרשת הבאה לעבר יעדה ולבסוף, הוא מגיע ליעד ומספק שם שירות אינטרנט.

לפעמים, בזמן השימוש באינטרנט, ייתכן שתבחין שיש בעיה בחיבור לאינטרנט מכיוון שאינך יכול לגשת לדפי אינטרנט או לאתרים כלשהם. זה קורה בגלל שהנתב האלחוטי ממשיך להתנתק או נופל ואז לאחר זמן מה החיבור יופיע שוב והאינטרנט יעבוד ללא בעיות. לפעמים ייתכן שיהיה עליך להפעיל מחדש את הנתב שלך כדי להתחבר שוב לאינטרנט. אבל הבעיה המעצבנת באמת היא שאתה צריך לעשות את זה 2-3 פעמים בכל שעה, מה שהופך את העבודה על מסמכים חשובים, או הפעלות סקייפ או פשוט לשחק משחקים בלתי אפשריים.
לכן, אם אתה נתקל בבעיה כלשהי בחיבור האינטרנט שלך, כנראה שהסיבה מאחורי זה היא שלך חיבור הנתב מתנתק או נופל מה שגורם בסופו של דבר לחיבור האינטרנט שלך לְנַתֵק. יכולות להיות סיבות רבות מאחורי הנתב שלך מתנתק או נופל. כמה מהנפוצים ביותר מובאים להלן;
- גרסת הקושחה של הנתב ישנה.
- דרייברים של כרטיס אלחוטי ישנים.
- הפרעה לערוץ האלחוטי
לפעמים חיבורי רשת אחרים בקרבת מקום מפריעים לערוץ האלחוטי שבו משתמש הנתב שלך וזו הסיבה שאתה תמיד צריך לנסות לשנות את זה אם אתה עומד בפני ניתוק או נפילה של הנתב נושאים. לכן, אם הנתב שלך ממשיך להתנתק או נופל, אתה צריך לתקן את זה כדי שתוכל להמשיך לגלוש ולהשתמש באינטרנט ללא בעיות והפרעות.
תוכן
- נתב אלחוטי Fix ממשיך להתנתק או נופל
- שיטה 1: עדכן את קושחת הנתב
- שיטה 2: עדכן את מנהל ההתקן של הכרטיס האלחוטי שלך
- שיטה 3: שנה את הערוץ האלחוטי
- שיטה 4: שכח מרשת WiFi והתחבר מחדש
- שיטה 5: סרוק לאיתור וירוסים או תוכנות זדוניות
- שיטה 6: הסר את מנהלי ההתקנים של מתאם הרשת האלחוטית
- שיטה 7: הגדר את רוחב הערוץ לאוטומטי
- שיטה 8: שנה את מצב הרשת האלחוטית לברירת מחדל
- שיטה 9: שנה את הגדרות ניהול צריכת החשמל
נתב אלחוטי Fix ממשיך להתנתק או נופל
ישנן דרכים רבות לתקן את בעיית ניתוק הנתב או הפלה. אבל זה לא אומר שמה שעשוי לעבוד עבור משתמש אחד עשוי לעבוד עבורך, אז אתה צריך לנסות כל אחת ושיטה הרשומה. אם באמצעות אחת מהשיטות המפורטות להלן הבעיה שלך נפתרה, עדיין מומלץ ליישם את כל שיטות התיקונים המומלצות להלן.
שיטה 1: עדכן את קושחת הנתב
קושחה היא מערכת משובצת ברמה נמוכה המסייעת בהפעלת נתב, מודם והתקני רשת אחרים. יש לעדכן את הקושחה של כל אחד מהמכשירים מעת לעת לצורך תפקוד תקין של המכשיר. עבור רוב מכשירי הרשת, אתה יכול בקלות להוריד את הקושחה העדכנית ביותר מאתר היצרן.
עכשיו אותו דבר לגבי הנתב, פנה תחילה לאתר של יצרן הנתב והורד את הקושחה העדכנית ביותר עבור המכשיר שלך. לאחר מכן, היכנס לפאנל הניהול של הנתב ונווט אל כלי עדכון הקושחה מתחת לקטע המערכת של הנתב או המודם. לאחר שתמצא את כלי עדכון הקושחה, עקוב בקפידה אחר ההוראות שעל המסך וודא שאתה מתקין את גרסת הקושחה הנכונה.
הערה:מומלץ לעולם לא להוריד עדכוני קושחה מאתר צד שלישי כלשהו.

כדי לעדכן את קושחת הנתב באופן ידני, בצע את השלבים הבאים:
1. ראשית, להבין את כתובת ה-IP של הנתב שלך, זה מוזכר בדרך כלל מתחת למכשיר הנתב.
2. יש כל כך הרבה מותגים של נתבים זמינים בשוק ולכל מותג יש את שיטת העדכון שלו קושחה אז אתה צריך להבין את ההוראות לעדכון הקושחה של הנתב שלך על ידי חיפוש בו באמצעות גוגל.
3. אתה יכול להשתמש במונח החיפוש שלהלן בהתאם למותג והדגם של הנתב שלך:
מותג ומספר דגם של נתב אלחוטי + "עדכון קושחה"
4. התוצאה הראשונה שתמצא תהיה דף עדכון קושחה רשמי.
הערה:מומלץ לעולם לא להוריד עדכוני קושחה מאתר צד שלישי כלשהו.
5. בקר בדף זה ו להוריד את הקושחה העדכנית ביותר.
6.לאחר הורדת הקושחה העדכנית ביותר, עקוב אחר ההוראות כדי לעדכן אותה באמצעות דף ההורדה.
לאחר השלמת השלבים לעיל, קושחת הנתב שלך תתעדכן וייתכן שתוכל תקן את הנתב האלחוטי ממשיך להתנתק או להפיל את הבעיה.
שיטה 2: עדכן את מנהל ההתקן של הכרטיס האלחוטי שלך
ייתכן שהנתב ממשיך להתנתק או להתעורר בעיה בגלל שמנהל ההתקן של הכרטיס האלחוטי שלך מיושן או פגום. אז על ידי עדכון מנהלי ההתקן, ייתכן שתוכל לתקן את הבעיה. כדי לעדכן את מנהל ההתקן של הכרטיס האלחוטי בצע את השלבים הבאים;
1. ראשית, חפש בגוגל את אתר יצרני המחשבים שלך כמו HP, DELL, Acer, Lenovo וכו'.
2. כעת בעמוד הרשמי שלהם, נווט אל מדור מנהלי התקנים והורדות וחפש מנהלי התקנים אלחוטיים או WiFi.
3. הורד את מנהל ההתקן העדכני ביותר הזמין עבור כרטיס האלחוט שלך. אבל כדי להוריד את מנהל ההתקן, עליך להיות מודע למותג של הכרטיס האלחוטי שלך.
4.כדי לדעת את המותג של הכרטיס האלחוטי שלך, בצע את השלבים הבאים:
א. סוּג הגדרות מערכת מתקדמותבחיפוש Windows ולאחר מכן לחץ על תוצאת החיפוש.
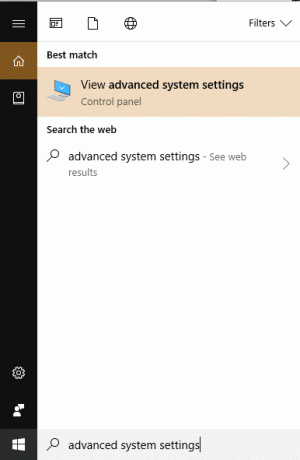
ב. לחץ על כפתור האנטר במקלדת שלך בתוצאה העליונה של החיפוש שלך. תיבת הדו-שיח להלן תופיע:
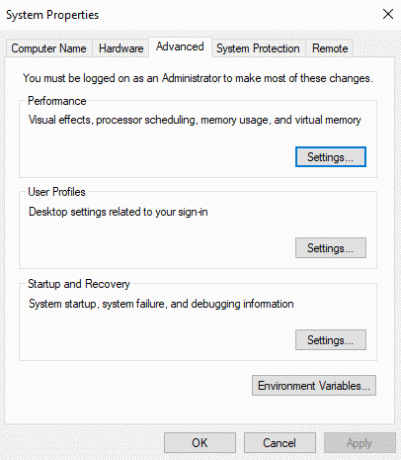
ג. עבור אל לשונית חומרה תחת חלון מאפייני מערכת.
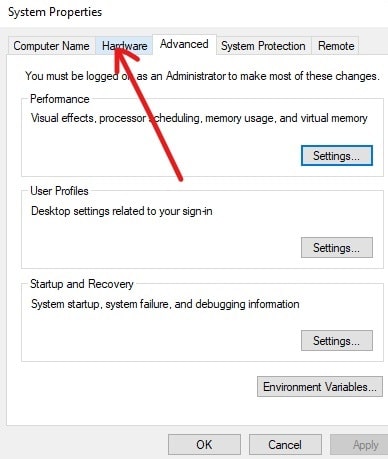
ד. תחת חומרה, לחץ על מנהל התקן לַחְצָן.
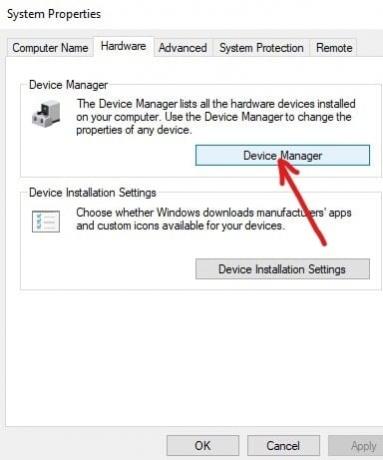
ה. תחת מנהל ההתקנים, תופיע רשימה. לחץ על מתאמי רשת מהרשימה הזו כדי להרחיב אותה.
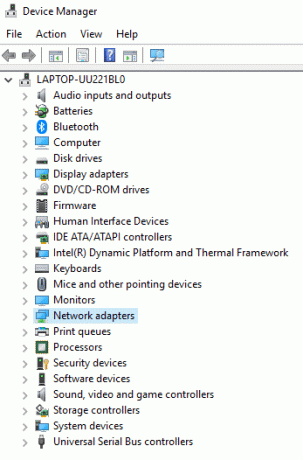
ו. לבסוף, לחץ פעמיים על מתאם ה-Wi-Fi שלך, בדוגמה למטה זה כן Broadcom BCM43142 802.11 bgn Wi-Fi M.2 מתאם.
הערה: לכרטיס האלחוטי שלך יהיה גם מתאם בסוף שמו.
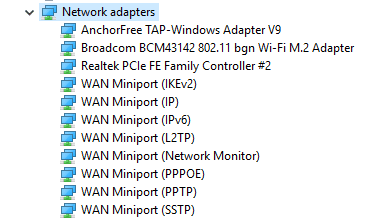
ז. עכשיו אתה יכול לראות בקלות את היצרן של הכרטיס האלחוטי שלך, במקרה שלמעלה זה יהיה Broadcom. אבל עבורך, זה יכול להיות כל דבר כמו Realtek, Intel, Atheros או Broadcom.
5. לאחר שתכיר את שם מותג הכרטיס האלחוטי שלך, חזור לאתר האינטרנט של יצרן המחשב האישי שלך, הורד את מנהל ההתקן של הכרטיס האלחוטי והתקן אותו.
לאחר השלמת השלבים לעיל, מנהל ההתקן של הכרטיס האלחוטי שלך יעודכן וכעת ייתכן שהבעיה שלך נפתרה.
עדכן ידנית מנהלי התקנים של כרטיס אלחוטי
1. הקש על מקש Windows + R והקלד "devmgmt.msc" ולחץ על Enter כדי לפתוח מנהל התקן.

2. הרחב מתאמי רשת, ולאחר מכן לחץ לחיצה ימנית על שלך מתאם Wi-Fi(לדוגמה Broadcom או Intel) ובחר עדכן דרייברים.

3. בחלון עדכון תוכנת מנהל התקן, בחר "חפש במחשב שלי תוכנת מנהל התקן.“

4. כעת בחר "תן לי לבחור מתוך רשימה של מנהלי התקנים במחשב שלי.“

5. נסה עדכן מנהלי התקנים מהגרסאות המפורטות.
הערה: בחר את מנהלי ההתקן העדכניים ביותר מהרשימה ולחץ על הבא.
6. אם האמור לעיל לא עבד, עבור אל אתר האינטרנט של היצרן כדי לעדכן דרייברים: https://downloadcenter.intel.com/
7.לְאַתחֵל להחיל שינויים.
שיטה 3: שנה את הערוץ האלחוטי
הבעיה של הנתב שלך ממשיכה ניתוק או נשירה עשויים להיפתר על ידי שינוי הערוץ האלחוטי של הנתב שלך. כדי לשנות את הערוץ שנבחר על ידי הנתב האלחוטי בצע את השלבים הבאים;
1. התחבר לממשק של הנתב שלך. כדי להתחבר לממשק של הנתב שלך, עיין במדריך לנתב ואם אין לך כזה, חפש בגוגל את מותג הנתב שלך.
2. לאחר התחברות לממשק של הנתב שלך, עבור אל הגדרות אלחוטיות קטגוריה.

3.כאן תראה שהראוטר מוגדר לבחור אוטומטית את הערוץ הטוב ביותר ותגלה שהוא מוגדר לערוץ כלשהו. בדוגמה לעיל, האם הוא מוגדר ל ערוץ 1.
4. כעת בחר ערוץ מותאם אישית כגון ערוץ 6 ולחץ להגיש מועמדות כדי לשמור את ההגדרות.
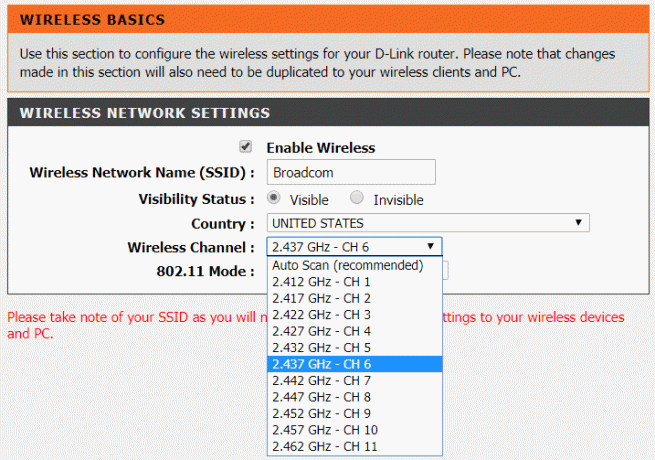
אם אתה עדיין מול ה-Wהנתב לא מפסיק להתנתק או להפיל את הבעיה ואז לשנות את הערוץ למספר אחר ולבדוק אותו שוב.
שיטה 4: שכח מרשת WiFi והתחבר מחדש
1. לחץ על סמל האלחוט במגש המערכת ולאחר מכן לחץ הגדרות רשת ואינטרנט.

2. לאחר מכן לחץ על נהל רשתות מוכרות כדי לקבל את רשימת הרשתות השמורות.

3. כעת בחר את זה שאתה מתקשה להתחבר אליו ו לחץ על שכח.

4. שוב לחץ על סמל אלחוטי במגש המערכת ונסה להתחבר לרשת שלך, הוא יבקש את הסיסמה, אז ודא שיש לך את הסיסמה האלחוטית איתך.

5.לאחר שהזנת את הסיסמה תתחבר לרשת ו-Windows ישמור עבורך את הרשת הזו.
6. הפעל מחדש את המחשב שלך ובדוק אם אתה מסוגל תקן את הנתב האלחוטי ממשיך להתנתק או להפיל את הבעיה.
שיטה 5: סרוק לאיתור וירוסים או תוכנות זדוניות
תולעת אינטרנט היא תוכנה זדונית שמתפשטת במהירות מהירה מאוד ממכשיר אחד למשנהו. ברגע שתולעת אינטרנט או תוכנה זדונית אחרת חודרת למכשיר שלך, היא יוצרת תעבורת רשת כבדה באופן ספונטני ועלולה לגרום לבעיות בחיבור לאינטרנט. אז יתכן שיש קוד זדוני במחשב האישי שלך שיכול להזיק גם לחיבור האינטרנט שלך. כדי להתמודד עם תוכנות זדוניות או וירוסים, מומלץ לסרוק את המכשיר שלך עם תוכנת אנטי-וירוס נחשבת.
לכן, מומלץ לשמור אנטי-וירוס מעודכן שיכול לסרוק ולהסיר לעתים קרובות תולעי אינטרנט ותוכנות זדוניות מהמכשיר שלך. אז השתמש המדריך הזה ללמוד עוד על כיצד להשתמש ב-Malwarebytes Anti-Malware. אם אתה משתמש ב-Windows 10, אז יש לך יתרון גדול שכן Windows 10 מגיע עם אנטי וירוס מובנה תוכנה בשם Windows Defender שיכולה לסרוק ולהסיר אוטומטית כל וירוס או תוכנה זדונית מזיקים ממך התקן.

שיטה 6: הסר את מנהלי ההתקנים של מתאם הרשת האלחוטית
1. הקש על מקש Windows + R ואז הקלד "devmgmt.msc" ולחץ על Enter כדי לפתוח את מנהל ההתקנים.

2. הרחב את מתאמי הרשת ומצא שם מתאם הרשת שלך.
3. ודא שאתה רשום את שם המתאם רק למקרה שמשהו ישתבש.
4. לחץ באמצעות לחצן העכבר הימני על מתאם הרשת שלך ובחר הסר את ההתקנה.

5. אם בקשו אישור בחר כן.
6. הפעל מחדש את המחשב ונסה להתחבר מחדש לרשת שלך.
7. אם אינך מסוגל להתחבר לרשת שלך, זה אומר ש תוכנת מנהל התקן לא מותקן אוטומטית.
8. כעת עליך לבקר באתר האינטרנט של היצרן שלך ו להוריד את הדרייבר משם.

9.התקן את מנהל ההתקן והפעל מחדש את המחשב.
שיטה זו עשויה להיות מסוגלת תקן את הנתב האלחוטי ממשיך להתנתק או להפיל את הבעיה, אבל זה לא אז אל תדאג המשך לשיטה הבאה.
שיטה 7: הגדר את רוחב הערוץ לאוטומטי
1. הקש על מקש Windows + R ואז הקלד ncpa.cpl ולחץ על Enter כדי לפתוח חיבורי רשת.

2. כעת לחץ לחיצה ימנית על שלך חיבור WiFi הנוכחי ובחר נכסים.
3. לחץ על לחצן הגדר בחלון מאפייני ה-Wi-Fi.

4.עבור ל- לשונית מתקדם ובחר את 802.11 רוחב ערוץ.

5. שנה את הערך של 802.11 ערוץ רוחב ל אוטומטי לאחר מכן לחץ על אישור.
6. סגור הכל והפעל מחדש את המחשב כדי לשמור שינויים.
7. אם זה לא פותר את הבעיה נסה להגדיר את הערך של 802.11 ערוץ רוחב ל 20 מגה-הרץ לאחר מכן לחץ על אישור.

שיטה 8: שנה את מצב הרשת האלחוטית לברירת מחדל
1. הקש על מקש Windows + R ואז הקלד ncpa.cpl ולחץ על Enter כדי לפתוח חיבורי רשת.

2. כעת לחץ לחיצה ימנית על חיבור ה-WiFi הנוכחי שלך ו בחר מאפיינים.

3. לחץ הגדר לחצן בחלון מאפייני ה-Wi-Fi.

4.עבור ל- לשונית מתקדם ובחר מצב אל - חוטי.
5. כעת שנה את הערך ל 802.11b או 802.11g ולחץ על אישור.
הערה: אם נראה שהערך שלמעלה לא פותר את הבעיה, נסה ערכים שונים כדי לתקן את הבעיה.

6. סגור הכל והפעל מחדש את המחשב.
שיטה 9: שנה את הגדרות ניהול צריכת החשמל
שינוי הגדרות ניהול צריכת החשמל, כלומר לא לאפשר למחשב לכבות את הנתב עשוי לעזור בתיקון הנתב האלחוטי ממשיך להתנתק או להפיל את הבעיה.
1. הקש על מקש Windows + R ואז הקלד devmgmt.msc ולחץ על Enter.

2. הרחב מתאמי רשת לאחר מכן לחץ באמצעות לחצן העכבר הימני על מתאם הרשת המותקן ובחר נכסים.

3. עבור אל כרטיסיית ניהול צריכת חשמל ולדאוג לכך בטל את הסימון “אפשר למחשב לכבות את המכשיר הזה כדי לחסוך בחשמל.“

4. לחץ על אישור וסגור את מנהל ההתקנים.
5. כעת הקש על מקש Windows + I כדי לפתוח את ההגדרות לחץ על מערכת > חשמל ושינה.

6.בתחתית לחץ על הגדרות צריכת חשמל נוספות.
7. כעת לחץ על "שנה את הגדרות התוכנית" ליד תוכנית החשמל שבה אתה משתמש.

8. בתחתית לחץ על "שנה הגדרות צריכת חשמל מתקדמות.“

9. הרחב הגדרות מתאם אלחוטי, ואז שוב להרחיב מצב חיסכון בחשמל.
10. לאחר מכן, תראה שני מצבים, 'על סוללה' ו'מחובר לחשמל'. שנה את שניהם ל- ביצועים מקסימליים.

11. לחץ על החל ולאחר מכן על OK. הפעל מחדש את המחשב כדי לשמור שינויים.
מוּמלָץ:
- פתרון בעיות בחיבור לאינטרנט ב-Windows 10
- 7-Zip לעומת WinZip לעומת WinRAR (הכלי הטוב ביותר לדחיסת קבצים)
- בדוק אם הכונן שלך הוא SSD או HDD ב-Windows 10
- כיצד לפתוח קבצי TAR (.tar.gz) ב-Windows 10
אני מקווה שמאמר זה היה מועיל וכעת אתה יכול בקלות נתב אלחוטי Fix ממשיך להתנתק או נופל בעיה, אבל אם עדיין יש לך שאלות כלשהן בנוגע למדריך זה, אל תהסס לשאול אותם בקטע של ההערה.