כיצד להסיר שיוך סוגי קבצים ב-Windows 10
Miscellanea / / November 28, 2021
כיצד להסיר שיוך סוגי קבצים ב- Windows 10: שיוך קובץ משייך קובץ ליישום שיכול לפתוח את הקובץ המסוים הזה. התפקיד של אסוציאציות מסוג קבצים הוא לשייך מחלקה של קבצים ליישום המתאים, לדוגמה, כל קבצי ה-.txt פתוחים עם עורך טקסט בדרך כלל פנקס רשימות. אז בזה, כל הקבצים פתוחים עם יישום משויך כברירת מחדל שמסוגל לפתוח את הקובץ.
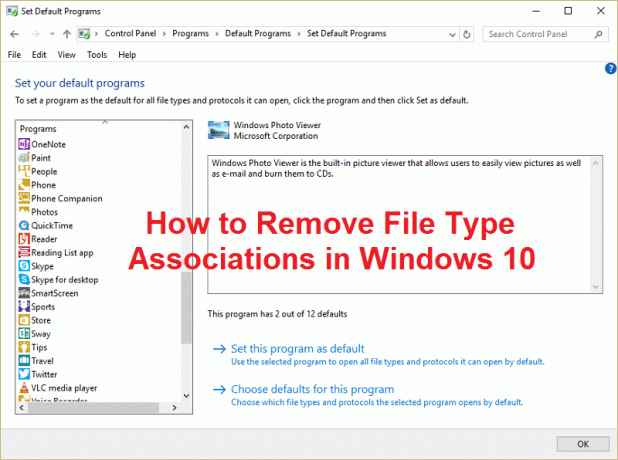
לפעמים שיוך קבצים פגום ואין דרך להסיר שיוך מסוג קובץ ב-Windows, במקרה זה, נניח שקובץ txt ייפתח עם דפדפן אינטרנט או אקסל וזו הסיבה שחשוב מאוד להסיר את סוג הקובץ עמותות. אז בלי לבזבז זמן, בואו נראה כיצד לתקן את הבעיה הזו עם שלבי פתרון הבעיות המפורטים להלן.
תוכן
- כיצד להסיר שיוך סוגי קבצים ב-Windows 10
- אפשרות 1: אפס את כל סוגי הקבצים והפרוטוקולים לברירות המחדל של Microsoft
- אפשרות 2: שחזר אסוציאציות של סוגי קבצים באמצעות כלי DISM
- אפשרות 3: תיקון רישום להסרת שיוך קבצים
- אפשרות 4: הסר את שיוך הקבצים עבור אפליקציה מסוימת באופן ידני
- אפשרות 5: הסר שיוך קבצים עם כלי שירות של צד שלישי בטל שיוך סוגי קבצים
כיצד להסיר שיוך סוגי קבצים ב-Windows 10
הקפד לעשות זאת צור נקודת שחזור רק למקרה שמשהו ישתבש.
אפשרות 1: אפס את כל סוגי הקבצים והפרוטוקולים לברירות המחדל של Microsoft
1. הקש על מקש Windows + I כדי לפתוח את ההגדרות ולאחר מכן לחץ מערכת.

2. ואז מחלונית החלון השמאלית בחר אפליקציות ברירת מחדל.
3. לחץ על אִתחוּל תַחַת אפס לברירות המחדל המומלצות של מיקרוסופט.

4. זהו זה שאפסת את כל שיוך סוגי הקבצים לברירות המחדל של מיקרוסופט.
אפשרות 2: שחזר אסוציאציות של סוגי קבצים באמצעות כלי DISM
הערה: עבור למחשב עובד והפעל תחילה את פקודת הייצוא, לאחר מכן חזור למחשב ולאחר מכן הפעל את הפקודה 'ייבוא'.
1. הקש על מקש Windows + X ואז בחר שורת פקודה (אדמין).
2. הקלד את הפקודה הבאה ב-cmd והקש Enter:
dism /online /Export-DefaultAppAssociations:"%UserProfile%\Desktop\DefaultAppAssociations.xml"
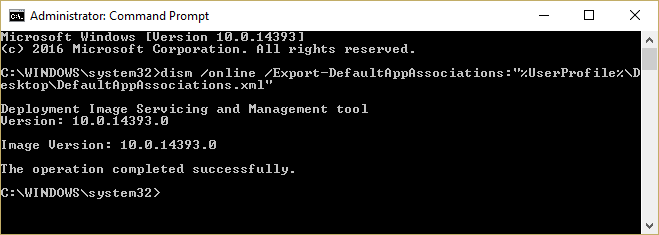
הערה: זה ייצור את DefaultAppAssociations.xml קובץ על שולחן העבודה שלך.
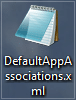
3. עבור לשולחן העבודה שלך והעתק את הקובץ ל-USB.
4. לאחר מכן, עבור למחשב שבו שיוך הקבצים מבולגן והעתק את הקובץ לשולחן העבודה שלך (זה חשוב כדי שהפקודה למטה תעבוד).
5. כעת שחזר את שיוך הקבצים המקורי במחשב שלך על ידי הקלדת הפקודה:
הערה: אם שינית את השם של DefaultAppAssociations.xml או שהעתקת את הקובץ למיקום אחר מלבד שולחן העבודה שלך, עליך לשנות את הפקודה באדום לנתיב החדש או לשם החדש שבחרת לקובץ.
dism /online /Import-DefaultAppAssociations:"%UserProfile%\Desktop\MyDefaultAppAssociations.xml“
הערה: החלף את הנתיב לעיל (C:\PATH\TO\FILE.xml) במיקום הקובץ שהעתקת.

4. הפעל מחדש את המחשב וייתכן ששיחזרו אסוציאציות מסוג קבצים במחשב.
אפשרות 3: תיקון רישום להסרת שיוך קבצים
1. הקש על מקש Windows + R ואז הקלד regedit ולחץ על Enter כדי לפתוח את עורך הרישום.

2. נווט אל מפתח הרישום הבא:
HKEY_CURRENT_USER\Software\Microsoft\Windows\CurrentVersion\Explorer\FileExts
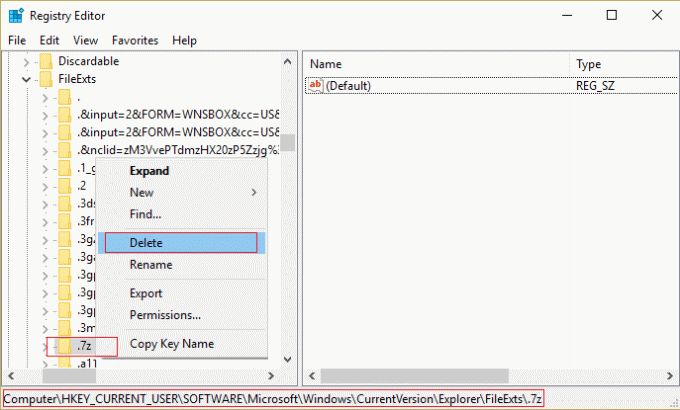
3. כעת מצא את סיומת הקובץ שעבורה ברצונך להסיר את השיוך במפתח למעלה.
4. לאחר שאיתרת את התוסף, לחץ לחיצה ימנית ובחר לִמְחוֹק. פעולה זו תמחק את שיוך הקבצים המוגדר כברירת מחדל של התוכנית. לדוגמה: אם אתה רוצה למחוק את שיוך הקבצים המוגדר כברירת מחדל של .jpeg שהוא Photo Viewer אז מחק את ה-.jpeg מפתח משנה בנתיב למעלה וכאשר תפתח שוב את קובץ ה-.jpeg הוא יבקש תוכנית ברירת מחדל לפתיחת האפליקציה עם.
5. על מנת שלמעלה ייכנס לתוקף כדי לאתחל את המחשב או הפעל מחדש את explorer.exe שלך
6. אם אתה עדיין לא מצליח להסיר שיוך קבצים, עליך למחוק גם את אותו מפתח HKEY_CLASSES_ROOT.
ברגע שתעשה זאת תוכל להצליח הסר אסוציאציות של סוגי קבצים עבור הקובץ המסוים אבל יש אפשרויות אחרות גם אם אתה לא רוצה להתעסק עם הרישום.
אפשרות 4: הסר את שיוך הקבצים עבור אפליקציה מסוימת באופן ידני
1. פתח את פנקס הרשימות ו לחץ על קובץ > שמור בשם.

2. הקלד את השם עם הסיומת xyz, לדוגמה, Aditya.xyz
3. בחר את המיקום הרצוי שבו ברצונך לשמור את הקובץ.
4. לאחר מכן, בחר "כל הקבצים"תחת שמור כסוג ולאחר מכן לחץ על שמור.

5. כעת לחץ לחיצה ימנית על הקובץ שלך (את שיוך סוג הקובץ שלו אתה רוצה להסיר) ובחר "לפתוח עם" ואז לחץ על בחר אפליקציה אחרת.
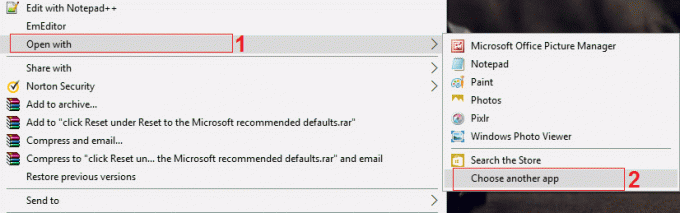
6. עכשיו סמן ביקורת "השתמש תמיד באפליקציה הזו כדי לפתוח קבצי txt" ולאחר מכן בחר חפש אפליקציה אחרת במחשב זה.

7. בחר כל הקבצים מ התפריט הנפתח השמאלי התחתונה ונווט אל הקובץ ששמרת למעלה (Aditya.xyz במקרה זה) ובחר את הקובץ ולחץ על פתח.

8. אם תנסה לפתוח את הקובץ שלך תעמוד בפני שגיאה האפליקציה הזו לא יכולה לרוץ במחשב האישי שלך, אין בעיה פשוט עבור לשלב הבא.

9. לאחר אישור שיוך סוג הקובץ פשוט מחק את הקובץ שיצרת למעלה (Aditya.xyz). עכשיו זה יכריח את סוג קובץ .png (או הקובץ שבחרת) כדי ליצור שיוך קבצים שוב, ואתה יכול לבחור את האפליקציה שבה אתה רוצה שהתוכנית שלך תיפתח.
10. אם אינך רוצה לבחור את האפליקציה בכל פעם שאתה פותח את הקובץ, לחץ לחיצה ימנית שוב ואז בחר "פתח עם" ואז לחץ בחר אפליקציה אחרת.
11. עכשיו סמן ביקורת "השתמש תמיד באפליקציה הזו כדי לפתוח קבצי txt" ולאחר מכן בחר האפליקציה שאיתה ברצונך לפתוח את הקובץ.
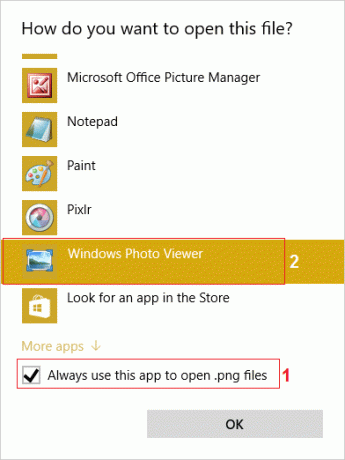
10. הפעל מחדש את המחשב כדי לשמור שינויים.
אפשרות 5: הסר שיוך קבצים עם כלי שירות של צד שלישי בטל שיוך סוגי קבצים
1. הורד את הכלי unassoc_1_4.zip.
2. הבא קליק ימני על ה-zip ובחר לחלץ כאן.
3. לחץ לחיצה ימנית על unassoc.exe ולאחר מכן בחר הפעל כמנהל.

4. כעת בחר את סוג הקובץ מהרשימה ולחץ על "הסר שיוך קבצים (משתמש).“

5. לאחר הסרת שיוך סוג הקובץ אתה צריך לשייך מחדש את הקובץ וזה קל, כשתפתח שוב את האפליקציה היא תבקש ממך אפשרות לבחור תוכנית לפתיחת הקובץ איתה.
6. כעת כפתור המחיקה עוזר אם ברצונך למחוק לחלוטין את שיוך סוג הקובץ מהרישום. הן האסוציאציות הספציפיות למשתמש והן הגלובליות עבור סוג הקובץ הנבחר יוסרו.
7. הפעל מחדש את המחשב כדי לשמור שינויים וזה יצליח הסר אסוציאציות של סוגי קבצים.
מומלץ עבורך:
- תקן את הגדרות האבטחה הנוכחיות שלך אינן מאפשרות הורדת קובץ זה
- תקן חומת האש של Windows לא יכול לשנות חלק מההגדרות שלך שגיאה 0x80070424
- פתרון בעיות של קישוריות מוגבלת של WiFi
- תקן את שגיאת Windows Update 0x8024a000
זהו זה שלמדת בהצלחה כיצד להסיר שיוך סוגי קבצים ב-Windows 10 אם עדיין יש לך שאלות בנוגע לפוסט הזה, אל תהסס לשאול אותם בקטע של התגובה.



