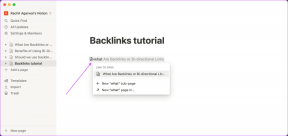כיצד לתקן את עדכון Windows 11 שנתקע
Miscellanea / / December 07, 2021
ישנם אלמנטים חיוביים רבים ל-Windows כמערכת הפעלה. אחד מהם הוא זרם העדכונים הנכנס מבית היוצר של מיקרוסופט. אם מחשב Windows 11 שלך מחובר לאינטרנט, אתה תמשיך לקבל עדכונים שיביאו חדשים תכונות, מראה מחודש, פתרונות לבאגים ותקלות נוכחיות במערכת ויציבות שיפורים. חלק מהמשתמשים הביעו אכזבה עם קבלת יותר מדי עדכונים. כאשר אתה מוריד עדכון למחשב Windows 11 שלך, הוא בדרך כלל מציג התקדמות על ידי הצגת אחוז. אם מונה האחוזים תקוע, למשל, אם הוא הראה 90% במשך השעתיים האחרונות, זה מציין שמשהו לא בסדר. זה אומר של-Windows אין אפשרות להוריד או להתקין את העדכון לחלוטין. לפיכך, אנו מביאים אליך מדריך מועיל שיעזור לך לתקן בעיה קפואה של עדכון Windows 11.

תוכן
- כיצד לתקן את עדכון Windows 11 תקוע או קפוא.
- סיבות מדוע עדכוני Windows קפואים או נתקעים
- שיטה 1: הפעל את פותר הבעיות של Windows Update
- שיטה 2: הסר את ההתקנה של אפליקציות מתנגשות במצב בטוח
- שיטה 3: הפעל את שירותי Windows Update
- שיטה 4: מחק קבצי Windows Update הישנים באופן ידני
- שיטה 5: אפס את Windows 11 PC
כיצד לתקן את עדכון Windows 11 תקוע או קפוא
Windows 11 היא הגרסה העדכנית ביותר של מערכת ההפעלה Windows NT שפותחה על ידי מיקרוסופט. מכיוון שמערכת הפעלה זו די חדשה, מספר עדכונים משוחררים על ידי מפתחי מיקרוסופט. עדכון Windows 11 תקוע היא בעיה נפוצה מאוד.
סיבות מדוע עדכוני Windows קפואים או נתקעים
- שגיאות קישוריות לאינטרנט - הפעל מחדש את המחשב האישי ואת נתב האינטרנט שלך לפני שתעבור על הפתרונות המפורטים במאמר זה
- חוסר מקום בזיכרון
- שירותי עדכוני Windows מושבתים או פגומים.
- התנגשות תאימות עם תהליך או תוכנה קיימים
- הורדה לא מלאה של קבצי עדכון
שיטה 1: הפעל את פותר הבעיות של Windows Update
בצע את השלבים הבאים כדי לתקן בעיה קפואה של עדכון Windows 11 על ידי הפעלת פותר הבעיות של Windows Update:
1. ללחוץ מקשי Windows + I יחד כדי לפתוח את הגדרות אפליקציה.
2. בתוך ה מערכת לשונית, גלול מטה ולחץ על פתרון בעיות.
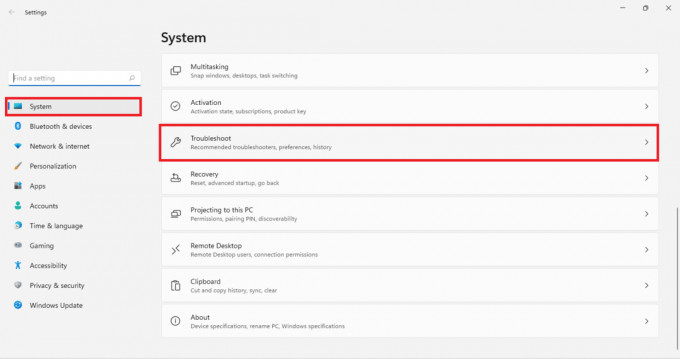
3. לחץ על פותרי בעיות אחרים תַחַת אפשרויות, כפי שמוצג.
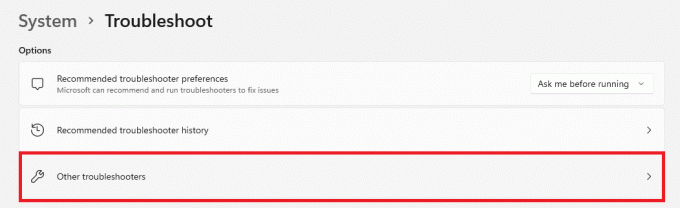
4. לחץ על לָרוּץ מתאים ל עדכון חלונות.

פותר הבעיות של Windows Update יסרוק ויתקן בעיות, אם קיימות, באופן אוטומטי.
שיטה 2: הסר את ההתקנה של אפליקציות מתנגשות במצב בטוח
מומלץ לאתחל את מחשב Windows 11 למצב בטוח ולאחר מכן להסיר את ההתקנה של אפליקציות הגורמות לעימותים, כפי שמוסבר להלן:
1. ללחוץ Windows + R מפתחות יחד לפתיחה לָרוּץ תיבת דיאלוג.
2. סוּג msconfig ולחץ על בסדר, כפי שמוצג.

3. הקלק על ה מַגָף לשונית ב- הגדרות מערכת חַלוֹן.
4. כאן, מתחת מַגָףאפשרויות, סמן את התיבה המסומנת אתחול בטוח.
5. בחר את סוג האתחול הבטוח, כלומר. מעטפת מינימלית, חלופית, תיקון Active Directory או רשת מ אפשרויות אתחול.
6. לחץ על החל > אישור כדי לאפשר אתחול בטוח.
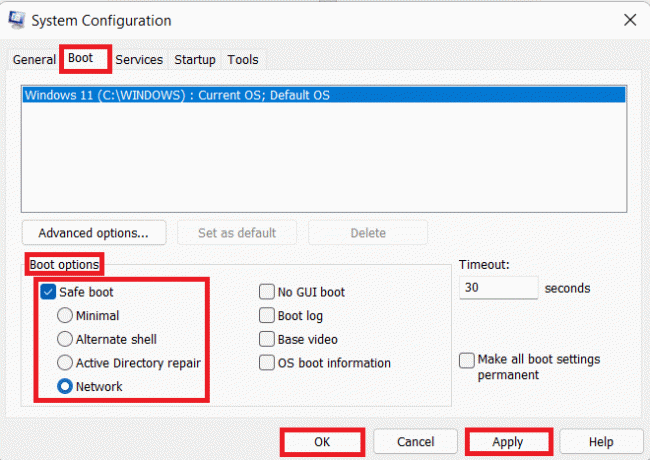
7. לחץ על אתחול בהודעת האישור שמופיעה.

8. ללחוץ מקשי Windows + X יחד כדי לפתוח את קישור מהיר תַפרִיט. נְקִישָׁה אפליקציות ותכונות מהרשימה.

9. גלול ברשימת האפליקציות המותקנות ולחץ על סמל שלושה מנוקדים ל תוכניות של צד שלישי מותקן על המערכת שלך.
הערה: הראינו מקאפי אנטי וירוס כדוגמה כאן.
10. לאחר מכן, לחץ על הסר את ההתקנה, כפי שמוצג.

11. לחץ על הסר את ההתקנה שוב בתיבת הדו-שיח לאישור.

12. בטל את הסימון בתיבה המסומנת אתחול בטוח ב הגדרות מערכת חלון על ידי מעקב שלבים 1-6.
קרא גם:כיצד להוריד ולהתקין עדכוני Windows 11
שיטה 3: הפעל את שירותי Windows Update
שירות העדכון של Windows הוא חיוני להפעלת ההורדה וההתקנה של Windows Update. כך ניתן לתקן את עדכון Windows 11 שנתקע על ידי הפעלת שירות Windows Update:
1. הקלק על ה סמל חיפוש וסוג שירותים. לאחר מכן, לחץ על לִפְתוֹחַ.
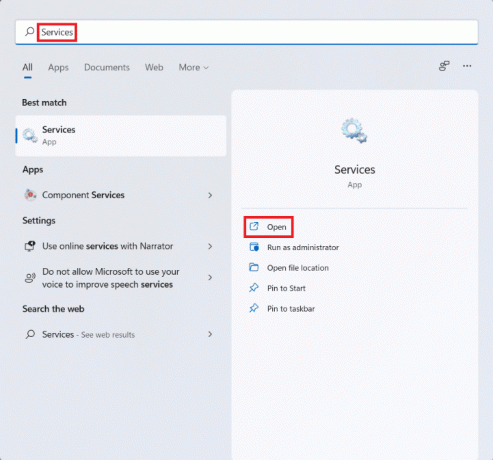
2. גלול מטה ברשימת השירותים ואתר עדכון חלונות ברשימה. לחץ עליו פעמיים.

3. בתוך ה מאפייני Windows Update חלון, הגדר את סוג הפעלה ל אוֹטוֹמָטִי ולחץ על הַתחָלָה תַחַת סטטוס שרות.

4. לחץ על החל > אישור כדי לשמור שינויים אלה ו אתחול המחשב שלך
שיטה 4: מחק קבצי Windows Update הישנים באופן ידני
ניקוי קבצי Windows Update ישנים לא רק יעזור לפנות את שטח האחסון הדרוש להורדות חדשות, אלא גם יעזור לתקן בעיה שנתקעה בעדכון Windows 11. תחילה נשבית את שירות העדכונים של Windows, לאחר מכן ננקה קבצי עדכון ישנים ולבסוף, נפעיל אותו מחדש.
1. לְהַשִׁיק שירותים חלון, כמו קודם.
2. גלול למטה ולחץ פעמיים על עדכון חלונות.

3. בתוך ה מאפייני Windows Update חלון, הגדר את סוג הפעלה ל נָכֶה ולחץ על תפסיק תַחַת סטטוס שרות.
4. לחץ על החל > אישור כפי שמתואר. אתחול המחשב האישי שלך.
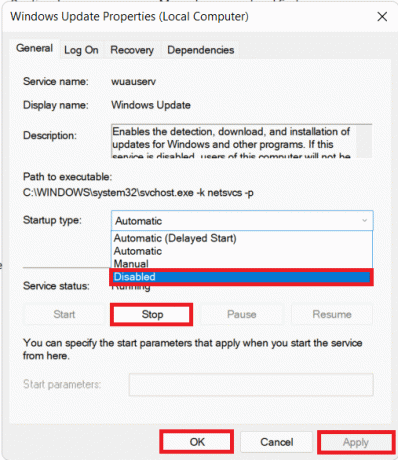
5. ללחוץ מקשי Windows + E יחד כדי לפתוח סייר קבצים.
6. סוּג C:\Windows\SoftwareDistribution בתוך ה שורת הכתובת ולחץ על להיכנס מַפְתֵחַ.

7. הנה, לחץ Ctrl + Aמפתחות יחד כדי לבחור את כל הקבצים והתיקיות. לאחר מכן, הקש Shift + Deleteמפתחות יחד כדי למחוק קבצים אלה.
8. לחץ על כן בתוך ה מחק מספר פריטים הנחיה למחוק את כל הקבצים לצמיתות.
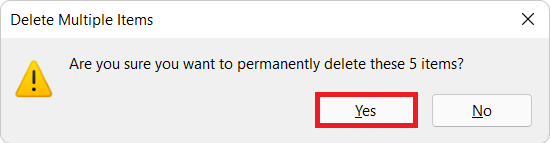
9. עכשיו, עקוב שיטה 3 ל הפעל את שירות Windows Update.
קרא גם:תקן את שגיאת עדכון Windows 11 0x800f0988
שיטה 5: אפס את Windows 11 PC
אם אתה עדיין מתמודד עם אותה בעיה בזמן העדכון, קרא את המדריך שלנו כיצד לתקן את שגיאת עדכון Windows 11 שנתקלתה בבעיה כאן. אם כל השאר נכשל, אין ברירה אלא לאפס את המחשב שלך כפי שנדון להלן:
1. ללחוץ מקשי Windows + I יחד כדי להפעיל את Windows הגדרות.
2. בתוך ה מערכת לשונית, גלול מטה ולחץ על התאוששות, כפי שמוצג.

3. תַחַת אפשרויות שחזור, תמצא את אפס את המחשב כפתור ליד אפס את המחשב הזה אוֹפְּצִיָה. לחץ על זה.
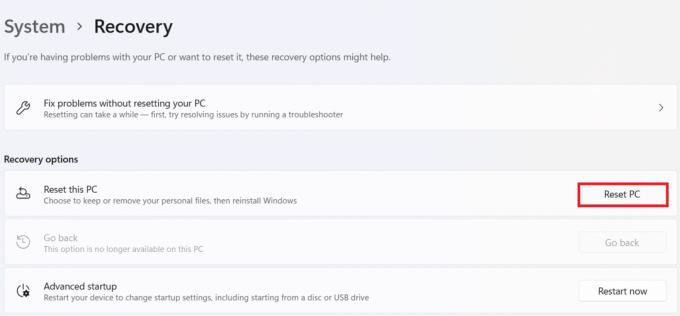
4. בתוך ה אפס את המחשב הזה חלון, לחץ על שמור על הקבצים שלי.
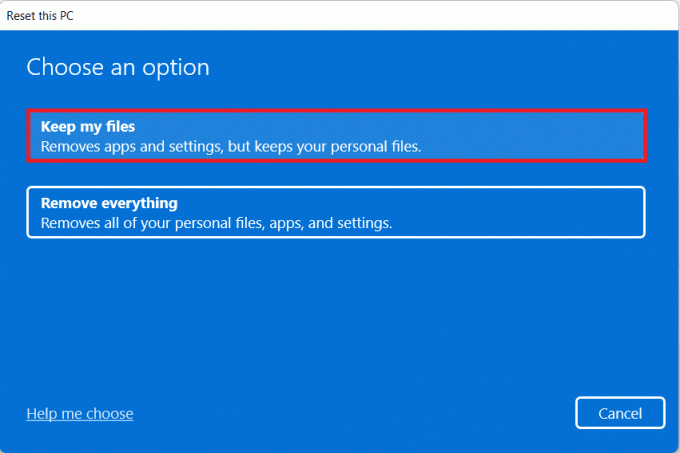
5. בחר אחת מהאפשרויות הללו מתוך איך תרצה להתקין מחדש את Windows מָסָך:
- ענןהורד
- מְקוֹמִיהתקן מחדש
הערה: הורדה בענן דורשת חיבור אינטרנט פעיל אך אמינה יותר מהתקנה מחדש מקומית.
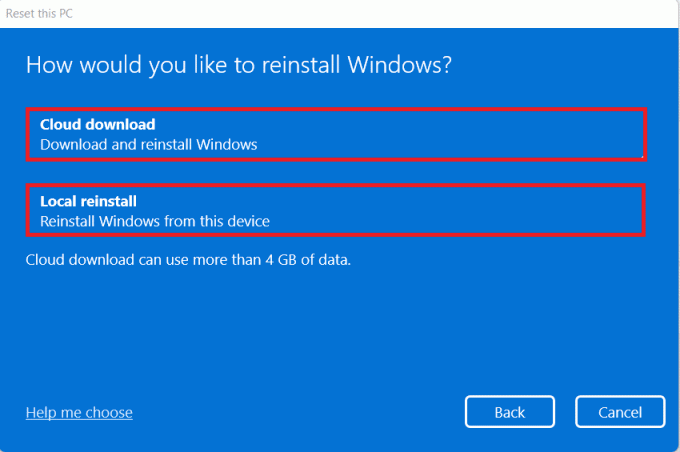
הערה: על הגדרות נוספות מסך, לחץ על שינוי הגדרות כדי לשנות בחירות שנעשו בעבר אם תרצה. לאחר מכן, לחץ על הַבָּא.
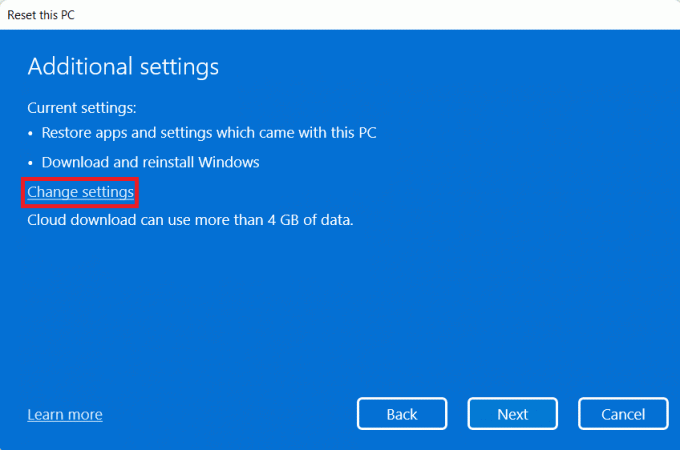
6. לבסוף, לחץ על אִתחוּל, כפי שמתואר להלן.

במהלך תהליך האיפוס, ייתכן שהמחשב שלך יופעל מחדש מספר פעמים. זוהי התנהגות רגילה המוצגת במהלך תהליך זה וייתכן שיחלפו שעות להשלמת תהליך זה, בהתאם להגדרות שתבחר ולנתונים המאוחסנים במכשיר שלך.
מוּמלָץ:
- כיצד לאפס את סיסמת חשבון Microsoft
- כיצד לשחזר את סמל סל המיחזור החסר ב-Windows 11
- כיצד להחזיר עדכוני מנהל התקן ב-Windows 11
- כיצד להוריד ולהתקין עדכונים אופציונליים ב-Windows 11
אנו מקווים שלמדת כיצד לעשות זאת לתקן את עדכון Windows 11 תקוע או קפוא נושא. אתה יכול לשלוח את ההצעות והשאילתות שלך בקטע התגובות למטה.