תקן את VCRUNTIME140.dll חסר ב-Windows 11
Miscellanea / / December 10, 2021
אם חסרים לך קבצי DLL, אז זה הסיוט הגרוע ביותר שלך שמתגשם. הודעת שגיאה זו מופיעה משום מקום ויכולה לעצור לחלוטין את העבודה שלך. התוכנית לא יכולה להפעיל כי VCRUNTIME140.dll חסרמהמחשב שלך. נסה להתקין מחדש את התוכנית כדי לתקן בעיה זו הודעת שגיאה, למרבה הצער, נפוצה למדי בקרב משתמשי Windows. מכיוון שיישומים רבים מסתמכים על ספריית זמן הריצה של Microsoft Visual Studio, לראות את השגיאה הזו יכול להיות מתסכל מכיוון שהאפליקציות האמורות כבר לא יפעלו. לפיכך, אנו נדריך אותך כיצד לתקן את שגיאת VCRUNTIME140.dll חסר או לא נמצא ב-Windows 11.

תוכן
- כיצד לתקן את שגיאת VCRUNTIME140.dll חסר או לא נמצא ב-Windows 11
- שיטה 1: תיקון Microsoft Visual C++ 2015-2019 ניתן להפצה מחדש (x64 ו-x86 שניהם)
- שיטה 2: התקן מחדש את Microsoft Visual C++ 2015-2019 שניתן להפיץ מחדש (x64 ו-x86 שניהם)
- שיטה 3: הפעל סריקות DISM ו-SFC
- שיטה 4: התקן מחדש את היישום המושפע
- שיטה 5: שחזר קבצי DLL מאזור ההסגר של אנטי וירוס.
- שיטה 6: הורד ידנית קבצי DLL
- שיטה 7: עדכן את Windows
- שיטה 8: בצע שחזור מערכת
כיצד לתקן את שגיאת VCRUNTIME140.dll חסר או לא נמצא ב-Windows 11
אתה יכול לחשוב כך VCRUNTIME140.dll לא נמצא שגיאה היא תוכנה זדונית שמונעת ממך לגשת לתוכנית מסוימת. אבל, זה לא נכון. VCRUNTIME140.dll הוא א ספריית זמן הריצה של מיקרוסופט המסייע בגישה והפעלה של תוכניות שנוצרו עם Microsoft Visual Studio. קבצי DLL מכילים את הקודים שתוכניות צריכות לפעול כראוי. כדי לגשת לקודים האלה, יישומים מבוססי MS Visual Studio 2015-2019 דורשים את ספריית זמן הריצה. להלן כמה סיבות נפוצות מאחורי VCRUNTIME140.DLL חסר שְׁגִיאָה:
- תוכניות או יישומים פגומים
- קבצים שייתכן שהוסרו בטעות.
- תוכנות זדוניות ווירוסים במערכת
- פגיעויות שהוצגו על ידי עדכוני Windows.
הערה:שגיאה בטעינת vcruntime140_1.dll. המודול שצוין לא נמצא שגיאה דווחה גם על ידי מספר משתמשים. זה מתרחש בדרך כלל כאשר עדכון 2019 ו-Visual C++ 2015 מותקן במחשב שלך. זה מוביל לבעיות אי התאמה.
שיטה 1: תיקון Microsoft Visual C++ 2015-2019 ניתן להפצה מחדש (x64 ו-x86 שניהם)
בצע את השלבים המפורטים כדי לתקן שגיאה חסרה או לא נמצאה של VCRUNTIME140.dll ב-Windows 11 על ידי תיקון Microsoft Visual C++ 2015-2019 שניתן להפצה מחדש:
1. ללחוץ Windows + Xמפתחות בו זמנית לפתוח קישור מהיר תַפרִיט.
2. לחץ על אפליקציות ותכונות מהתפריט הנתון.

3. בתוך ה אפליקציות ותכונות חלון, הקלד Visual C++ בתוך ה רשימת אפליקציות תיבת חיפוש.
4. הקלק על ה שלוש נקודות אנכיות מתאים ל Microsoft Visual C ++ 2015-2019 ניתן להפצה מחדש (x64).
5. לאחר מכן, לחץ על לְשַׁנוֹת, כפי שמתואר להלן.

6. בתוך ה Microsoft Visual C ++ 2015-2019 ניתן להפצה מחדש (x64) אשף, לחץ על לְתַקֵן לַחְצָן.

7. אחרי שתראה ההגדרה הצליחה הודעה, לחץ על גלאבד, כפי שמוצג.

8. חזור שלבים 4-8 ל Microsoft Visual C ++ 2015-2019 ניתן להפצה מחדש (x86) גם כן.
9. אתחול מחשב Windows 11 שלך.
שיטה 2: התקן מחדש את Microsoft Visual C++ 2015-2019 שניתן להפיץ מחדש (x64 ו-x86 שניהם)
אם תיקון האפליקציות האמורות לא יעזור לתקן את הבעיה, השגיאה חסרה ב-VCRUNTIME140.dll ב-Windows 11 על ידי התקנה מחדש של Microsoft Visual C++ 2015-2019 הניתנת להפצה מחדש.
1. לְהַשִׁיק אפליקציות ותכונות & לחפש אחר Visual C++ ע"י מעקב שלבים 1-3 שלשיטה 1.
2. הקלק על ה שלוש נקודות אנכיות הנוגע ל Microsoft Visual C ++ 2015-2019 ניתן להפצה מחדש (x64).
3. לאחר מכן, לחץ על הסר את ההתקנה, כפי שמתואר להלן.

4. לחץ על הסר את ההתקנה בחלון האישור הקופץ.

5. תן לתהליך הסרת ההתקנה להסתיים. לאחר מכן, חזור שלבים 3-4 ל Microsoft Visual C ++ 2015-2019 ניתן להפצה מחדש (x86) גַם.
6. אתחול מחשב Windows 11 שלך.
7. פתח דפדפן אינטרנט ועבור אל מרכז ההורדות של מיקרוסופט.
8. לחץ על הורד לאחר בחירת השפה המועדפת עליך. לְמָשָׁל אנגלית.
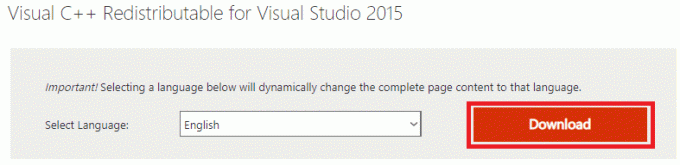
9. סמן את התיבות המסומנות vc_redist.x64.exe ו vc_redist.x86.exe ולחץ על הַבָּא, כפי שמוצג להלן.

המתן עד שתהליך ההורדה יסתיים.
10. לִפְתוֹחַ סייר קבצים ועבור למיקום שבו הורדת הקבצים, למשל. הורדות.
11. התקן את שניהם הורדת קבצי .exe על ידי לחיצה כפולה עליהם.
קרא גם:כיצד לעדכן אפליקציות ב-Windows 11
שיטה 3: הפעל סריקות DISM ו-SFC
כדי לתקן את השגיאה VCRUNTIME140.dll חסר או לא נמצא ב-Windows 11, הפעל את Deployment Image Servicing ו- ניהול כמו גם כלי בודק קבצי מערכת לתיקון ולשלול בעיות הקשורות לקבצים פגומים ב- מערכת.
הערה: המחשב שלך חייב להיות מחובר לאינטרנט כדי לבצע פקודות אלה כראוי.
1. לחפש אחר שורת פקודה בסרגל החיפוש ולחץ על הפעל כמנהל, כפי שמוצג.

2. הקלד את הדברים הבאים פקודות ולחץ על להיכנסמַפְתֵחַ לאחר כל פקודה.
Dism /Online /Cleanup-Image /CheckHealthDism /Online /Cleanup-Image /ScanHealthDISM /Online /Cleanup-Image /RestoreHealth.
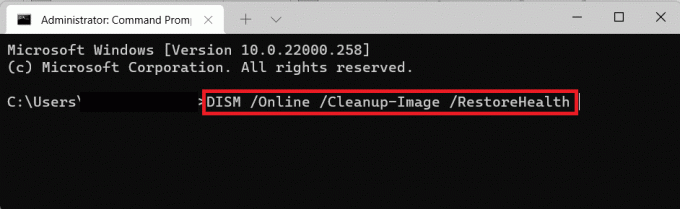
3. לאחר השלמת תהליך ה-DISM, הקלד SFC/scannow & מכה להיכנס.
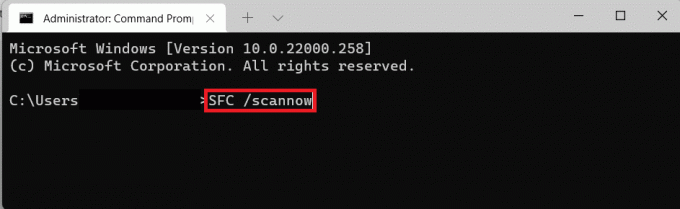
4. פעם ה האימות הושלם ב-100%. ההודעה מוצגת, הפעל מחדש את המחשב.
שיטה 4: התקן מחדש את היישום המושפע
אם רק תוכנית מסוימת מושפעת משגיאה זו, עליך להתקין אותה מחדש. מכיוון שלתוכניות יש עותק משלהן של קבצי VCRUNTIME140.dll, התקנה מחדש של אפליקציות כאלה עשויה לפתור בעיה זו.
1. לְהַשִׁיק אפליקציות ותכונות באמצעות קישור מהיר תפריט, כמו קודם.

2. גלול ברשימת האפליקציות המותקנות ולחץ על סמל שלוש נקודות עבור האפליקציה שברצונך להסיר.
הערה: הראינו BlueStacks 5 כדוגמה בשיטה זו.
3. לחץ על הסר את ההתקנה, כפי שמוצג.

4. עקוב אחרי הוראות על המסך, אם יש, כדי להסיר את ההתקנה של האפליקציה.
5. הורד מחדש את האפליקציה שהוסרה מהאתר הרשמי שלה. לדוגמה, לחץ על הורד את BlueStacks עַל Bluestacks דף הורדה.

6. חזור על אותו הדבר עבור כל האפליקציות העומדות בפני VCRUNTIME140.dll חסרה שגיאה.
קרא גם: תקן אפליקציות שלא יכולות להיפתח ב-Windows 11
שיטה 5: שחזר קבצי DLL מאזור ההסגר של אנטי וירוס
במקרה שהקבצים האמורים נתפרשו בצורה שגויה כתוכנה זדונית ונמחקו או הושבתו על ידי תוכנת האנטי-וירוס המותקנת במחשב שלך, ניתן לאחזר אותו דבר. בצע את השלבים המפורטים לתיקון שגיאה חסרה של VCRUNTIME140.dll ב-Windows 11 על ידי שחזור קבצי .dll מאזור ההסגר של תוכנית האנטי-וירוס.
הערה: הראינו Bitdefender אפליקציה כדוגמה בשיטה זו. ייתכן שתוכנית האנטי-וירוס שלך תספק תכונה זו או לא. כמו כן, השלבים עשויים להשתנות בהתאם לתוכנת האנטי-וירוס המותקנת במחשב Windows שלך.
1. הקלק על ה סמל חיפוש, הקלד ביטפנדר ולחץ על לִפְתוֹחַ.

2. לך אל הֲגָנָה בקטע של האנטי-וירוס, ולאחר מכן לחץ על אנטי וירוס כפי שמוצג מודגש.

3. בחר את הגדרות תפריט ולחץ על לנהלבידוד אפשרות עבור איומים בהסגר.

4. סמן את התיבה עבור קובץ dll, אם קיים, ולחץ על לשחזר לַחְצָן.

קרא גם:כיצד לשחזר את סמל סל המיחזור החסר ב-Windows 11
שיטה 6: הורד ידנית קבצי DLL
אתה יכול להוריד ולהתקין קבצי DLL חסרים באופן ידני כדי לפתור בעיה זו.
1. נווט אל dll-files.com מדפדפן האינטרנט שלך.
2. לחפש אחר VCRUNTIME140 בשורת החיפוש.

3. בחר את VCRUNTIME140.dll אוֹפְּצִיָה.

4. גלול מטה לקטע ההורדה ולחץ על הורד ביחס לרצוי גִרְסָה.

5. לאחר סיום תהליך ההורדה, לחלץ ה קובץ zip שהורד על ידי לחיצה כפולה עליו.
6. עותק ה קובץ dll ביחד איתי קובץ טקסט readme על ידי בחירתו ולחיצה מקשי Ctrl + C.
7. הדבק קבצים בתוך ה מַדרִיך היכן עמדת בפני השגיאה על ידי לחיצה מקשי Ctrl + V.
קרא גם:כיצד לחסום את עדכון Windows 11 באמצעות GPO
שיטה 7: עדכן את Windows
כדי לתקן שגיאה חסרה של VCRUNTIME140.dll ב-Windows 11, עדכן את מערכת ההפעלה של Windows על ידי ביצוע השלבים הבאים:
1. ללחוץ מקשי Windows + I בו זמנית כדי לפתוח את Windows הגדרות.
2. לחץ על עדכון חלונות בחלונית השמאלית.
3. לאחר מכן, לחץ על בדוק עדכונים לַחְצָן.
4א. אם יש עדכון זמין, לחץ על הורד והתקן אוֹפְּצִיָה. הפעל מחדש את המחשב.

4ב. אם אפשרות זו אינה גלויה, אז מחשב Windows 11 שלך כבר פועל עם העדכונים הזמינים האחרונים.
שיטה 8: בצע שחזור מערכת
אם כל השאר נכשל, תקן את שגיאת VCRUNTIME140.dll חסר או לא נמצא ב-Windows 11 על ידי ביצוע שחזור מערכת.
1. הקלק על ה סמל חיפוש וסוג לוח בקרה, ואז לחץ על לִפְתוֹחַ.

2. מַעֲרֶכֶת הצג לפי: > סמלים גדולים, ולאחר מכן לחץ על התאוששות.
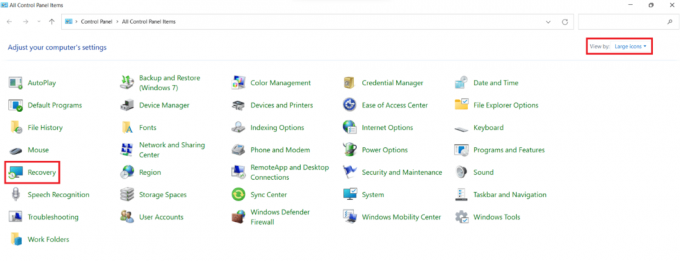
3. לחץ על לִפְתוֹחַמערכתלשחזר אוֹפְּצִיָה.

4. לחץ על הבא > בתוך ה שחזור מערכת חלון פעמיים.
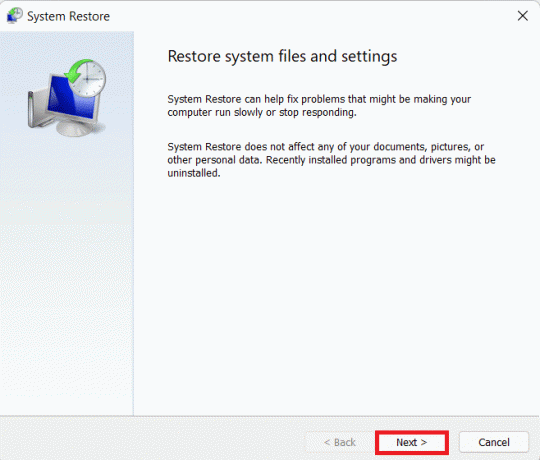
5. מהרשימה, בחר את האחרון נקודת שחזור אוטומטית כדי לשחזר את המחשב לנקודה שבה לא התמודדת עם הבעיה. הקלק על ה הבא > לַחְצָן.

הערה: אתה יכול ללחוץ על סרוק אחר תוכניות מושפעות כדי לראות את רשימת היישומים שיושפעו משחזור המחשב לנקודת השחזור שהוגדרה קודם לכן. לחץ על סגור כדי לסגור את החלון החדש שנפתח.

6. לבסוף, לחץ על סיים.

מוּמלָץ:
- מה זה Windows 11 SE?
- כיצד לתקן את עדכון Windows 11 שנתקע
- כיצד לתקן את שורת המשימות של Windows 11 לא עובדת
- כיצד לתקן את ה-Microsoft Store לא נפתח ב-Windows 11
אנו מקווים שמצאת מאמר זה מועיל כיצד לעשות זאת תיקון VCRUNTIME140.dll חסר או לא נמצא שגיאה ב-Windows 11. אתה יכול לשלוח את ההצעות והשאילתות שלך בקטע התגובות למטה.



