כיצד להסיר את ההתקנה של משחקי Steam
Miscellanea / / December 18, 2021
Steam היא אחת החלוצות המודרניות של הדיגיטליזציה העכשווית של משחקים שבהם אתה יכול להתקין ולהסיר משחקים בנוחות. זה ידידותי למשתמש וחינמי להורדה/שימוש. בנוסף, אתה יכול להוריד משחק במחשב אחד ולהזרים אותו במחשב אחר באמצעות Steam. זה לא מגניב? אתה יכול לרכוש משחקים מודרניים בפלטפורמה המאוחסנים תחת ספרייה. אם אתה מוטרד מבעיית האחסון והביצועים האיטיים של המחשב שלך בגלל משחקי Steam, קרא למטה כדי ללמוד כיצד להסיר ולמחוק משחקי Steam מהמחשב שלך.
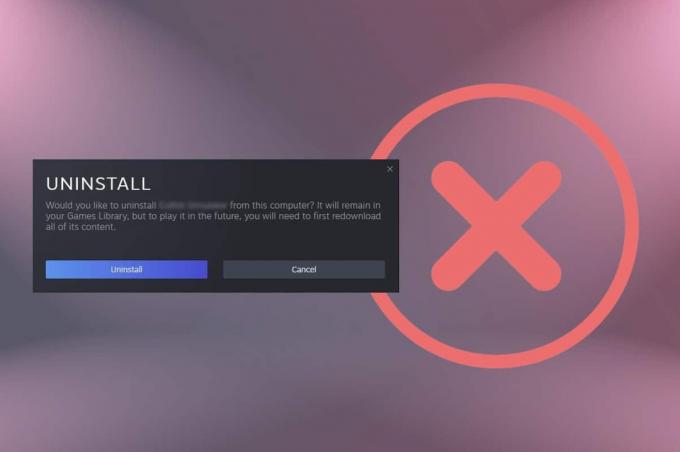
תוכן
- כיצד להסיר את ההתקנה של משחקי Steam
- שיטה 1: דרך ספריית Steam
- שיטה 2: דרך אפליקציות ותכונות של Windows
- שיטה 3: דרך תיקיית Steamapps
- כיצד להשבית את סנכרון Steam Cloud
כיצד להסיר את ההתקנה של משחקי Steam
בשלבים הראשונים שלה, ל-Steam לא הייתה תחרות. אבל, עקב הגעתה של פלטפורמת Epic Games & Discord דומה אחרת, משתמשים נמשכו והתבלבלו. קִיטוֹר מאפשר לך להתקין ולהסיר את ההתקנה של משחק במהירות רבה.
- אם הסרת משחק Steam, הוא עדיין יופיע בספרייה שלך כדי להקל על תהליך ההתקנה מחדש, אם וכאשר צריך.
- בנוסף, משחקי Steam שרכשת יקשרו לחשבון שלך. לפיכך, אינך צריך לדאוג מאובדן החבילה דרך הפלטפורמה.
הסרת ההתקנה של משחקי Steam היא פשוטה כמו התקנת משחק חדש. ישנן שלוש דרכים שונות שיעזרו לך למחוק משחקי Steam, לחסוך בשטח אחסון ולהאיץ את המחשב האישי שלך. אנו ממליצים לך לקרוא את המדריך שלנו על 18 דרכים לייעל את Windows 10 למשחקים.
הערה: הקפד תמיד לְגַבּוֹת התקדמות המשחק שלך כדי שתוכל לשחזר את קבצי הגיבוי במקרה של הסרה לא מכוונת. קרא את המדריך שלנו על כיצד לגבות ולשחזר משחקי Steam לעשות זאת.
שיטה 1: דרך ספריית Steam
שיטה זו היא הדרך הקלה ביותר להסרת משחקי Steam וניתן ליישם אותה תוך שניות. עקוב אחר ההוראות שניתנו כדי למחוק משחקים מ-Steam:
1. לְהַשִׁיק קִיטוֹר ו התחברות איתך אישורים.
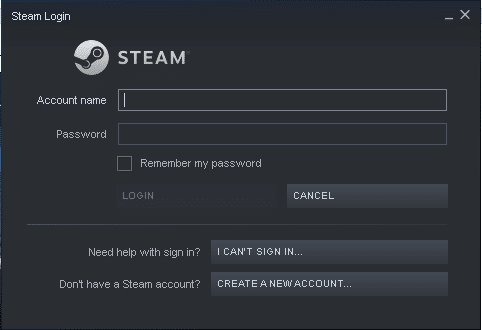
2. כעת, נווט אל סִפְרִיָה לשונית כפי שמודגש להלן.

3. כאן, לחץ לחיצה ימנית על מִשְׂחָק אתה רוצה להסיר את ההתקנה מהספרייה.
4. לאחר מכן, נווט אל לנהל ולחץ הסר את ההתקנה, כפי שמתואר להלן.

5. עכשיו, לחץ הסר את ההתקנה אפשרות לאשר את ההנחיה שהתקבלה על המסך.

6. לבסוף, לחץ על לִמְחוֹק כדי להשלים את הסרת ההתקנה.
המשחק שהסרת יהיה אפור בספרייה.
שיטה 2: דרך אפליקציות ותכונות של Windows
אם לא הצלחת להיכנס לחשבון Steam שלך מכל סיבה שהיא, תוכל להמשיך בשיטה חלופית זו להסרת משחקי Steam.
1. לך אל הַתחָלָה תפריט וסוג אפליקציות ותכונות. כעת, לחץ על לִפְתוֹחַ, כפי שמוצג.

2. הקלד וחפש את משחק Steam (לְמָשָׁל. חברת נוכלים) שברצונך להסיר.
3. הקלק על ה מִשְׂחָק ולחץ על הסר את ההתקנה, כפי שמוצג להלן.

4. שוב, לחץ הסר את ההתקנה כדי לאשר.
הערה: אם התוכנית נמחקה מהמחשב, תוכל לאשר אותה על ידי חיפוש שוב. תקבל הודעה: לא מצאנו משהו להראות כאן. בדוק שוב את קריטריוני החיפוש שלך.
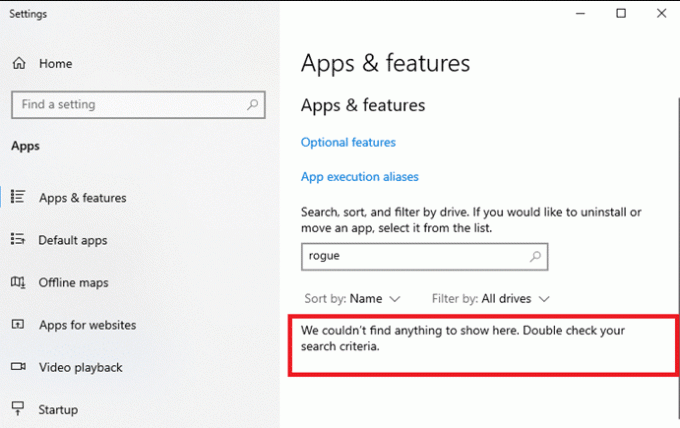
קרא גם:כיצד להוריד משחקי Steam בכונן קשיח חיצוני
שיטה 3: דרך תיקיית Steamapps
למרות שדרכים אחרות כיצד למחוק משחקי Steam ימחקו את המשחק האמור, שיטה זו תסיר את כל קבצי המשחקים הקשורים ל-Steam משולחן העבודה/המחשב הנייד שלך.
הערה: שיטה זו אינה מסירה את המשחק מספריית Steam, אך קבצי המשחק מוסרים מהאחסון שלך.
הנה כיצד למחוק משחקי Steam במחשב Windows 10:
1. ללחוץ מקשי Windows + E יחד כדי לפתוח סייר קבצים.
2. עכשיו, נווט אל C:\Program Files (x86)\Steam.
הערה: הנתיב עשוי להשתנות מכיוון שהוא תלוי במיקום שבו התקנת את אפליקציית Steam. קרא את המדריך שלנו על היכן מותקנים משחקי Steam? כדי לברר את ספריית משחקים.
3. כאן, גלול מטה ברשימה ולחץ פעמיים על אפליקציות קיטור תיקייה כדי לפתוח אותה.
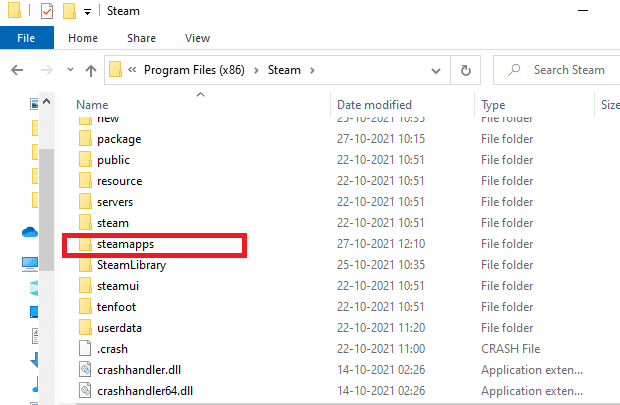
4. לאחר מכן, לחץ פעמיים על מְשׁוּתָף תיקייה כדי לפתוח אותה.
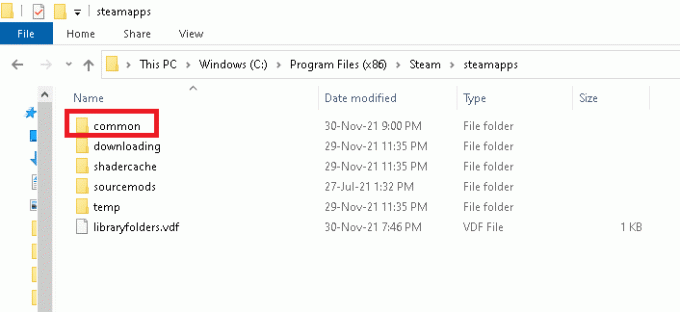
5. רשימת משחקי Steam שהתקנת מ-Steam תוצג על המסך. פתח את ה תיקיית המשחק (לְמָשָׁל. חברת נוכלים) על ידי לחיצה כפולה עליו.
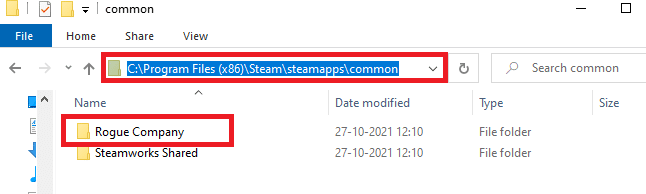
6. בחר את כל הקבצים שבתיקיית המשחק על ידי לחיצה מקשי Ctrl + A יחד, לחץ לחיצה ימנית ובחר לִמְחוֹק, כפי שמתואר להלן.

אם תנסה לשחק את המשחק ב-Steam, תקבל הודעת שגיאה המציינת חסר קובץ הפעלה. אם תשחק שוב במשחק, קבצי המשחק יורדו אוטומטית ויותקנו במערכת שלך, שוב.
קרא גם:כיצד לפתוח משחקי Steam במצב חלונות
כיצד להשבית את סנכרון Steam Cloud
בכל פעם שאתה מתקין משחק ב-Steam, כמה קובצי תצורה מאוחסנים בענן. אם אינך רוצה לשמור כל קובץ משחק בענן, בצע את השלבים המוזכרים להלן כדי להשבית את סנכרון לקוח Steam:
1. לְהַשִׁיק קִיטוֹר ו להתחבר באמצעות אישורי הכניסה שלך.
2. כעת, לחץ על קִיטוֹר לשונית מהפינה השמאלית העליונה של המסך.

3. לאחר מכן, בחר את הגדרות אפשרות בתפריט הנפתח.
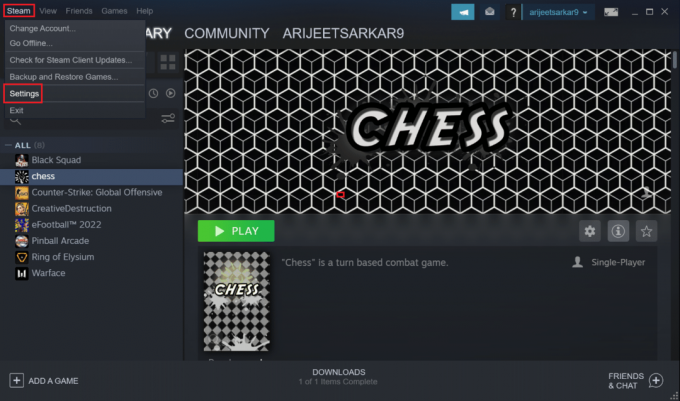
4. כאן, לחץ על ענן לשונית בחלונית השמאלית ובטל את הסימון של האפשרות המסומנת אפשר סנכרון Steam Cloud עבור יישומים התומכים בכך, כפי שמוצג מודגש.
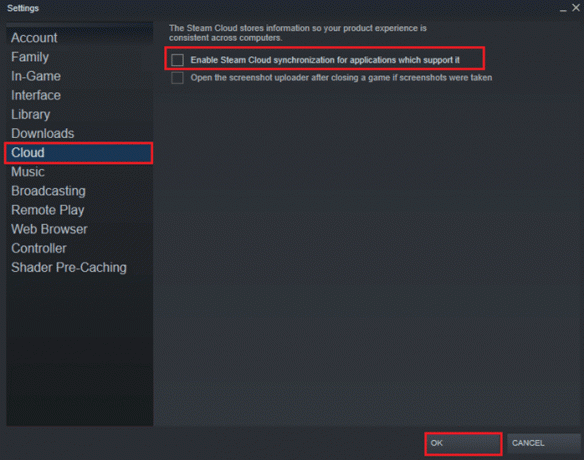
5. לבסוף, לחץ על בסדר כדי לשמור את השינויים ולצאת מהאפליקציה.
מוּמלָץ:
- 9 אפליקציות היומן הטובות ביותר עבור Windows 11
- תיקון תמונת Steam נכשלה בהעלאה
- תקן את Apex Legends לא מצליח להתחבר לשרתי EA
- כיצד להשבית את Xbox Game Bar ב-Windows 11
אנו מקווים שהמדריך הזה היה מועיל ולמדת איך להסר או מחק משחקי Steam במחשב האישי שלך. ספר לנו איזו שיטה עבדה עבורך בצורה הטובה ביותר. כמו כן, אם יש לך שאלות/הצעות כלשהן לגבי מאמר זה, אל תהסס להשאיר אותן בקטע ההערות.



