9 דרכים קלות לפתוח את חיבורי הרשת ב-Windows 11
Miscellanea / / April 02, 2023
חיבורי רשת הוא יישומון שימושי של לוח הבקרה שבו אתה יכול להשתמש כדי לפתור בעיות קישוריות לאינטרנט. אתה יכול להשתמש בו כדי להפעיל או להשבית מתאמי רשת, לשנות את הגדרות ה-DNS ופרוטוקולי רשת, ואפילו לאבחן את החיבור. המסלול המסורתי ביותר לגישה לחיבורי רשת הוא שימוש בלוח הבקרה.
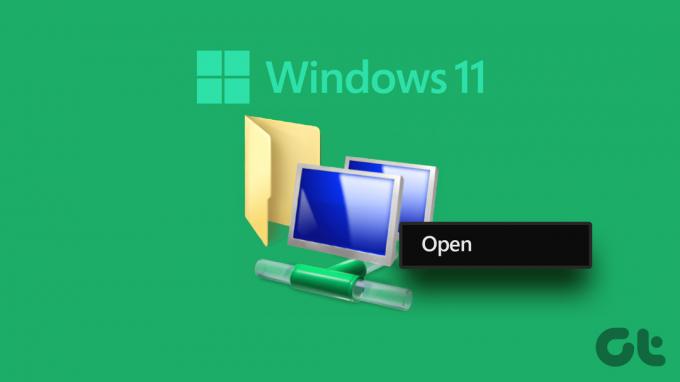
אבל ישנן שיטות אחרות מהירות יותר לפתוח את כלי השירות הזה במערכת שלך. אנו נפרט את כל השיטות האפשריות שבאמצעותן תוכל לפתוח את חיבורי הרשת במהירות. בואו נתחיל.
1. פתח את חיבורי רשת באמצעות תפריט התחל
אתה יכול למצוא ולהפעיל תוכניות מה- תפריט התחל של Windows מבלי לצלול עמוק לתוך תיקיות או הגדרות. כדי להפעיל את הכלי חיבורי רשת באמצעות תפריט התחל, חזור על השלבים הבאים:
שלב 1: הקש על מקש Windows כדי לפתוח את תפריט התחל.
שלב 2: לחץ על שורת החיפוש והקלד חיבורי רשת. לאחר מכן, לחץ על כפתור הפתיחה כדי להפעיל את כלי השירות לחיבורי רשת.
2. פתח חיבורי רשת באמצעות מרכז הפעולות
Windows Action Center מציע גישה מהירה להגדרות השימושיות ביותר, כגון בלוטות, Wi-Fi, סאונד ועוד. אתה יכול להפעיל את הגדרות הרשת המתקדמות ממרכז הפעולות. כך:
שלב 1: נווט לפינה הימנית הקיצונית של שורת המשימות. לחץ לחיצה ימנית על סמל ה- Wi-Fi / Ethernet כדי לפתוח את תפריט ההקשר. לחץ על האפשרות 'הגדרות רשת ואינטרנט'.

שלב 2: אפליקציית ההגדרות תופעל. גלול מטה ולחץ על האפשרות 'הגדרות רשת מתקדמות' כדי לגשת לגרסה מאוחדת של חיבורי רשת.
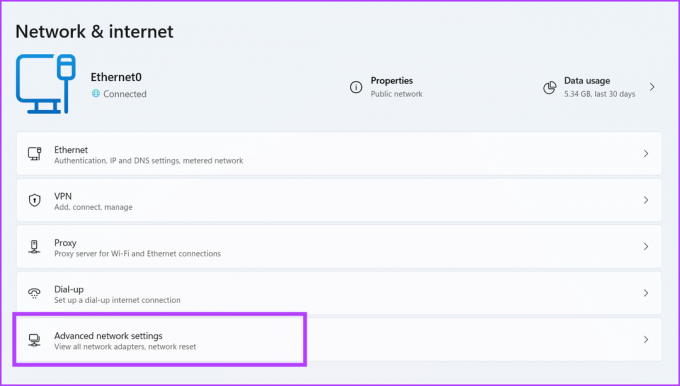
3. פתח את חיבורי רשת באמצעות תפריט משתמש כוח
תפריט Windows Power User בלעדי ל-Windows 10 ו-11. הוא מכיל את כל הכלים וההגדרות הדרושים שאולי תצטרך לגשת אליהם במהירות. אתה יכול אפילו להוסיף או להסיר פריטים מתפריט זה. כך:
שלב 1: הקש על מקש Windows + קיצור X כדי לפתוח את התפריט Power User.
שלב 2: לחץ על האפשרות חיבורי רשת כדי להפעיל את כלי השירות.

4. פתח את חיבורי רשת באמצעות לוח הבקרה
חיבורי רשת הוא יישומון של לוח הבקרה והוא מקונן עמוק בתוך הקטע רשת ואינטרנט. אז אתה יכול להפעיל את כלי השירות גם מלוח הבקרה. הנה איך לעשות את זה:
שלב 1: הקש על מקש Windows + קיצור S, הקלד לוח בקרה, והקש על מקש Enter.
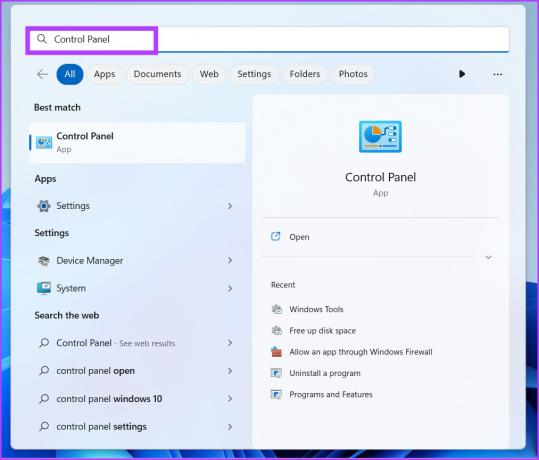
שלב 2: בחלון לוח הבקרה, לחץ על האפשרות רשת ואינטרנט.
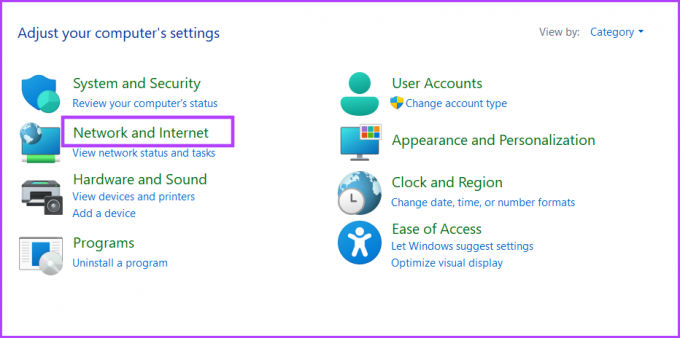
שלב 3: לחץ על האפשרות מרכז רשת ושיתוף.

שלב 4: נווט לאזור השמאלי העליון ולחץ על האפשרות שנה הגדרות מתאם.
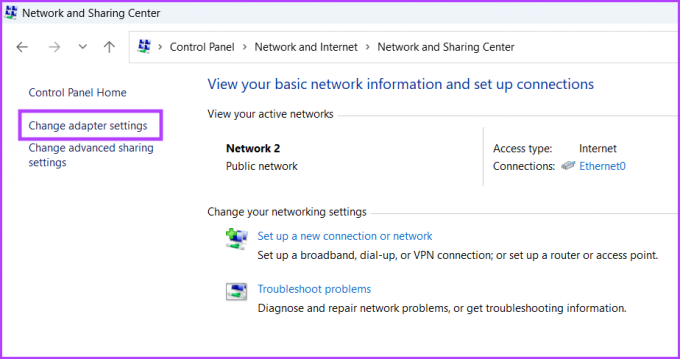
כלי השירות לחיבורי רשת יופעל בחלון נפרד.
5. פתח חיבורי רשת באמצעות תיבת הדו-שיח הפעלה
תיבת הדו-שיח ההפעלה מציעה שיטה מהירה יותר לפתיחת יישומים ומיקומי תיקיות. כדי לפתוח את חיבורי רשת באמצעות תיבת הדו-שיח הפעלה, חזור על השלבים הבאים:
שלב 1: הקש על מקש Windows + קיצור R כדי לפתוח את תיבת הדו-שיח הפעלה.
שלב 2: סוּג ncpa.cpl בתיבת הטקסט והקש Enter.
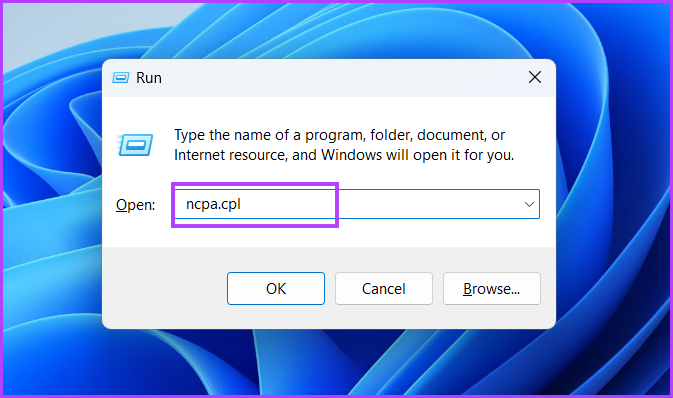
כלי השירות לחיבורי רשת ייפתח במערכת שלך.
6. פתח חיבורי רשת באמצעות סייר הקבצים
כל כלי השירות של המערכת נמצאים בתוך תיקיית Windows של כונן המערכת. אז אתה יכול להשתמש בסייר הקבצים כדי לגשת לכלי חיבורי רשת. חזור על השלבים הבאים:
שלב 1: הקש על מקש Windows + קיצור E כדי לפתוח את סייר הקבצים.
שלב 2: עבור לשורת הכתובת והקלד את הנתיב הבא:
C:\Windows\SysWOW64\ncpa.cpl
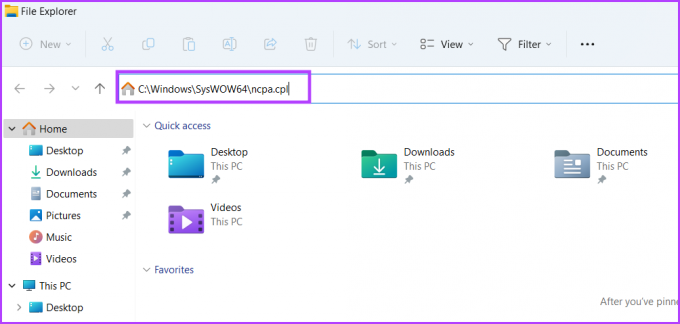
שלב 3: הקש על מקש Enter כדי להפעיל את כלי השירות Network Connections.
7. פתח חיבורי רשת באמצעות קיצור דרך בשולחן העבודה
למרבה הצער, אינך יכול להצמיד את כלי השירות לחיבורי רשת לתפריט התחל או לשורת המשימות. אבל אתה יכול ליצור קיצור דרך עבור כלי השירות והפעל אותו ישירות משולחן העבודה. כך:
שלב 1: הקש על מקש Windows + קיצור D כדי לעבור לשולחן העבודה.
שלב 2: לחץ לחיצה ימנית על שולחן העבודה כדי לפתוח את תפריט ההקשר ולחץ על האפשרות חדש. לאחר מכן, בחר באפשרות קיצור דרך.

שלב 3: בחלון צור קיצור דרך, הקלד את הנתיב הבא.
C:\Windows\SysWOW64\ncpa.cpl
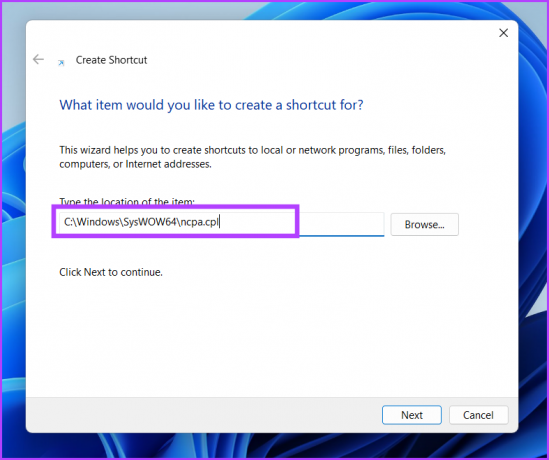
שלב 4: לחץ על הכפתור הבא.
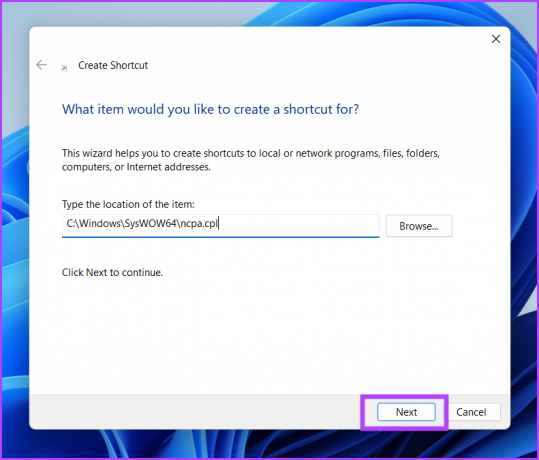
שלב 5: תן שם לקיצור הדרך חיבורי רשת לזיהוי קל. לחץ על כפתור סיום כדי ליצור את קיצור הדרך.

שלב 6: לחץ פעמיים על קיצור הדרך החדש שנוצר, והוא יפתח את הכלי חיבורי רשת במערכת שלך.
8. פתח חיבורי רשת באמצעות שורת הפקודה או PowerShell
אם אתה אוהב את מסוף בווינדוס 11 ולהעדיף להריץ יישומים כך, אפשר להפעיל את כלי השירות Network Connections ישירות מהמסוף. כך פותחים אותו באמצעות שורת הפקודה ו- PowerShell:
שלב 1: לחץ לחיצה ימנית על מקש Windows ובחר באפשרות Terminal.
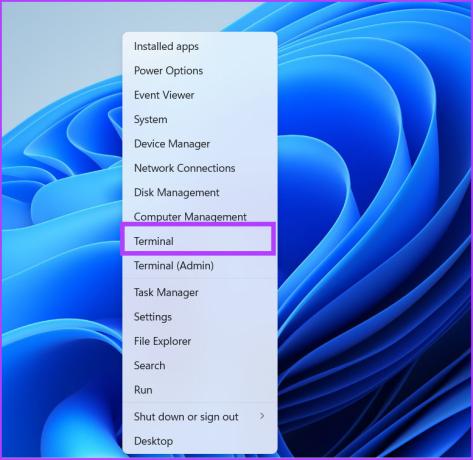
שלב 2: סוּג ncpa.cpl בחלון שורת הפקודה והקש Enter.
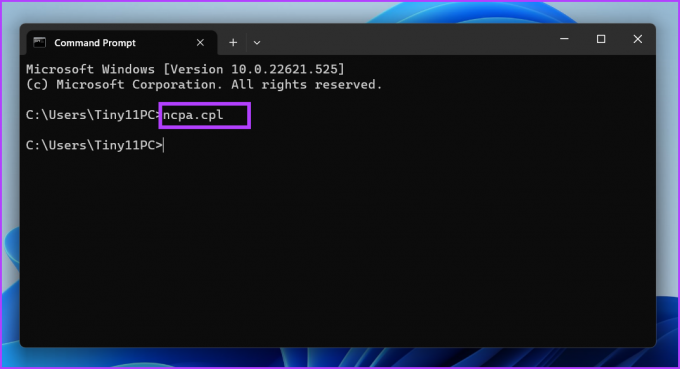
שלב 3: לחץ על סמל החץ ובחר באפשרות Windows PowerShell.

שלב 4: הקלד את הפקודה הבאה והקש Enter:
חיבורי רשת בקרת התחל בתהליך
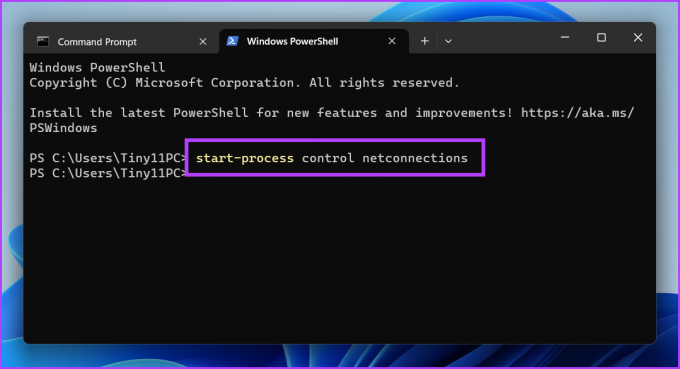
9. פתח את חיבורי הרשת באמצעות אפליקציית ההגדרות
מיקרוסופט מעבירה אט אט כלי עזר רבים של לוח הבקרה לאפליקציית ההגדרות. יש הגדרת רשת משוכללת באפליקציה, שיש לה גם סעיף חיבורי רשת. עם זאת, אתה יכול לנהל תכונות רבות של חיבורי רשת משם, אך חלק מהאפשרויות עדיין יפנו אותך לגרסת לוח הבקרה של חיבורי רשת. כך:
שלב 1: הקש על מקש Windows + קיצור I כדי להפעיל את אפליקציית ההגדרות.
שלב 2: עבור לתפריט הצד השמאלי ולחץ על האפשרות רשת ואינטרנט.
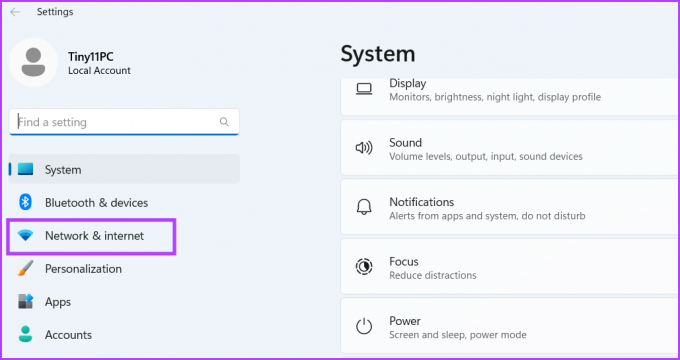
שלב 3: גלול מטה ולחץ על האפשרות הגדרות רשת מתקדמות.
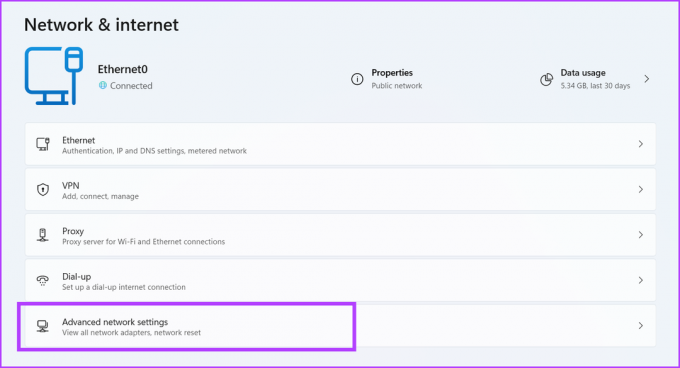
תראה את כל מתאמי הרשת הרשומים בדף בדומה לכלי השירות Network Connections. יתר על כן, אתה יכול גם לכוונן את הגדרת המתאם מכאן.
גישה לחיבורי רשת מהר יותר
אלו היו כל השיטות להפעלת כלי השירות Network Connections. תפריט Power User וקיצורי דרך בשולחן העבודה הם השיטות המהירות ביותר לגשת לכלי זה. עם זאת, אינך יכול להצמיד יישומון שימושי זה לתפריט התחל או לשורת המשימות.
עודכן לאחרונה ב-22 במרץ, 2023
המאמר לעיל עשוי להכיל קישורי שותפים שעוזרים לתמוך ב-Guiding Tech. עם זאת, זה לא משפיע על שלמות העריכה שלנו. התוכן נשאר חסר פניות ואותנטי.
נכתב על ידי
אבהישק מישרה
Abhishek דבק במערכת ההפעלה Windows מאז שקנה את Lenovo G570. עד כמה שזה ברור, הוא אוהב לכתוב על Windows ואנדרואיד, שתי מערכות ההפעלה הנפוצות אך המרתקות ביותר הזמינות לאנושות. כשהוא לא מנסח פוסט, הוא אוהב לרבוץ ב-OnePiece וכל מה שיש לנטפליקס להציע.



