כיצד למחוק תיקיות ותיקיות משנה ב- PowerShell
Miscellanea / / December 23, 2021
להיפטר מכל קובץ ב-Windows 10 זה קל כמו לאכול עוגה. עם זאת, משך תהליך המחיקה המתבצע בסייר הקבצים משתנה מפריט לפריט. הגורמים השונים המשפיעים עליו הם גודל, מספר קבצים בודדים שיש למחוק, סוג קובץ וכו'. כך, מחיקת תיקיות גדולות המכילות אלפי קבצים בודדים יכול לקחת שעות. במקרים מסוימים, הזמן המשוער המוצג במהלך המחיקה יכול להיות אפילו יותר מיום בודד. יתר על כן, הדרך המסורתית של המחיקה היא גם מעט לא יעילה כפי שתצטרך סל מחזור ריק כדי להסיר לצמיתות קבצים אלה מהמחשב שלך. לכן, במאמר זה, נדון כיצד למחוק תיקיות ותיקיות משנה ב- Windows PowerShell במהירות.

תוכן
- כיצד למחוק תיקיות ותיקיות משנה ב-Windows PowerShell
- למה למחוק קבצים גדולים ב- Windows 10?
- בעיות במחיקת קבצים ותיקיות גדולים
- שיטה 1: מחק תיקיות ותיקיות משנה ב- Windows PowerShell
- שיטה 2: מחק תיקיות ותיקיות משנה בשורת הפקודה
- שיטה 3: הוסף אפשרות מחיקה מהירה בתפריט ההקשר
- טיפ מקצועי: טבלת פרמטרים והשימושים שלהם.
כיצד למחוק תיקיות ותיקיות משנה ב-Windows PowerShell
הדרכים הפשוטות ביותר למחיקת תיקיה מפורטות להלן:
- בחר את הפריט ולחץ על דלמַפְתֵחַ על המקלדת.
- לחץ לחיצה ימנית על הפריט ובחר לִמְחוֹקמתפריט ההקשר שמופיע.
עם זאת, הקבצים שאתה מוחק אינם נמחקים לצמיתות על ידי המחשב, מכיוון שהקבצים עדיין יהיו בסל המיחזור. לפיכך, כדי להסיר קבצים לצמיתות ממחשב Windows שלך,
- או לחץ מקשי Shift + Delete יחד כדי למחוק את הפריט.
- לחלופין, לחץ באמצעות לחצן העכבר הימני על סמל סל המיחזור בשולחן העבודה ולאחר מכן לחץ סל מחזור ריק אוֹפְּצִיָה.
למה למחוק קבצים גדולים ב- Windows 10?
הנה כמה סיבות למחוק קבצים גדולים ב-Windows 10:
- ה שטח דיסק במחשב שלך עשוי להיות נמוך, אז זה נדרש לפנות מקום.
- ייתכן שיש לקבצים או לתיקיה שלך מוּעֲתָק בטעות
- שֶׁלְךָ קבצים פרטיים או רגישים ניתן למחוק כך שאף אחד אחר לא יוכל לגשת אליהם.
- ייתכן שהקבצים שלך פגום או מלא בתוכנות זדוניות עקב התקפה של תוכניות זדוניות.
בעיות במחיקת קבצים ותיקיות גדולים
לפעמים, כשאתה מוחק קבצים או תיקיות גדולים יותר אתה עלול להיתקל בבעיות מעצבנות כמו:
- לא ניתן למחוק קבצים - זה קורה כאשר אתה מנסה למחוק קבצי יישומים ותיקיות במקום להסיר אותם.
- משך מחיקה ארוך מאוד - לפני תחילת תהליך המחיקה בפועל, סייר הקבצים בודק את תוכן התיקיה ומחשב את המספר הכולל של קבצים כדי לספק זמן הגעה משוער. מלבד בדיקה וחישוב, ווינדוס מנתחת גם את הקבצים על מנת להציג עדכונים על הקובץ/תיקיה שנמחקים באותו רגע. תהליכים נוספים אלו תורמים רבות לתקופת פעולת המחיקה הכוללת.
חייב לקרוא: מה זה HKEY_LOCAL_MACHINE?
למרבה המזל, ישנן מספר דרכים לעקוף את השלבים המיותרים הללו ולהאיץ את התהליך למחיקת קבצים גדולים מ-Windows 10. במאמר זה נלווה אותך דרך שיטות שונות לעשות את אותו הדבר.
שיטה 1: מחק תיקיות ותיקיות משנה ב- Windows PowerShell
בצע את השלבים המוזכרים להלן כדי למחוק תיקיות גדולות באמצעות אפליקציית PowerShell:
1. לחץ על הַתחָלָה וסוג פגז כוח, ואז לחץ על הפעל כמנהל.
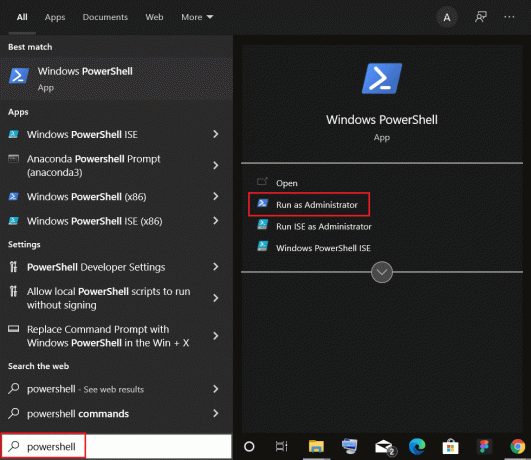
2. הקלד את הדברים הבאים פקודה ופגע ב מקש אנטר.
Remove-Item -path C:\Users\ACER\Documents\large_folders -recurse
הערה: לשנות את ה נָתִיב בפקודה לעיל ל- נתיב התיקייה שאתה רוצה למחוק.
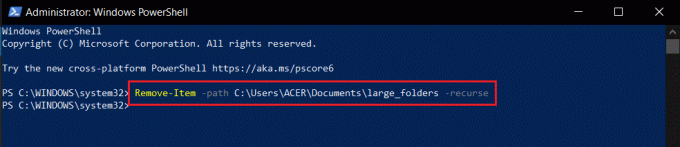
קרא גם:כיצד למחוק קבצי הגדרת Win ב-Windows 10
שיטה 2: מחק תיקיות ותיקיות משנה בשורת פקודה
על פי התיעוד הרשמי של מיקרוסופט, ה פקודה del מוחק קובץ אחד או יותר ואת פקודת rmdir מוחק את ספריית הקבצים. ניתן להפעיל את שתי הפקודות הללו גם בסביבת השחזור של Windows. הנה כיצד למחוק תיקיות ותיקיות משנה בשורת הפקודה:
1. ללחוץ מקשי Windows + Q כדי להפעיל את שורת החיפוש.
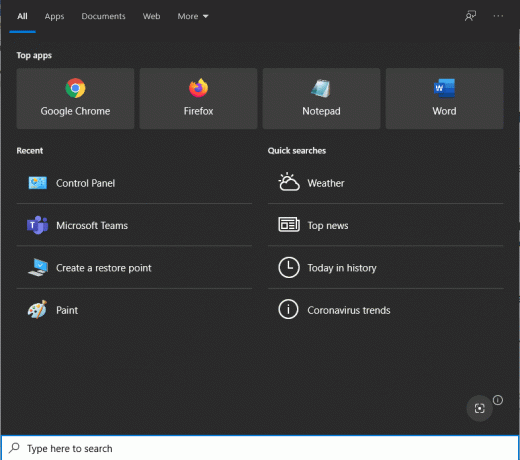
2. סוּג שורת פקודה ולחץ על הפעל כמנהל אפשרות בחלונית הימנית.

3. נְקִישָׁה כן בתוך ה בקרת חשבון משתמש מוקפץ, אם תתבקש.
4. סוּג CD וה נתיב התיקייה אתה רוצה למחוק וללחוץ מקש אנטר.
לדוגמה, cd C:\Users\ACER\Documents\Adobe כפי שמוצג מטה.
הערה: אתה יכול להעתיק את נתיב התיקיה מה- סייר קבצים יישום כך שלא יהיו טעויות.

5. שורת הפקודה תשקף כעת את נתיב התיקיה. בדוק אותו פעם אחת כדי להבטיח את הנתיב שהוזן למחיקת הקבצים הנכונים. לאחר מכן, הקלד את הדברים הבאים פקודה ופגע מקש אנטר להוציא להורג.
del /f/q/s *.* > null

6. סוּג CD. . הפקודה לחזור שלב אחד אחורה בנתיב התיקיה ולחץ מקש אנטר.

7. הקלד את הדברים הבאים פקודה ופגע להיכנס כדי למחוק את התיקיה שצוינה.
rmdir /q/s FOLDER_NAME
לשנות את ה FOLDER_NAME עם שם התיקיה שברצונך למחוק.

כך ניתן למחוק תיקיות גדולות ותיקיות משנה בשורת הפקודה.
קרא גם:כיצד לכפות מחיקת קובץ ב-Windows 10
שיטה 3: הוסף אפשרות מחיקה מהירה בתפריט ההקשר
למרות שלמדנו כיצד למחוק תיקיות ותיקיות משנה ב-Windows PowerShell או שורת הפקודה, יש לחזור על ההליך עבור כל תיקיה גדולה בודדת. כדי להקל על זה עוד יותר, משתמשים יכולים ליצור קובץ אצווה של הפקודה ולאחר מכן להוסיף את הפקודה לסייר הקבצים תפריט הקשר. זה התפריט שמופיע לאחר לחיצה ימנית על קובץ/תיקיה. לאחר מכן, אפשרות מחיקה מהירה תהיה זמינה עבור כל קובץ ותיקיה בסייר לבחירתך. זהו הליך ארוך, אז עקוב אחר זה בזהירות.
1. ללחוץ מקשי Windows + Q יחד והקלידו פנקס רשימות. לאחר מכן לחץ לִפְתוֹחַ כפי שמוצג.
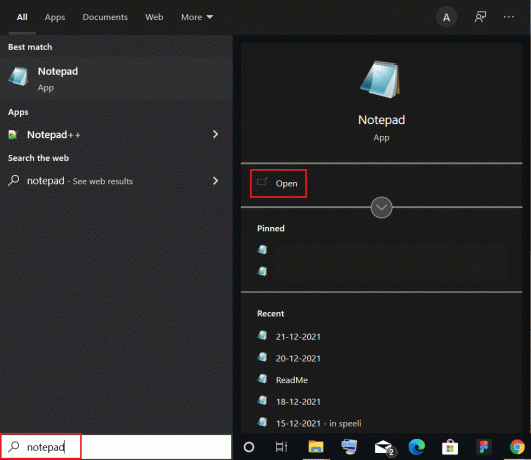
2. העתק והדבק בזהירות את השורות הנתונות ב- פנקס רשימות מסמך, כפי שמתואר:
@ECHO OFFECHO מחק תיקייה: %CD%?הַפסָקָהSET FOLDER=%CD%CD /DEL /F/Q/S "%FOLDER%" > NULRMDIR /Q/S "%FOLDER%"יְצִיאָה
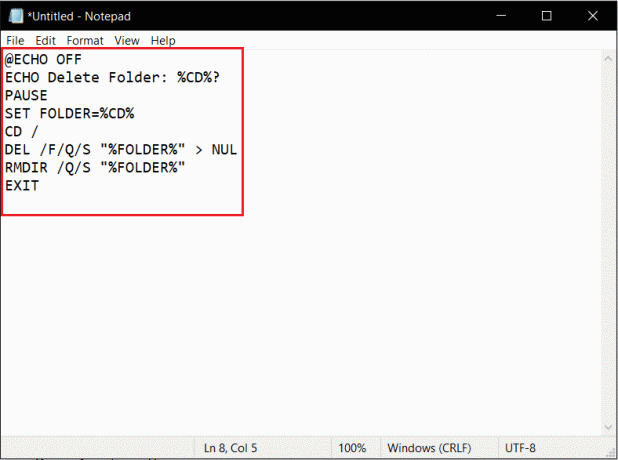
3. לחץ על קוֹבֶץ אפשרות מהפינה השמאלית העליונה ובחר שמור כ… מהתפריט.
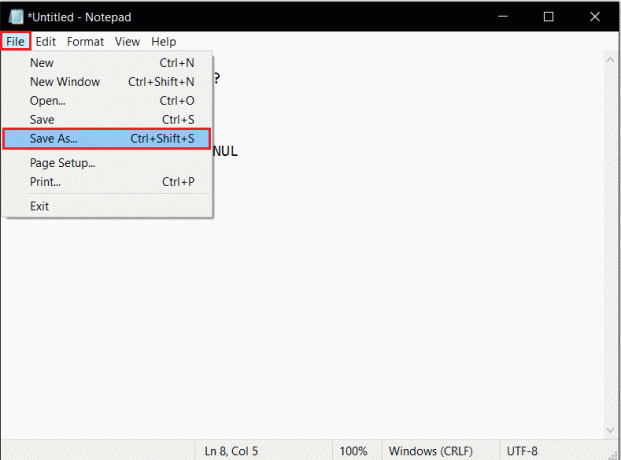
4. סוּג quick_delete.bat כפי ש שם קובץ: ולחץ על להציל לַחְצָן.
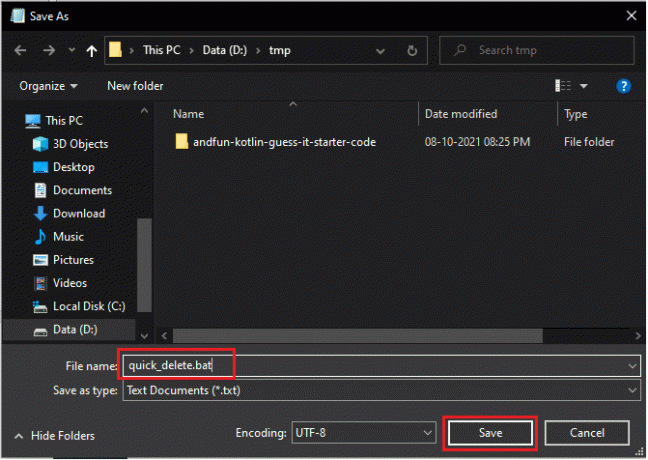
5. לך ל מיקום התיקיה. מקש ימני quick_delete.bat קובץ ובחר עותק מוצג מודגש.
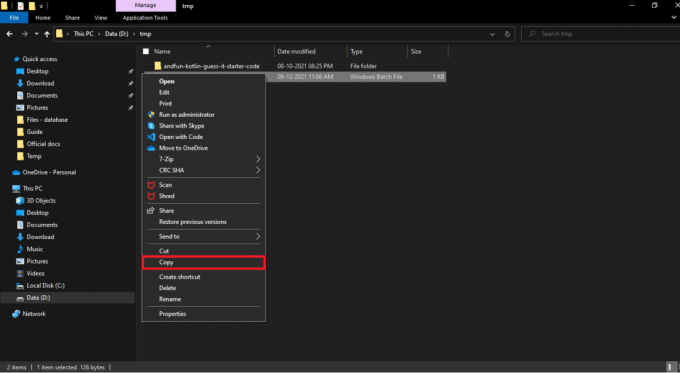
6. לך ל C:\Windows ב סייר קבצים. ללחוץ מקשי Ctrl + V כדי להדביק את quick_delete.bat קובץ כאן.
הערה: על מנת להוסיף את אפשרות המחיקה המהירה, הקובץ quick_delete.bat צריך להיות בתיקייה שיש לה משתנה סביבת PATH משלו. משתנה הנתיב עבור תיקיית Windows הוא %windir%.
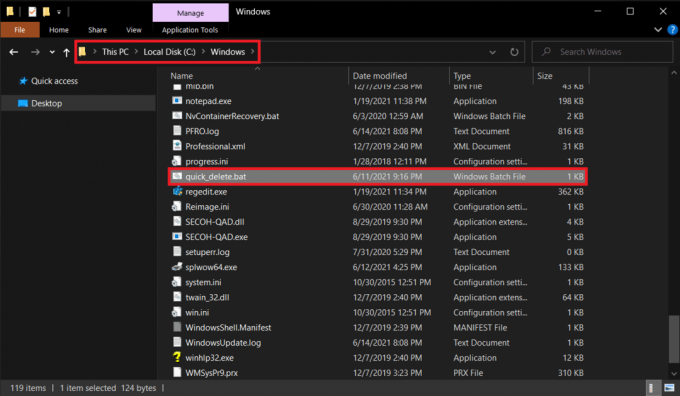
7. ללחוץ Windows + Rמפתחות בו זמנית להשקה לָרוּץ תיבת דיאלוג.
8. סוּג regedit ופגע להיכנס כדי לפתוח את עורך רישום.
הערה: אם אינך מחובר מחשבון מנהל, תקבל א בקרת חשבון משתמש מוקפץ המבקש רשות. לחץ על כן כדי להעניק אותו ולהמשיך את השלבים הבאים למחיקת תיקיות ותיקיות משנה.

9. לך ל HKEY_CLASSES_ROOT\Directory\shell כפי שמתואר להלן.
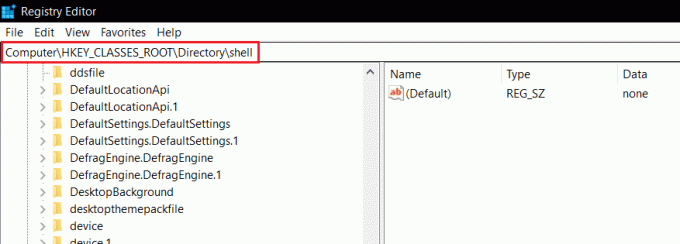
10. לחץ לחיצה ימנית על צדף תיקייה. נְקִישָׁה חדש>מַפְתֵחַ בתפריט ההקשר. שנה את שם המפתח החדש הזה בתור מחיקה מהירה.
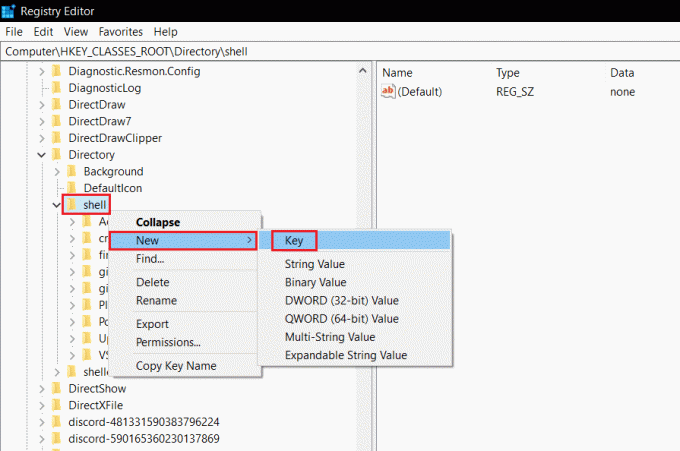
11. לחץ לחיצה ימנית על מחיקה מהירה מפתח, עבור אל חָדָשׁ, ולבחור מַפְתֵחַ מהתפריט, כפי שמוצג להלן.

12. שנה את שם ה מפתח חדש כפי ש פקודה.
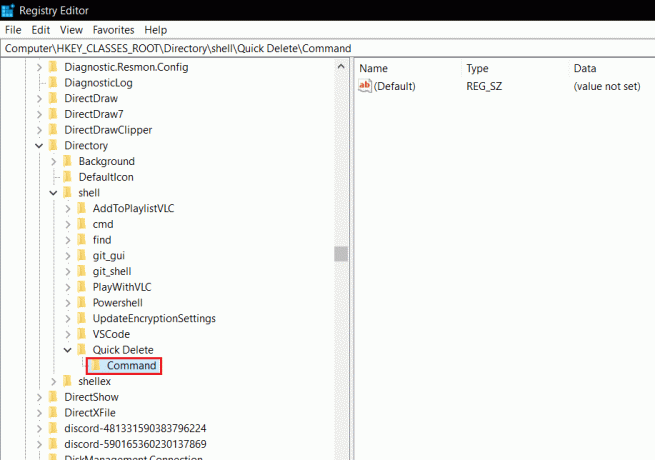
13. בחלונית הימנית, לחץ פעמיים על (בְּרִירַת מֶחדָל) קובץ כדי לפתוח את ערוך מחרוזת חַלוֹן.

14. סוּג cmd /c "cd %1 && quick_delete.bat" תַחַת נתוני ערך: ולחץ בסדר
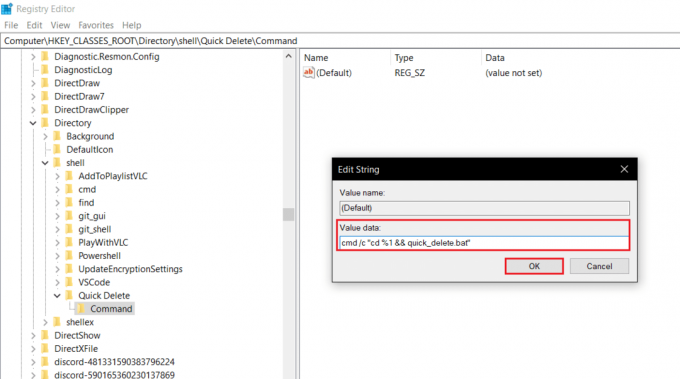
אפשרות המחיקה המהירה נוספה כעת לתפריט ההקשר של סייר.
15. סגור את עורך רישום יישום וחזור אל תיקייה שברצונך למחוק.
16. לחץ לחיצה ימנית על תיקייה ולבחור מחיקה מהירה מתפריט ההקשר, כפי שמוצג.
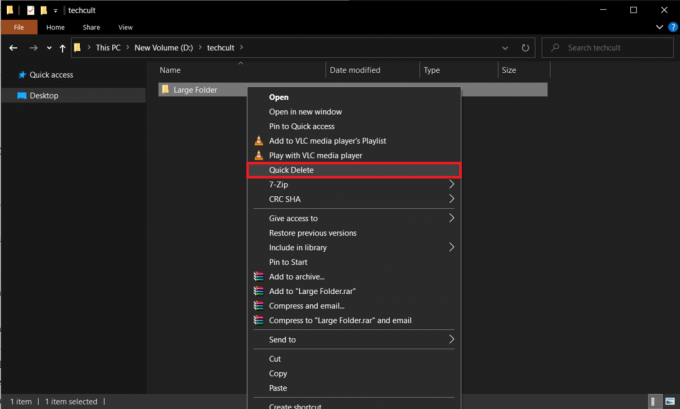
ברגע שתבחר במחיקה מהירה, יופיע חלון שורת פקודה המבקש אישור על הפעולה.
17. בדוק את נתיב תיקיה וה שם התיקיה פעם אחת ולחץ כל מפתח במקלדת כדי למחוק את התיקיה במהירות.
הערה: עם זאת, אם בחרת בטעות את התיקיה הלא נכונה וברצונך לסיים את התהליך, לחץ על Ctrl + C. שורת הפקודה תבקש שוב אישור על ידי הצגת ההודעה לסיים עבודת אצווה (Y/N)? ללחוץ י ואז מכה להיכנס כדי לבטל את פעולת המחיקה המהירה, כפי שמתואר להלן.

קרא גם:כיצד למחוק ערכים שבורים ברישום Windows
טיפ מקצוען:טבלת פרמטריםוהשימושים שלהם
| פָּרָמֶטֶר | פונקציה/שימוש |
| /f | מוחק בכוח קבצים לקריאה בלבד |
| /q | מאפשר מצב שקט, אין צורך לאשר עבור כל מחיקה |
| /s | מבצע את הפקודה בכל הקבצים בתיקיות של הנתיב שצוין |
| *.* | מוחק את כל הקבצים בתיקייה זו |
| null | מאיץ את התהליך על ידי השבתת פלט המסוף |
לבצע דל /? פקודה כדי ללמוד עוד על אותו הדבר.
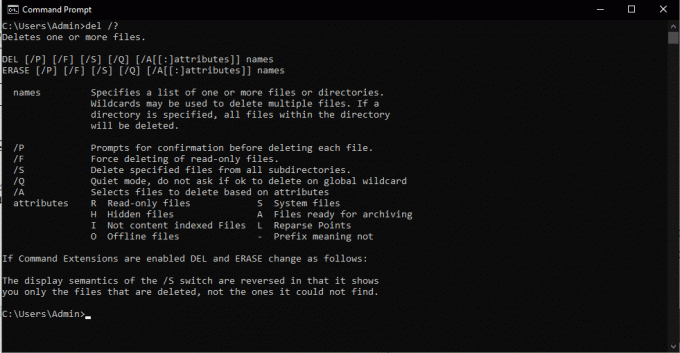
מוּמלָץ:
- איפה Microsoft Store מתקין משחקים?
- כיצד לתקן קובצי PDF שלא נפתחים בכרום
- כיצד להשבית את כלי התוכנה של Google
- כיצד להוסיף תוסף Notepad++ ב-Windows 10
השיטות לעיל הן השיטות היעילות ביותר מחק תיקיות גדולות ב- Windows 10. אנו מקווים שהמדריך הזה עזר לך ללמוד כיצד למחוק תיקיות ותיקיות משנה ב- PowerShell ושורת הפקודה. כמו כן, אם יש לך שאלות/הערות לגבי מאמר זה, אל תהסס להשאיר אותן בסעיף ההערות.



