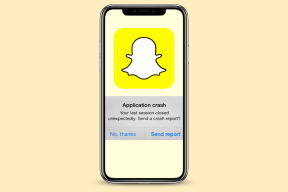כיצד לנהל סיסמאות שמורות ב- Microsoft Edge
Miscellanea / / December 23, 2021
העברת הסיסמאות השונות שלך לזיכרון היא לא משימה קלה, במיוחד כאשר אלה סיסמאות כוללות תווים מיוחדים. למרבה המזל, לדפדפני אינטרנט נבחרים כגון Microsoft Edge יש מנהלי סיסמאות. מנהלי סיסמאות אלו מאחסנים את הסיסמאות של אתרים שאתה מבקר בהם לעתים קרובות, ובכך חוסכים לך את המשימה לזכור אותן בכל פעם.

תכונת מנהל הסיסמאות מבטיחה שתמיד תהיה לך גישה לאתרים המועדפים עליך גם כשאתה שוכח את הסיסמאות. עם זאת, ללא קשר לאבטחה שמציעים מנהלי סיסמאות אלה, כולנו יודעים שמידע מסוים כמו הסיסמה לאפליקציית הבנק שלך לא אמור להישמר בדפדפן שלך. מה אם שמרת בטעות את שלך ב- Microsoft Edge? איך מוחקים את זה?
לימוד כיצד לנהל את הסיסמאות השמורות שלך ב-Microsoft Edge נותן לך שליטה על האישורים הרגישים הללו. פוסט זה יראה לך כיצד לנהל את הסיסמאות השמורות שלך ב- Microsoft Edge. שיטות ניהול אלו כוללות צפייה בסיסמאות, עריכתן ומחיקתן.
גם על Guiding Tech
גישה לסיסמאות שמורות ב-Microsoft Edge
איך אתה ניגש או מציג את הסיסמאות השמורות שלך ב- Microsoft Edge? השלבים הבאים ידריכו אותך:
שלב 1: הפעל את Microsoft Edge.

שלב 2: לחץ על כפתור שלוש הנקודות האופקיות בפינה השמאלית העליונה של החלון.

שלב 3: גלול ברשימת האפשרויות ובחר הגדרות כדי להפעיל חלון חדש.

שלב 4: בחלונות ההגדרות, לחץ על פרופילים הממוקם בחלונית השמאלית של החלון.

שלב 5: בחר סיסמאות ואתה אמור להיות מסוגל לראות כל הגדרה הקשורה לסיסמאות שלך ב- Microsoft Edge.

שלב 6: גלול בין הגדרות הסיסמה עד שתראה את התפריט עבור סיסמאות שמורות.

שלב 7: גלול דרך הסיסמה הרשומה ובחר בסמל העין כדי להציג את הסיסמה של אתר אינטרנט.
הערה: אתה יכול גם להציג את התקינות/חוזק של הסיסמאות השמורות שלך.
גם על Guiding Tech
עריכת סיסמאות שמורות ב- Microsoft Edge
אם עדכנת את הסיסמה שלך באמצעות הדפדפן במכשיר אחר, תוכל לעדכן בקלות את הסיסמה הספציפית ב-Microsoft Edge תוך מספר דקות. בצע את הצעדים הבאים כדי לעשות זאת:
שלב 1: גלול בין הסיסמאות השמורות הרשומות והצב את הסמן על הסיסמה שברצונך לערוך.
שלב 2: בחר בלחצן שלוש הנקודות האופקיות לצד הסיסמה כדי לחשוף פעולות נוספות.

שלב 3: לחץ על ערוך מרשימת האפשרויות בתפריט שכבת העל.

שלב 4: הוכח שאתה הבעלים של החשבון על ידי אספקת פרטי חשבון המשתמש שלך ב-Windows כדי לאמת את עצמך.

שלב 5: בתיבת הדו-שיח עריכת סיסמה, אתה אמור לראות את שם המשתמש, הסיסמה ושם האתר. עם זאת, הפריט היחיד שניתן לעריכה הוא הסיסמה שלך. לחץ על שדה הסיסמה ובצע את השינויים הרצויים.

שלב 6: לאחר שתסיים עם העריכות שלך, לחץ על Done כדי לאשר את התהליך וזה גם סוגר את החלון.

הערה: אתה יכול גם לבצע את השיטה שלמעלה כדי לשנות את הסיסמה שלך. עם זאת, זה יפנה אותך לדף האתר כדי לבצע את השינוי הרלוונטי.
מחיקת סיסמאות שמורות ב- Microsoft Edge
פעולת ניהול הסיסמאות הסופית עליה נדון בפוסט זה היא מחיקת סיסמאות שמורות. ייתכן שיהיה עליך למחוק סיסמאות שמורות כאשר שמרת את הסיסמאות השגויות. פעולה זו שימושית גם אם שמרת סיסמה לאתר שלא רצית. כפי שציינו לעיל, זה יכול להיות אתר רגיש כמו אתר בנק או אתר כרטיס אשראי.
התהליך די פשוט, והסברנו אותו בשלבים שלהלן:
שלב 1: גלול בין הסיסמאות השמורות המפורטות.

שלב 2: אתה יכול למחוק את כל הסיסמאות ב-Microsoft Edge או לבחור את הסיסמה של אתר מסוים על ידי סימון תיבת הסימון בצד שמאל של האתר.

שלב 3: לאחר סימון תיבות הסיסמאות למחיקה, עבור לראש החלון ולחץ על מחק בחלון הקופץ. ברגע שאתה עושה זאת, כל הסיסמאות נמחקות באופן אוטומטי.

גם על Guiding Tech
סנכרן את סיסמת Microsoft Edge
זה כל מה שיש לניהול סיסמאות שמורות ב- Microsoft Edge. הראינו לך כיצד לגשת, לערוך ולמחוק סיסמאות בדפדפן האינטרנט של Microsoft Edge. דבר נוסף שאתה יכול לעשות בו Microsoft Edge מסנכרן את הסיסמה שלך, סימניות והרחבות בכל המכשירים שלך.