לא מצליח להפעיל את חומת האש של Windows? הנה התיקון
Miscellanea / / August 29, 2023
חומת האש של Windows היא ההגנה הראשונה של המחשב שלך מפני גישה לא מורשית ואיומים מקוונים. ייתכן שתצטרך זמנית השבת את חומת האש של Windows כדי לפתור בעיות רשת או להשתמש בחומת אש של צד שלישי. אבל מה אם אינך יכול להפעיל מחדש את חומת האש של Windows במחשב Windows 10 או Windows 11 שלך?

השארת חומת האש מושבתת עלולה להפוך את המחשב שלך לפגיע לכל מיני איומים. לפיכך, חיוני לטפל בבעיות כאלה מיד. להלן, אנו חולקים כמה עצות שימושיות שאמורות לאפשר לך להפעיל את חומת האש ללא בעיות.
1. הורד והפעל את פותר הבעיות של חומת האש של Windows
Microsoft מציעה פותר בעיות ייעודי לזיהוי ותיקון בעיות הקשורות לחומת האש של Windows. בעוד שפותר בעיות רבים מגיעים אפויים לתוך Windows, פותר בעיות זה אינו נטען מראש. אז תצטרך להוריד אותו קודם.
הורד את פותר הבעיות של חומת האש של Windows
לחץ פעמיים על הקובץ שהורד ולחץ על הבא כדי להפעיל את פותר הבעיות. המתן לפותר הבעיות ובדוק אם אתה יכול להפעיל את חומת האש לאחר מכן.

2. השבת תוכניות אנטי-וירוס של צד שלישי
תוכניות אנטי-וירוס של צד שלישי במחשב שלך יכולות גם להפריע לחומת האש של Windows ולמנוע ממנה לפעול כהלכה. כדי לבדוק אפשרות זו, אתה יכול להשבית זמנית את תוכנית האנטי-וירוס שלך. לאחר מכן, בצע את השלבים הבאים כדי להפעיל את חומת האש של Windows.
שלב 1: הקש על קיצור המקשים של Windows + R כדי לפתוח את תיבת הדו-שיח הפעלה. סוּג לִשְׁלוֹט בשדה פתח והקש Enter.

שלב 2: בחלון לוח הבקרה, השתמש בתפריט הנפתח בפינה השמאלית העליונה כדי לשנות את סוג התצוגה לסמלים גדולים. לאחר מכן, לחץ על חומת האש של Windows Defender.

שלב 3: לחץ על האפשרות 'הפעל או כבה את חומת האש של Windows Defender' בחלונית השמאלית.
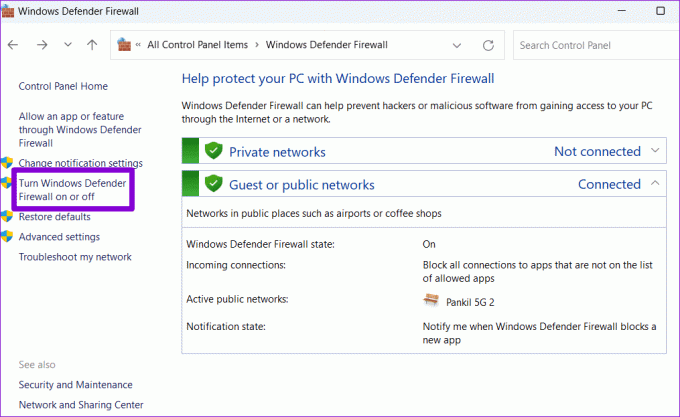
שלב 4: בחר כן כאשר מופיעה ההנחיה בקרת חשבון משתמש (UAC).

שלב 5: בחר באפשרות 'הפעל את חומת האש של Windows Defender' תחת הגדרות רשת פרטית והגדרות רשת ציבורית. לאחר מכן, לחץ על אישור כדי לשמור שינויים.
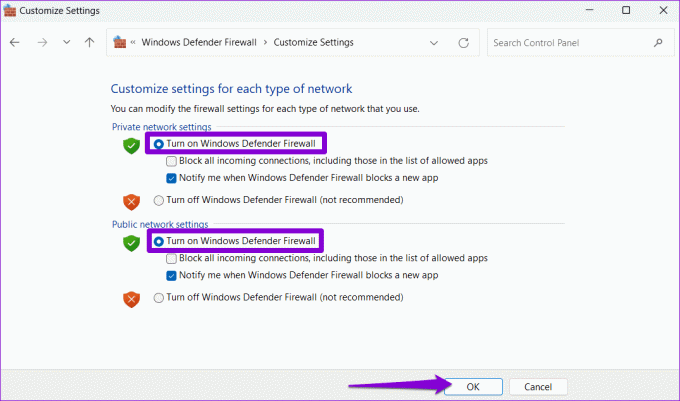
3. הפעל את סריקות SFC ו-DISM
לפעמים, בעיות בקבצי המערכת במחשב שלך עלולות לשבש את תהליכי Windows ולמנוע ממך להפעיל את חומת האש. הפעלת סריקות SFC (מערכת קבצי בודק) ו-DISM (Deployment Image Servicing and Management) יכולה לעזור לך להחליף קבצי מערכת בעייתיים בגרסאות המאוחסנות שלהם.
שלב 1: הקש על מקשי הקיצור של Windows + S כדי לפתוח את תפריט החיפוש. סוּג מָסוֹף בתיבת החיפוש, לחץ לחיצה ימנית על התוצאה הראשונה ובחר הפעל כמנהל.

שלב 2: כאשר מופיעה ההנחיה בקרת חשבון משתמש (UAC), בחר כן כדי להמשיך.

שלב 3: הקלד את הפקודה הבאה במסוף והקש Enter כדי להפעיל את סריקת SFC:
SFC /scannow

שלב 4: הקלד את הפקודות הבאות אחת אחת והקש Enter לאחר כל פקודה כדי להפעיל את סריקת DISM:
DISM /Online /Cleanup-Image /CheckHealth
DISM /Online /Cleanup-Image /ScanHealth
DISM /Online /Cleanup-Image /RestoreHealth
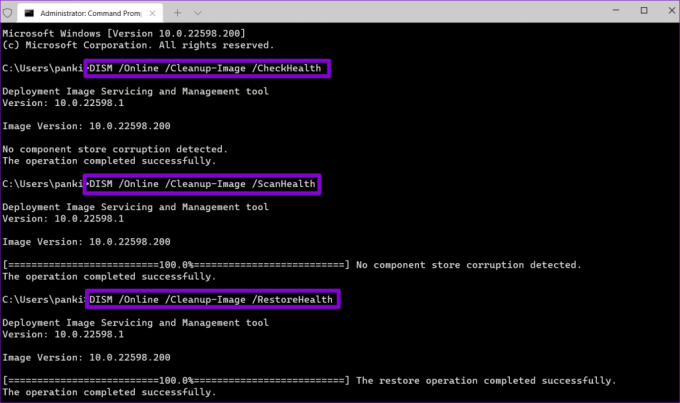
זה עשוי להימשך זמן מה. לאחר השלמת הסריקה, הפעל מחדש את המחשב ובדוק אם הבעיה עדיין קיימת.
4. אפס את הגדרות חומת האש של Windows
ייתכן שאינך יכול להפעיל את חומת האש של Windows עקב הגדרות שגויות או פגומות. אם זה המקרה, איפוס הגדרות חומת האש אמור להחזיר את הנורמליות. להלן השלבים לאותו הדבר.
שלב 1: לחץ על סמל החיפוש בשורת המשימות, הקלד חומת האש של Windows Defender בתיבת הטקסט, והקש Enter.
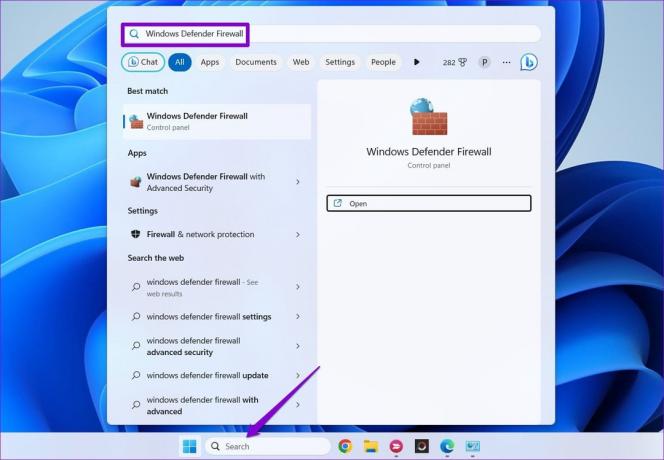
שלב 2: בחר באפשרות שחזר ברירת מחדל מהחלונית השמאלית.
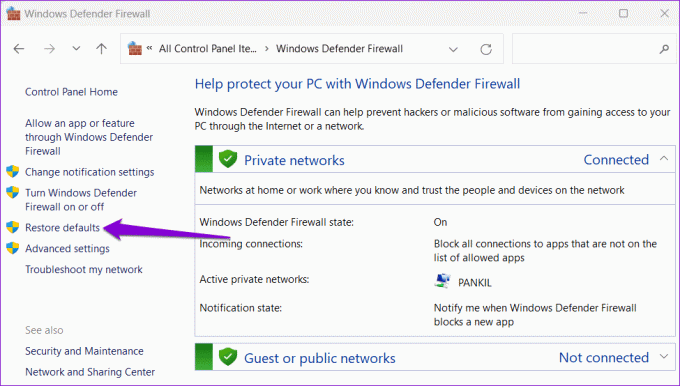
שלב 3: בחר כן כאשר מופיעה ההנחיה בקרת חשבון משתמש (UAC).

שלב 4: לחץ על הלחצן שחזר ברירת מחדל.
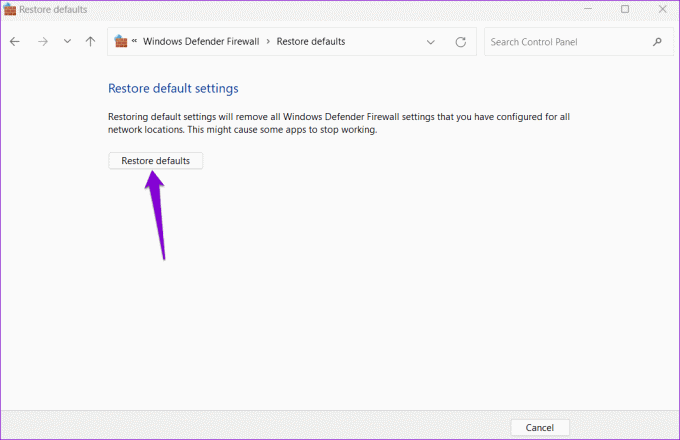
שלב 5: בחר כן כאשר מופיע חלון האישור הקופץ.
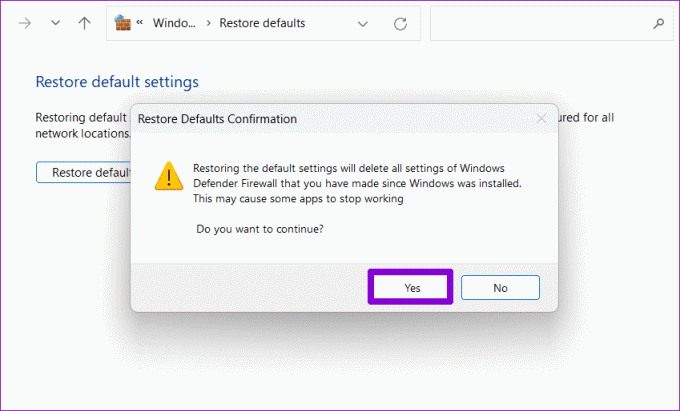
5. ערוך קבצי רישום
שינויים אחרונים ברמת המערכת עשויים לבלבל את הגדרות הרישום במחשב האישי שלך. כדי לשלול אפשרות זו, עליך לבדוק את ערכי הרישום הקשורים לחומת האש ולוודא שהם מוגדרים כהלכה.
חשוב לציין שביצוע שינויים שגויים בקבצי הרישום עלול לגרום למערכת שלך לא לפעול. לפיכך, אתה צריך לשקול גיבוי כל קבצי הרישום אוֹ יצירת נקודת שחזור לפני שתמשיך עם השלבים שלהלן.
שלב 1: הקש על קיצור המקשים של Windows + R כדי לפתוח את תיבת הדו-שיח הפעלה. סוּג regedit בתיבה והקש Enter.

שלב 2: בחר כן כאשר מופיעה ההנחיה בקרת חשבון משתמש (UAC).

שלב 3: הדבק את הנתיב הבא בשורת הכתובת בחלק העליון והקש Enter.
Computer\HKEY_LOCAL_MACHINE\SOFTWARE\Policies\Microsoft\Windows Defender
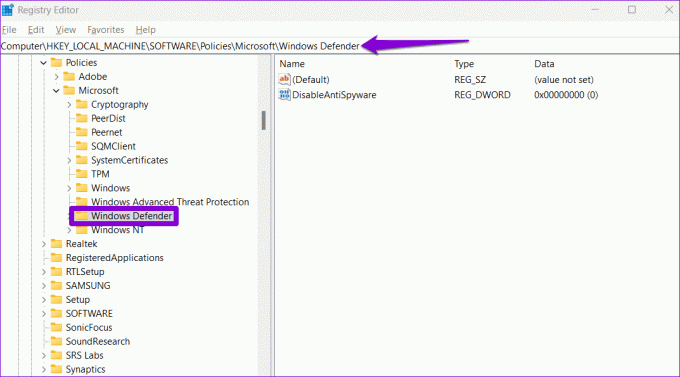
שלב 4: אם אתה רואה את DisableAntiSpyware DWORD בחלונית הימנית, לחץ עליו באמצעות לחצן העכבר הימני ובחר מחק. אם אין ערך כזה, אתה לא צריך לדאוג בקשר לזה.

שלב 5: הדבק את הנתיב הבא בשורת הכתובת והקש Enter. לחץ לחיצה ימנית על מקש BFE ובחר הרשאות.
Computer\HKEY_LOCAL_MACHINE\SYSTEM\CurrentControlSet\Services\BFE
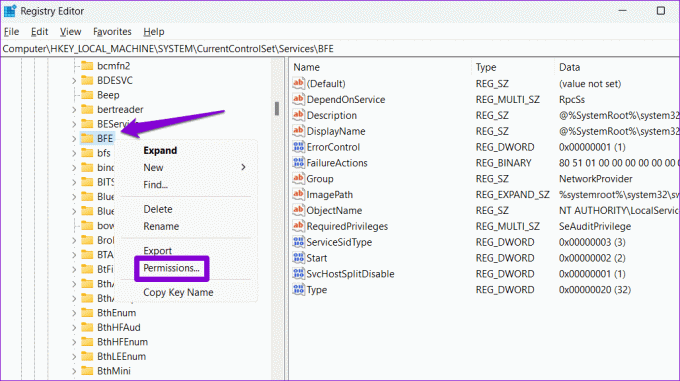
שלב 6: לחץ על כפתור הוסף.
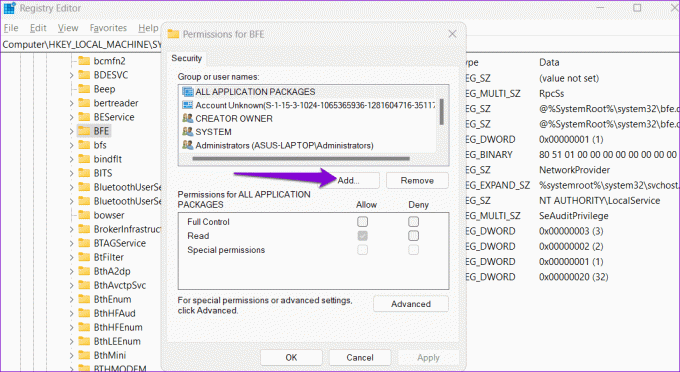
שלב 7: סוּג כל אחד בשדה הטקסט 'הזן את שמות האובייקטים לבחירה' ולחץ על אישור.

שלב 8: בחר כולם תחת 'שמות קבוצות או משתמש' וסמן את תיבת הסימון אפשר לצד שליטה מלאה. לאחר מכן, לחץ על החל ולאחר מכן על אישור.

הפעל מחדש את המחשב כדי להחיל את השינויים. לאחר מכן, נסה להפעיל את חומת האש פעם נוספת.
6. סרוק לאיתור תוכנות זדוניות
אם עדיין אינך יכול להפעיל את חומת האש של Windows, סביר להניח שהמחשב שלך נגוע בתוכנה זדונית. אתה צריך סרוק את המחשב שלך לאיתור תוכנות זדוניות עם Windows Defender לבדוק אם זה המצב. אם הסריקה מגלה משהו חשוד, בצע את הצעדים המומלצים להסרת האיום.

אבטח את עולמך
חיוני לשמור על חומת האש של Windows מופעלת בכל עת. ביצוע העצות שלעיל אמור לפתור את כל הבעיות במחשב Windows 10 או Windows 11 שלך, ותוכל להפעיל את חומת האש של Windows. כמו תמיד, ספר לנו איזה פתרון עבד עבורך בתגובות למטה.
עודכן לאחרונה ב-25 ביולי, 2023
המאמר לעיל עשוי להכיל קישורי שותפים שעוזרים לתמוך ב-Guiding Tech. עם זאת, זה לא משפיע על שלמות העריכה שלנו. התוכן נשאר חסר פניות ואותנטי.

נכתב על ידי
פאנקיל הוא מהנדס אזרחי במקצועו שהתחיל את דרכו כסופר ב-EOTO.tech. לאחרונה הוא הצטרף ל-Guiding Tech ככותב עצמאי כדי לכסות הנחיות, הסברים, מדריכי קנייה, טיפים וטריקים עבור אנדרואיד, iOS, Windows ואינטרנט.



