7 דרכים לתקן שגיאת BSOD iaStorA.sys ב-Windows 10
Miscellanea / / December 28, 2021
שגיאות המסך הכחול של מוות רודפות את משתמשי Windows 10 במשך זמן רב. לרוע המזל, נראה שגם הם לא יפסיקו בקרוב. הם מעידים על שגיאות קטלניות במערכת הנגרמות כתוצאה מקריסות תוכנה או כשל חומרה. לאחרונה, משתמשים נתקלו בשני סוגים ספציפיים של BSOD הנושאים את הודעות השגיאה המפורטות להלן: DRIVER_IRQL_NOT_LESS_OR_EQUAL(iaStorA.sys) אוֹ SYSTEM_SERVICE_EXCEPTION(iaStorA.sys). שתי השגיאות הללו מצביעות על קובץ מנהל התקן הקשור לטכנולוגיית האחסון המהיר של Intel (IRST) שעוזר לשפר את הביצועים והאמינות של המכשיר שלך המצויד בדיסקי SATA. אנו מביאים מדריך מועיל שילמד אותך כיצד לתקן את קוד השגיאה של Windows 10 מסך כחול iaStorA.sys BSOD.
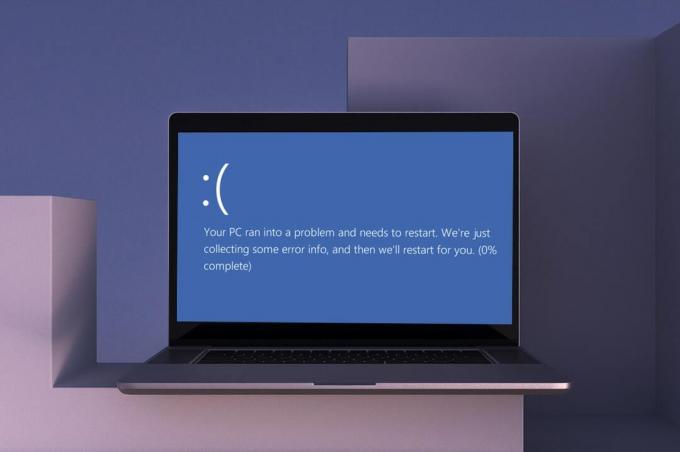
תוכן
- דרכים לתיקון שגיאת BSOD iaStorA.sys ב-Windows 10
- שיטה 1: סגור את כל שירותי הרקע ועדכן את Windows.
- שיטה 2: עדכן מנהלי התקנים של IRST
- שיטה 3: התקן מחדש מנהלי התקנים של IRST
- שיטה 4: הסר את תיקיית Windows הישנה
- שיטה 5: הסר אפליקציות צד שלישי מתנגשות
- שיטה 6: שחזר Windows 10 PC
- שיטה 7: אפס את Windows PC.
דרכים לתיקון שגיאת BSOD iaStorA.sys ב-Windows 10
קוד שגיאה זה של מסך כחול של Windows 10 מתרחש בדרך כלל עקב:
- בעיות בדרייברים של IRST
- תהליכים לא רצויים פועלים ברקע
- אפליקציות צד שלישי מתנגשות
- קבצי מערכת ההפעלה Windows פגומים
שיטה 1: סגור את כל שירותי הרקע ועדכן את Windows
שירותי הרקע הפועלים שלא לצורך עלולים גם הם לגרום לבעיה זו. בצע את השלבים המפורטים כדי להשבית אותם:
1. מכה מקשי Windows + R בו זמנית להשקה לָרוּץ תיבת דיאלוג.
2. סוּג msconfig ולחץ בסדר לשגר הגדרות מערכת חַלוֹן.

3. נווט אל שירותים לשונית וסמן את התיבה שכותרתה הסתר את כל שירותי Microsoft
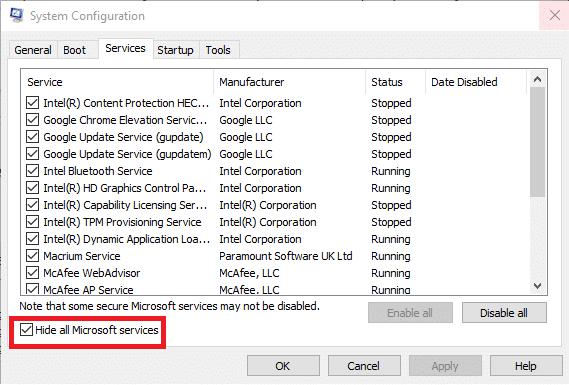
4. עכשיו, לחץ השבת הכל לחצן ולאחר מכן, לחץ על החל > אישור כדי לשמור את השינויים.
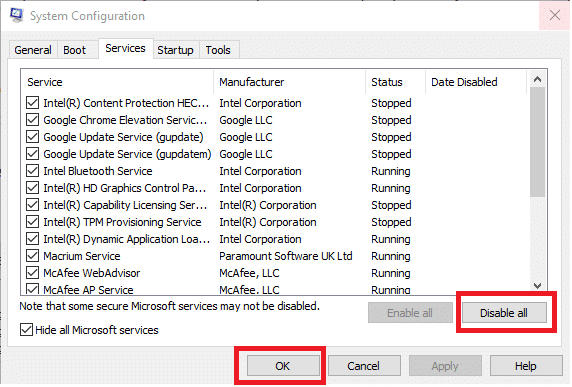
5. לאחר מכן, הקש מפתח Windows וסוג הגדרות Windows Update, ואז לחץ לִפְתוֹחַ.

6. לחץ על בדוק עדכונים לַחְצָן.
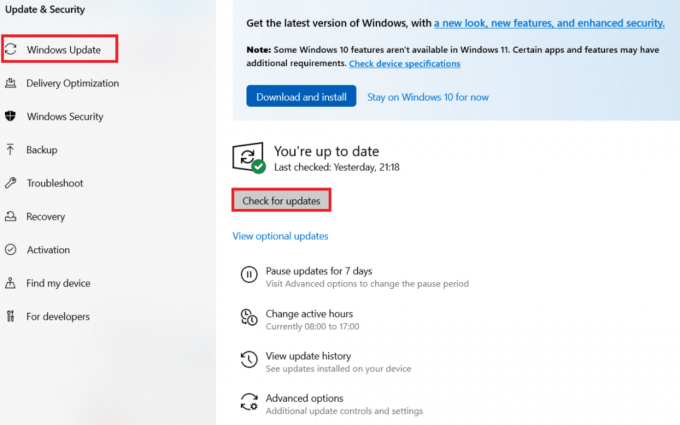
7א. לחץ על להתקין עכשיו כדי להוריד את העדכונים הזמינים. לאחר מכן, הפעל מחדש את המחשב.

7ב. אם אין עדכון זמין, הוא יופיע אתה מעודכן הוֹדָעָה.

קרא גם:כיצד להוריד ולהתקין עדכונים אופציונליים ב-Windows 11
שיטה 2: עדכן מנהלי התקנים של IRST
אם מערכת ההפעלה Windows אינה מצליחה למצוא קבצי מנהלי התקנים נכונים, תיתקל בשגיאת BSOD iaStorA.sys. במקרה זה עדכן את מנהלי ההתקן על ידי הורדת הקבצים הנדרשים מאתר היצרן הרשמי, כפי שמוסבר להלן:
1. לִפְתוֹחַ דף האינטרנט של אינטל IRST בדפדפן האינטרנט שלך.
2. כאן, בחר את הגרסה העדכנית ביותר מהרשימה הנפתחת.

3. לאחר מכן, בחר את פריט מנהל ההתקן הראשון ברשימה ולחץ על הורד כפתור שמראה setuprst.exe
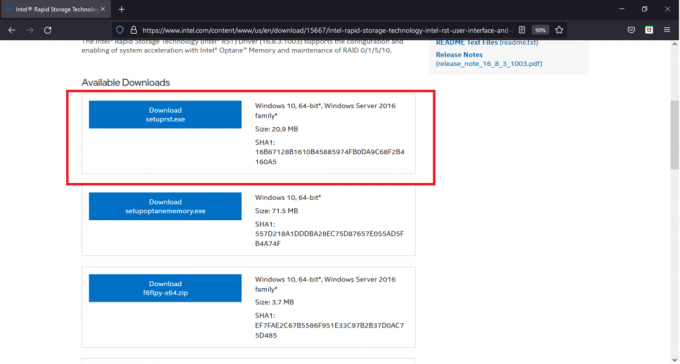
4. נְקִישָׁה אני מקבל את התנאים בהסכם הרישיון לחצן כדי להתחיל בתהליך ההורדה.
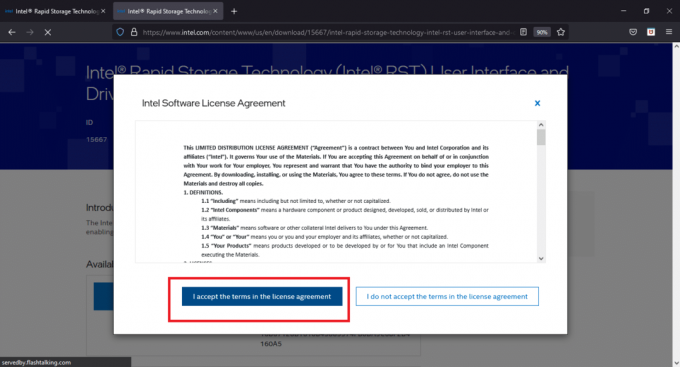
5. לאחר השלמת ההורדה, לחץ setuprst.exe קובץ כדי להפעיל את אשף ההתקנה.
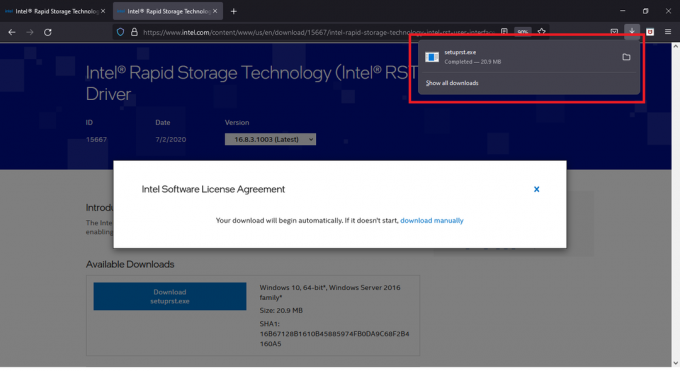
6. לחץ על הַבָּא ועקוב אחר ה הוראות על המסך כדי לסיים את התקנת הסט העדכני ביותר של מנהלי התקנים של IRST.
7. סוף כל סוף, הפעל מחדש את המחשב.
קרא גם:כיצד לתקן מסך לבן של מחשב נייד Windows 10
שיטה 3: התקן מחדש מנהלי התקנים של IRST
לפני התקנת הגרסה העדכנית ביותר של מנהלי ההתקן של IRST, חשוב להיפטר מהמנהלים הקיימים כדי למנוע כל התנגשות שעלולה להיווצר בין שתי הגרסאות השונות. סביר להניח שמנהלי ההתקן הנוכחיים פגומים ולכן, הנחה את שגיאת BSOD במחשב שלך. זה יכול להתרחש עקב מגוון רחב של גורמים, כגון:
- נוכחות של תוכנות זדוניות ווירוסים
- התקנה לא נכונה של עדכון Windows האחרון
- באגים בגירסת Windows האחרונה וכו'.
לפיכך, כדי להתקין מחדש מנהלי התקנים של IRST במחשב האישי שלך, בצע את השלבים הבאים כדי לתקן את שגיאת BSOD iaStorA.sys:
1. ללחוץ מקשי Windows + Q יחד והקלידו מנהל התקן. לאחר מכן, לחץ על לִפְתוֹחַ.

2. לחץ פעמיים על בקרי IDE ATA/ATAPI כדי להרחיב את הרשימה, כפי שמוצג.
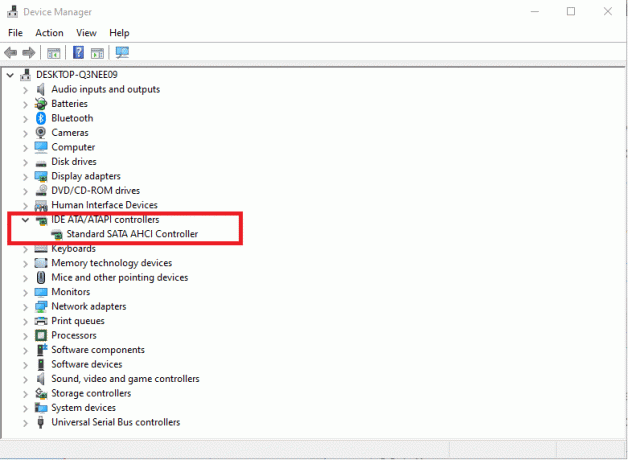
3. לחץ לחיצה ימנית על שלך מנהל התקן (לְמָשָׁל. בקר SATA AHCI סטנדרטי) ובחר הסר את התקנת המכשיר מתפריט ההקשר, כפי שמתואר להלן.

4. בטל את הסימון של מחק את תוכנת מנהל ההתקן עבור התקן זה אפשרות ולחץ הסר את ההתקנה לַחְצָן.
5. אם יש מספר מכשירים ברשימה תחת בקרי IDE ATA/ATAPI קטגוריה, חזור על אותו הדבר עבור כולם.
6. סוף כל סוף, אתחולמחשב Windows 10 שלך.
7. לך ל מנהל התקן ולחץ על סרוק אחר שינויים בחומרה סמל, כפי שמתואר להלן.
הערה: ודא שחיבור האינטרנט שלך פועל כשורה שכן Windows יחפש אוטומטית מנהלי התקנים באתחול הבא ויתקין אותם.
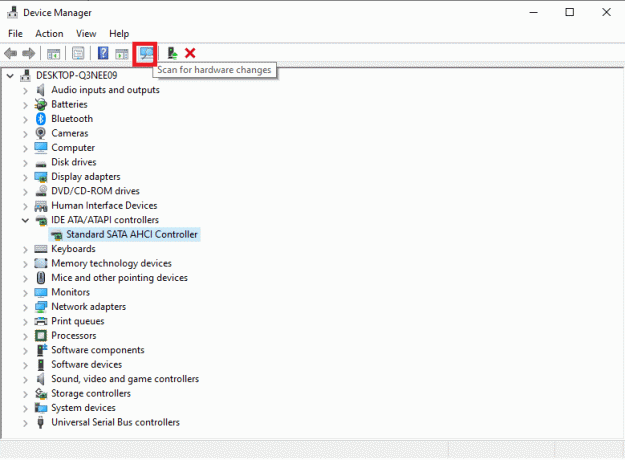
שיטה 4: הסר את תיקיית Windows הישנה
כאשר אתה מעדכן את Windows, ישנה תיקיה שנוצרת באופן אוטומטי המכילה את הקבצים של מערכת ההפעלה הקודמת. אז אם יש באגים בקבצים האלה, זה יוביל לשגיאה BSOD iastora.sys Windows 10. בצע את השלבים המפורטים כדי למחוק את קבצי מערכת ההפעלה הישנים:
1. הקש על מפתח Windows, הקלד שורת פקודה ולחץ על הפעל כמנהל.

2. בצע את הפעולות הבאות פקודות למחוק את התיקיה windows.old ולחץ להיכנס אחרי כל אחד:
attrib -r -a -s -h C: Windows.old /S /DRD /S /Q %SystemDrive%windows.old
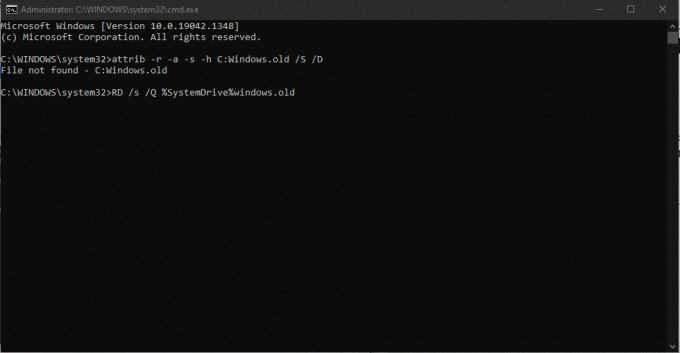
3. לאחר מחיקת התיקיה, הפעל מחדש את המחשב ותנסה שוב.
קרא גם:כיצד למחוק קבצי הגדרת Win ב-Windows 10
שיטה 5: הסר אפליקציות צד שלישי מתנגשות
לפעמים, אפליקציות צד שלישי שהותקנו לאחרונה עלולות לגרום לקוד השגיאה הזה של iaStorA.sys Windows 10 מסך כחול. לפיכך, ראשית, אתחל למצב בטוח על ידי ביצוע המדריך שלנו כיצד לאתחל למצב בטוח ב-Windows 10. לאחר מכן, בצע את השלבים המפורטים:
1. ללחוץ מקשי Windows + I יחד להשיק הגדרות.
2. בחר אפליקציות מהאריחים הנתונים

3. תַחַת אפליקציות ותכונות בחלונית הימנית, בחר את הגורם לעימות אפליקציה של צד שלישי ולחץ הסר את ההתקנה כפתור כדי להסיר אותו.
הערה: הראינו CCleaner כדוגמה למטה.

4. לאחר שתסיר את כל האפליקציות המטרידות, הפעל מחדש את המחשב.
שיטה 6: שחזר Windows 10 PC
אם הבעיה נמשכת אז, נסה לשחזר את מחשב Windows 10 למצב ללא s=בעיות. השתמש בקבצי תמונת הגיבוי שלך כדי לשחזר את קבצי המערכת לקודמים כדי לתקן שגיאת BSOD iaStorA.sys, כפי שנדון להלן:
הערה: זה ישים רק אם יצרת בעבר נקודת שחזור מערכת.
1. מכה מקשי Windows + Q יחד, הקלד נקודת שחזור מערכת, ולחץ על מקש אנטר.

2. לך אל מערכתהֲגָנָה לשונית ולחץ על שחזור מערכת… כפתור, כפי שמוצג.
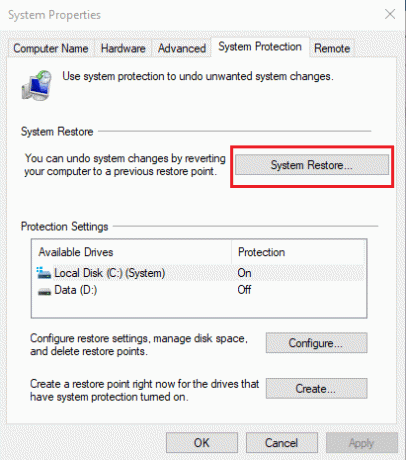
3. הקלק על ה הַבָּא > כפתור ב שחזור מערכת חַלוֹן.
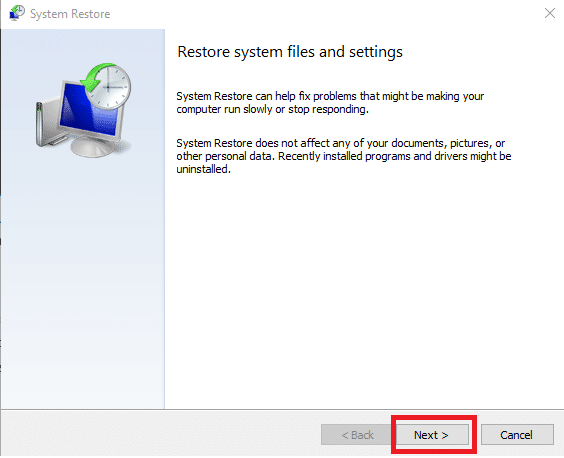
4. בחר את נקודת השחזור ולחץ סרוק אחר תוכניות מושפעות כדי לזהות את הקבצים הפגומים במערכת Windows.
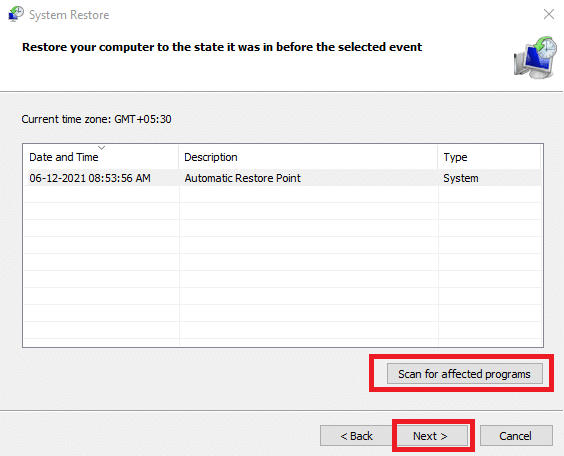
5. לאחר מכן, לחץ על הבא > לַחְצָן.
6. לבסוף, לחץ על סיים לשחזר.

7. לאחר שחזור, אתחולהמחשב האישי שלך.
קרא גם:תקן את Windows 10 מסך מוות צהוב
שיטה 7: אפס את Windows PC
התיקונים לעיל היו צריכים להיפטר מבעיית BSOD iaStorA.sys. במקרה, זה לא קרה, האפשרות היחידה שלך היא לאפס את Windows או לבצע התקנה נקייה לחלוטין. איפוס חייב לפתור את רוב הבעיות של Windows מכיוון שהוא משחזר את כל ההגדרות, קבצי המערכת והיישומים, מנהלי ההתקן וכו'. למצב ברירת המחדל שלהם.
הערה: רצוי לגבות את כל הנתונים מאז איפוס הקבצים ימחק קבצי מערכת ותיקיות.
1. ללחוץ מקשי Windows + I בו זמנית לפתוח הגדרות Windows.
2. לאחר מכן, לחץ על עדכון ואבטחה אָרִיחַ.

3. נווט אל התאוששות תפריט בחלונית השמאלית.
4. לבסוף, לחץ להתחיל כפתור מתחת ל אפס את המחשב הזה סָעִיף.

5. בחר אחת משתי האפשרויות: שמור על הקבצים שלי אוֹ הסר הכל, רצוי הראשון.
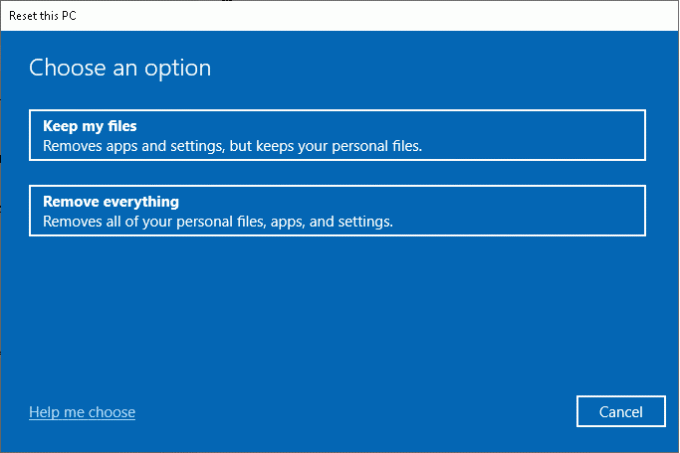
6. עקוב אחרי הוראות על המסך כדי לאפס את המחשב ולפתור את השגיאה האמורה לצמיתות.
קרא את המאמר שלנו בנושא כיצד לתקן שגיאת מסך כחול של Windows 10 לקרוא פתרונות נפוצים אחרים לתיקון בעיות כאלה.
מוּמלָץ:
- כיצד להסתיר את שם רשת ה-WiFi ב-Windows 11
- תקן כונן קשיח שלא מופיע ב-Windows 10
- תקן את שגיאת עדכון 0x80888002 ב-Windows 11
- תקן מצלמת מחשב נייד שלא זוהתה ב-Windows 10
מקווה שמאמר זה עזר לך לתקן שגיאת BSOD iaStorA.sys ב-Windows 10. ספר לנו איזו שיטה עבדה עבורך בצורה הטובה ביותר. כמו כן, אם יש לך שאלות/הצעות כלשהן לגבי מאמר זה, אל תהסס להשאיר אותן בסעיף ההערות.



