תקן Malwarebytes לא ניתן לחבר את שגיאת השירות
Miscellanea / / November 28, 2021
תוכנת אנטי וירוס היא אחד הדברים הראשונים שאנו מתקינים על מחשב חדש, ובצדק. בעוד שמעטים משלמים סכום כסף טוב כדי לקבל תוכנית אנטי-וירוס מהימנה, רובנו מסתמכים על תוכניות חינמיות כמו Malwarebytes לצרכי האבטחה שלנו. למרות בחינם, Malwarebytes עושה עבודה מצוינת בהגנה על המערכות שלנו מפני התקפות תוכנות זדוניות ווירוסים. ל-Malwarebytes יש גם גרסה בתשלום (פרימיום) שפותחת תכונות כמו סריקות מתוזמנות, הגנה בזמן אמת וכו'. אבל הגרסה החינמית מספיקה לרוב המשתמשים. עיין במדריך שלנו על כיצד להשתמש ב-Malwarebytes Anti-Malware כדי להסיר תוכנות זדוניות לפרטים נוספים.
עם זאת, אף דבר בעולם הטכנולוגיה אינו חף משגיאות ובעיות. Malwarebytes אינו שונה ומתקלקל מעת לעת. כבר כיסינו את אחת האפשרויות הנפוצות יותר של הגנה על אינטרנט בזמן אמת של Malwarebytes, ובמאמר זה נעסוק בנושא נוסף, Malwarebytes לא מצליח לחבר את שגיאת השירות.
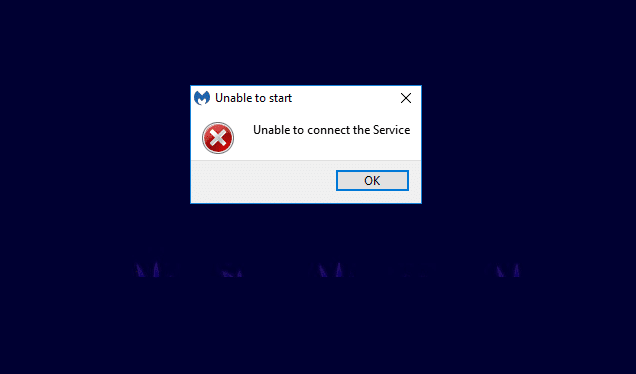
תוכן
- כיצד לתקן Malwarebytes לא ניתן לחבר את שגיאת השירות
- שיטה 1: בדוק את סטטוס שירות Malwarebytes
- שיטה 2: הוסף Malwarebytes לרשימת חריגות האנטי-וירוס שלך
- שיטה 3: התקן מחדש Malwarebytes
- שיטה 4: הסר את ההתקנה של Malwarebytes במצב בטוח
כיצד לתקן Malwarebytes לא ניתן לחבר את שגיאת השירות
השגיאה מתרחשת כאשר אתה לוחץ על סמל היישום כדי לפתוח אותו, אך במקום הפעלה, אתה רואה עיגול כחול מסתובב ואחריו הודעת השגיאה. השגיאה מונעת מהמשתמש להפעיל את Malwarebytes בכלל ויכולה להיות מרגיזה למדי אם תצטרך מיד לסרוק את המחשב שלך תוכנה זדונית.
כפי שההודעה מרמזת, השגיאה נגרמת בעיקר עקב בעיות מסוימות בשירות Malwarebytes. סיבות נוספות לשגיאה כוללות באג פנימי בגרסה הנוכחית של Malwarebytes, התנגשות עם תוכנות אנטי-וירוס אחרות שאולי התקנת במערכת שלך, שגיאות התקנה וכו'.
להלן כל הפתרונות שדווחו לפתרון השגיאה של Malwarebytes' Unable to Connect the Service.
שיטה 1: בדוק את סטטוס שירות Malwarebytes
כמו רוב היישומים, גם ל-Malwarebytes יש שירות רקע הקשור אליו שעוזר בפונקציונליות שלו. לפי הודעת השגיאה, Malwarebytes לא מצליח להפעיל בגלל חיבור לקוי או בעיות תקשורת עם השירות. זה מתרחש כאשר שירות Malwarebytes הפסיק לפעול ברקע בגלל סיבה לא ידועה.
הפתרון הראשון ל לפתור את רוב שגיאות Malwarebytes הוא לבדוק את המצב של שירות Malwarebytes. כדי למנוע בעיות, השירות צריך להתחיל באופן אוטומטי בכל אתחול; עקוב אחר ההוראות שלהלן כדי לשנות את סוג האתחול שלו אם לא:
1. פתח את החלונות שירותים יישום על ידי הקלדה services.msc בתיבת הפקודה הפעלה (מקש Windows + R) ולאחר מכן לחיצה על אישור. אתה יכול גם לגשת לשירותים על ידי חיפוש ישירות בסרגל החיפוש של Windows (מקש Windows + S).

2. עבור על רשימת השירותים המקומיים ואתר את ה שירות Malwarebytes. כדי להקל על החיפוש אחר השירות הנדרש, לחץ על שם בראש החלון ומיון את כל השירותים לפי סדר אלפביתי.
3. מקש ימני בשירות Malwarebytes ובחר נכסים מתפריט ההקשר שלאחר מכן. (לחלופין, לחץ פעמיים על השירות כדי לגשת למאפיינים שלו)

4. תחת כללי לשונית, לחץ על התפריט הנפתח לצד סוג הפעלה ובחר אוֹטוֹמָטִי.
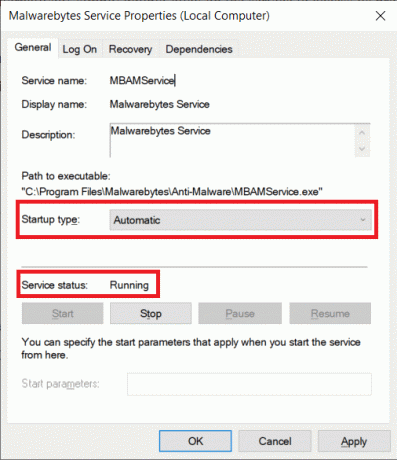
5. לאחר מכן, בדוק את מצב השירות. אם זה קורא רץ, לחץ על החל כדי לשמור את השינויים ולאחר מכן על אישור כדי לצאת. עם זאת, אם מצב השירות מוצג עצור, לחץ על הַתחָלָה לחצן מתחת כדי להפעיל את השירות.
כמה משתמשים יקבלו הודעת שגיאה כאשר הם ינסו להפעיל את שירות Malwarebytes. הודעת השגיאה תקרא:
“Windows לא הצליח להפעיל את שירות מרכז האבטחה במחשב מקומי. שגיאה 1079: החשבון שצוין עבור שירות זה שונה מהחשבון שצוין עבור שירותים אחרים הפועלים באותו תהליך.“
כדי לפתור את השגיאה שלעיל ולהפעיל את שירות Malwarebytes, בצע את השלבים הבאים:
1. פתח את ה חלון מאפיינים של שירות Malwarebytes שוב (שלבים 1 עד 3 של השיטה לעיל) ועבור ל- התחבר לשונית.
2. הקלק על ה לְדַפדֵף לַחְצָן. אם הכפתור אפור, לחץ על לחצן הבחירה שליד החשבון הזה כדי לאפשר את זה.
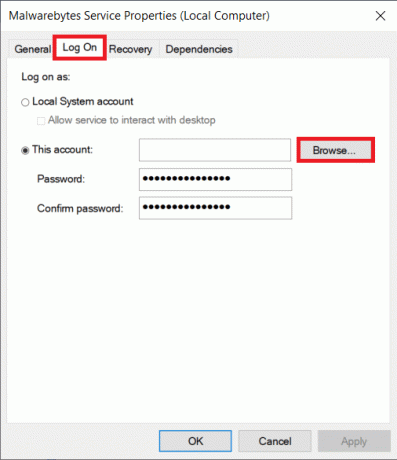
3. הכנס את שם המחשב (שם משתמש) בתיבת הטקסט תחת 'הזן את שם האובייקט לבחירה' ולחץ על בדוק שמות כפתור בצד ימין. שם המחשב שלך יאומת תוך מספר שניות.

הערה: אם אינך יודע את שם המשתמש שלך, לחץ על כפתור מתקדם, ואז לחץ על תמצא עכשיו. בחר את שם המשתמש שלך מהרשימה ולחץ על אישור.

4. לחץ על, בסדר. משתמשים שהגדירו סיסמה יתבקשו להזין אותה. כל שעליך לעשות הוא להזין את הסיסמה שלך כדי לסיים.
5. חזור לכרטיסייה כללי ו הַתחָלָה שירות Malwarebytes.
הפעל מחדש את המחשב למזל טוב ופתח את Malwarebytes כדי לבדוק אם לא ניתן להתחבר שגיאת השירות נפתרה.
שיטה 2: הוסף Malwarebytes לרשימת חריגות האנטי-וירוס שלך
משתמשים רבים מצמידים את תוכניות האנטי-וירוס הקיימות שלהם ל-Malwarebytes עבור שכבת אבטחה נוספת. למרות שזו עשויה להיראות כמו אסטרטגיה טובה על הנייר, ישנם כמה דברים שיכולים להשתבש. ראשית, תוכניות אנטי-וירוס ו-Antimalware ידועות לשמצה בכך שהן עוצרות משאבים רבים (זיכרון) ושתיים מהן פעילות בו-זמנית עלולה להוביל לבעיות ביצועים חמורות. שנית, מכיוון שיישומים אלו מבצעים משימות דומות, עלול להיווצר קונפליקט שיגרום לבעיות בהפעלתם.
Malwarebytes הוכרז לשחק טוב עם תוכניות אנטי-וירוס אחרות, אך משתמשים ממשיכים לדווח על שגיאות עקב התנגשות בין השתיים. הבעיות דווחו בעיקר על ידי משתמשי F-Secure, תוכנית אנטי וירוס.
אתה יכול לפתור את הסכסוך הזה בפשטות הוספת Malwarebytes לרשימת החרגות או החריגים של האנטי וירוס שלך. ההליך להוספת אפליקציה לרשימת החריגים הוא ייחודי לכל תוכנת אנטי וירוס וניתן למצוא אותו על ידי חיפוש פשוט בגוגל. אתה יכול גם לבחור להשבית זמנית את האנטי וירוס כאשר אתה צריך לבצע סריקת תוכנות זדוניות.
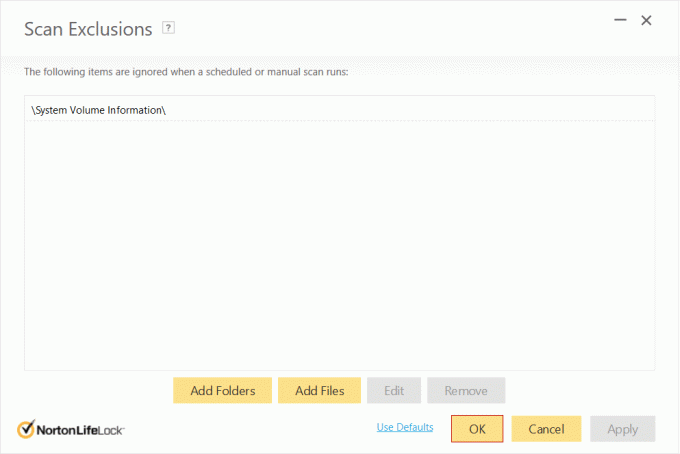
שיטה 3: התקן מחדש Malwarebytes
חלק מהמשתמשים ימשיכו לקבל את השגיאה גם לאחר שינוי סוג האתחול של שירות Malwarebytes. משתמשים אלה יכולים לנסות התקנה מחדש של Malwarebytes לחלוטין כדי לפתור את חוסר היכולת לחבר את שגיאת השירות לצמיתות.
אנשים המשתמשים בגרסה החינמית של התוכנית נגד תוכנות זדוניות יכולים לקפוץ ישר להתקנה מחדש תהליך על ידי הסרת ההתקנה של האפליקציה ולאחר מכן הורדה והתקנה של הגרסה העדכנית ביותר של Malwarebytes. עם זאת, משתמשי פרימיום יצטרכו קודם כל לאחזר את שלהם מזהי הפעלה ומפתחות על מנת ליהנות מתכונות הפרימיום שלהם בהתקנה מחדש.
אפשר למצוא את מזהה ההפעלה ומפתח על ידי בדיקת הקבלה בחשבון Malwarebytes שלהם או מהדואר שהוא/היא קיבל לאחר רכישת ה-Premium build של האפליקציה. אתה יכול גם להשיג את האישורים דרך עורך הרישום של Windows.
כדי לאחזר את מזהה ההפעלה והמפתח עבור חשבון הפרימיום Malwarebytes שלך:
1. פתח את תיבת הפקודה הפעל (מקש Windows + R), הקלד regedit בתיבת הטקסט, והקש אנטר כדי לפתוח את עורך הרישום של Windows. בדומה לשירותים, אתה יכול גם פשוט לחפש את עורך הרישום בשורת החיפוש של Windows.

ללא קשר למצב הגישה, יופיע חלון קופץ של בקרת חשבון משתמש ששואל אם ברצונך לאפשר לאפליקציה לבצע שינויים במכשיר שלך. לחץ על כן להעניק את ההרשאות הנדרשות.
2. לְהַרְחִיב HKEY_LOCAL_MACHINE קיים בפאנל השמאלי.
3. לאחר מכן, לחץ פעמיים על תוֹכנָה כדי להרחיב אותו.
4. בהתאם לארכיטקטורת המערכת שלך, תמצא את מזהה ההפעלה והמפתח שלך במיקומים שונים:
עבור גרסאות 32 סיביות: HKEY_LOCAL_MACHINE\SOFTWARE\Malwarebytes
עבור גרסאות 64 סיביות: HKEY_LOCAL_MACHINE\SOFTWARE\Wow6432Node\Malwarebytes
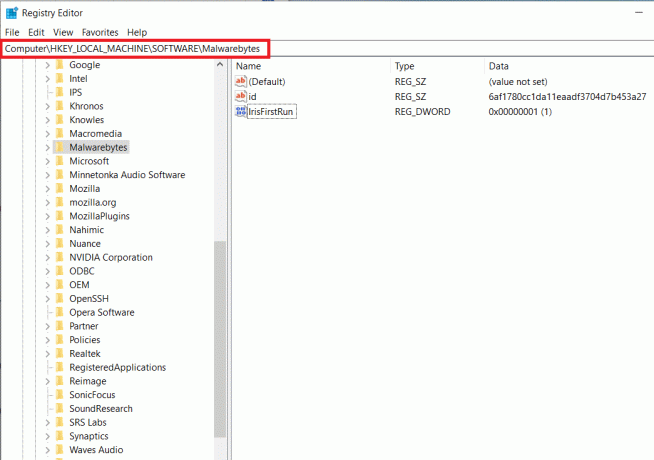
כעת, לאחר שאחזרנו את מזהה ההפעלה והמפתח עבור חשבון הפרימיום שלך Malwarebytes, אנו יכולים להתקדם לתהליך הסרת ההתקנה:
1. לפני שנסיר את ההתקנה, הפעל את Malwarebytes על ידי לחיצה כפולה על סמל שולחן העבודה שלו ולחץ על החשבון שלי ואז השבת.
2. הַבָּא, לִפְתוֹחַ הגדרות אבטחה מתקדמות ו בטל את הסימון התיבה שליד 'אפשר מודול הגנה עצמית'.

3. סיימנו את תהליך ההסרה מראש. סגור את האפליקציה וגם לחץ לחיצה ימנית על סמל Malwarebytes במגש המערכת ובחר סגור.
4. לחץ על ההיפר-קישור הבא MBAM-Clean.exe כדי להוריד את כלי ההסרה הרשמי.
5. רק כדי להיות קצת יותר זהיר ולהימנע מכל תקלות שיתרחשו, סגור את כל התוכנות הפועלות כעת וגם השבת את האנטי וירוס באופן זמני.
6. עַכשָׁיו, פתח את הכלי MBAM-Clean ו ובצע את ההוראות/ההנחיות שעל המסך כדי הסר כל זכר של Malwarebytes מהמחשב שלך.
7. לאחר השלמת תהליך ההסרה, תתבקש לעשות זאת הפעל מחדש את המחשב. ענה לבקשה והפעל מחדש (עבור לשולחן העבודה שלך, הקש Alt + F4 ואחריו החץ הפונה כלפי מטה ולאחר מכן אנטר).
8. פתח את הדפדפן המועדף עליך, עבור אל Malwarebytes Cybersecurity, והורד את הגרסה האחרונה הזמינה של תוכנית האבטחה.

9. לאחר ההורדה, לחץ על MBSetup.exe ופעל לפי ההוראות ל התקן שוב Malwarebytes, כשתתבקש בטל את הסימון בתיבה שליד ניסיון.
10. הפעל את האפליקציה ולחץ על הפעל רישיון לַחְצָן.

11. במסך הבא, בזהירות הזן את מזהה ההפעלה שלך ואת מפתח הסיסמה שלפנו מוקדם יותר כדי להפעיל את רישיון הפרימיום שלך.
שיטה 4: הסר את ההתקנה של Malwarebytes במצב בטוח
אם שורשי השגיאה עמוקים יותר ממה שאנו תופסים, יהיו לך בעיות בעקבות המדריך לעיל ו הסרה נכונה של יישום Malwarebytes. המשתמשים חסרי המזל האלה יצטרכו קודם כל אתחול למצב בטוח ולאחר מכן הסר את ההתקנה של התוכנית. כדי לאתחל למצב בטוח:
1. סוּג MSconfig בתיבת הפקודות הפעל או בסרגל החיפוש של Windows והקש אנטר.

2. עבור אל מַגָף לשונית של החלון הבא.
3. תחת אפשרויות אתחול, סמן/סמן את התיבה שליד אתחול בטוח.
4. לאחר שתפעיל אתחול בטוח, גם האפשרויות שמתחתיו יהיו פתוחות לבחירה. סמן את התיבה שליד מִינִימָלִי.

5. לחץ על להגיש מועמדות בא אחריו בסדר כדי לשמור את השינויים ולהפעיל מחדש את המחשב כדי להיכנס למצב בטוח.
6. ברגע שהמחשב מאתחל בחזרה במצב בטוח, פתח הגדרות Windows על ידי לחיצה על כפתור התחל ולאחר מכן על סמל הגדרות גלגל השיניים (מעל אפשרויות הכוח) או שימוש בשילוב המקלדת מקש Windows + I.
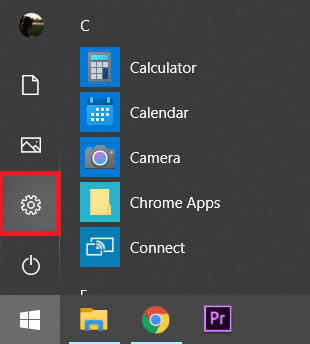
7. לחץ על אפליקציות.

8. סרוק את רשימת האפליקציות והתכונות עבור Malwarebytes ולחץ עליה כדי להרחיב את אפשרויות האפליקציה המתאימות.
9. הקלק על ה הסר את ההתקנה כפתור כדי להיפטר ממנו.

10. לא תוכל לגשת לאינטרנט ולכן לא תוכל להוריד את קובץ ההתקנה של הגרסה העדכנית ביותר של Malwarebytes במצב בטוח. אז חזור ללשונית אתחול של חלון MSConfig (שלבים 1 עד 3) ו בטל את הסימון/בטל את הסימון בתיבה שליד אתחול בטוח.

לאחר שהמחשב שלך מאתחל כרגיל, בקר האתר הרשמי של Malwarebytes והורד את קובץ ה-.exe עבור התוכנית, התקן את היישום ולא תקבל את לא ניתן לחבר שוב את שגיאת השירות.
מוּמלָץ:
- מהו מצב Microsoft Teams Together?
- תיקון התרחשה בעיה בסורק האיומים של BitDefender
אם התחלת לחוות את Malwarebytes לא ניתן לחבר את שגיאת השירות לאחר עדכון לגרסה מסוימת של Malwarebytes, השגיאה נגרמת ככל הנראה עקב באג טבוע ב-build. אם זה המקרה ואף אחת מהשיטות שלעיל לא פתרה את הבעיה, תצטרך לחכות שהמפתחים ישחררו גרסה חדשה עם הבאג תוקן. אתה גם תמיד יכול ליצור קשר עם צוות הטכנולוגיה של Malwarebytes לתמיכה או התחבר אלינו בקטע ההערות.


