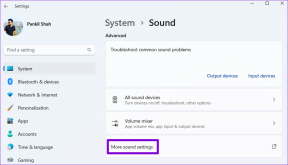כיצד לתקן את הדיסקורד ממשיך לקפוא
Miscellanea / / January 07, 2022
Discord צברה בסיס משתמשים לא מבוטל מאז השקתה ב-2015, כאשר החברה מצפה שיהיה לה 300 מיליון חשבונות רשומים עד יוני 2020. הפופולריות של אפליקציה זו עשויה להיות מוסברת בפשטות השימוש שלה תוך כדי שיחה באמצעות טקסט וקול, בניית ערוצים אישיים וכו'. בעוד שהקפאות יישומים מתרחשות מעת לעת, קשיים מתמשכים מצביעים גם על חששות בסיסיים. במילים אחרות, לפעמים ניתן לייחס התנהגות לא רצויה כמו הקפאה ללקוח Discord פגום, לבעיית הגדרות בתוך האפליקציה או לחיבורי מקשים לא מוגדרים. בפוסט זה, נבחן את כל הפתרונות לפתרון הבעיה של Discord לא מגיב.
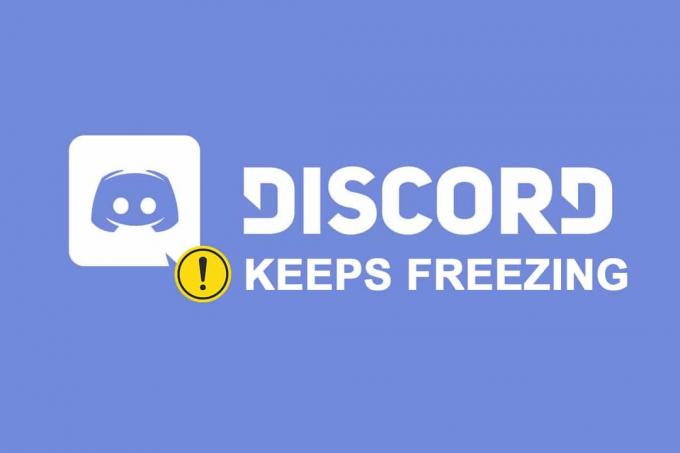
תוכן
- כיצד לתקן את הדיסקורד ממשיך לקפוא
- מה גורם לאפליקציית Discord להפסיק להגיב?
- פתרון תקלות בסיסי
- שיטה 1: נקה את מטמון הדפדפן
- שיטה 2: מחק את תיקיית Discord Cache
- שיטה 3: הפעל במצב תאימות
- שיטה 4: כבה את האצת החומרה
- שיטה 5: מחק Keybinds
- שיטה 6: התקן מחדש את Discord
כיצד לתקן את הדיסקורד ממשיך לקפוא
Discord הוא כלי VoIP המאפשר למשתמשים לדבר עם עמיתיהם למשחקים. הוא נוצר במיוחד עבור גיימרים כדי לארגן הפעלות משחק ולתקשר תוך כדי משחק, אך הוא משמש כיום כמעט על ידי כולם. זהו שלב בניית רשת עבור VoIP אמריקאי, הודעות טקסט וניכוס מתוחכם. לקוחות משתתפים בצ'אטים בודדים או כחלק מרשתות המכונות שרתים
באמצעות שיחות טלפון, שיחות וידאו, הודעות טקסט, מדיה ומסמכים. השרתים מורכבים ממספר אינסופי של חדרי מבקרים וערוצי תקשורת קוליים.כדי לתפקד כראוי, תוכנת דיסקורד עובד על מיליוני קבצים שחייבים להיות מסודרים בצורה נכונה. עם זאת, תקלות עלולות להתרחש לפעמים. לאחרונה, מספר משתמשים דיווחו שתוכנת דיסקורד נתקעה. כאשר Discord קופא, זוהי אחת הטעויות הנפוצות ביותר שעלולות להרוס את המשחק שלך.
מה גורם לאפליקציית Discord להפסיק להגיב?
קיבלנו את המשוב הבא מהקוראים שלנו:
- משתמשים טענו שהתקשורת הקולית שלהם מסתיימת בפתאומיות והתוכנה מפסיקה להגיב לכל קלט, ולא מותירה להם ברירה אלא לְאַתחֵל.
- אפילו מנסה כבה אותו באמצעות מנהל המשימות נכשל במצבים מסוימים, המחייב את המשתמשים להפעיל מחדש את המחשב.
- משתמשים רבים אמרו שהבעיה של Discord לא מגיבה היא קשור לאפליקציית Discord כי זה מתרחש רק בעת שימוש באפליקציה.
- אם שלך האצת חומרה הפונקציונליות מופעלת, זה עלול לגרום לבעיה זו.
- זה עלול להיגרם מבעיות תאימות לאפליקציית Discord. ה כריכות מפתח ברירת מחדל בדיסקורד שונו במהדורות האחרונות, מה שעשוי לגרום לתוכנית להפסיק.
פתרון תקלות בסיסי
דיסקורד עלול לקפוא מסיבות רבות, כולל בעיות חומרה או תוכנה.
- מומלץ לעשות זאת הפעל מחדש את המחשב לפני ביצוע הליכי פתרון הבעיות הבאים עבור בעיה ספציפית זו.
- למרות שאתה עשוי להיתקל בבעיה זו ברמת המחשב, הפתרון המסורתי להקפאת Discord הוא לעשות זאת להפסיק את התהליך באמצעות מנהל המשימות.
1. לְהַשִׁיק מנהל משימות, לחץ על Ctrl + Shift + Escמפתחות באותו הזמן.
2. אתר את מַחֲלוֹקֶתתהליך ברשימה ולחץ עליה,
3. לאחר מכן, לחץ סיום המשימה, כפי שמוצג מודגש.

קרא גם:כיצד לעדכן את דיסקורד
שיטה 1: נקה את מטמון הדפדפן
Discord זמין כאפליקציה ובאמצעות אתר אינטרנט. אם אתה מתקשה עם הקפאת תוכנית Discord בדפדפן האינטרנט שלך, ביצוע שינויים באתר עשוי לעזור, ולהיפך. נקה את מטמון הדפדפן שלך באופן הבא:
הערה: השלבים המפורטים להלן עשויים להשתנות בהתאם לדפדפן האינטרנט שלך. הסברנו את השלבים עבור Google Chrome.
1. לִפְתוֹחַ כרום.
2. הקלק על ה סמל שלוש נקודות ובחר עוד כלים, כפי שמוצג.

3. כאן, לחץ על נקה נתוני גלישה…

4. עכשיו, התאם את טווח זמן ובדקו את הדברים הבאים אפשרויות.
- היסטוריית גלישה
- קובצי Cookie ונתוני אתר אחרים
- תמונות וקבצים בקובץ שמור
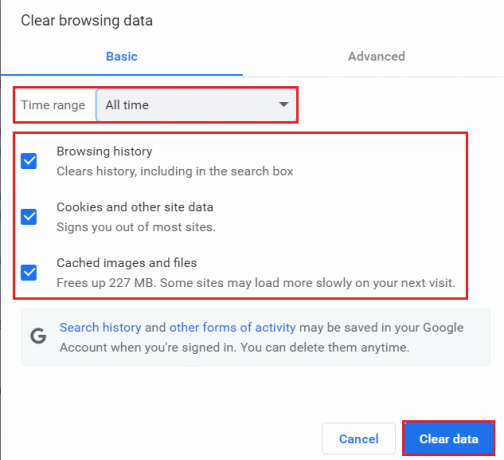
5. לבסוף, לחץ נקה נתונים.
שיטה 2: מחק את תיקיית Discord Cache
העדפות הלקוח ונתונים כאלה נשמרים ב-Discord באמצעות מסמכים מאוחסנים. בקריאה בודדת נעשה שימוש בקטע מילואים של אפליקציה מספר פעמים. אם רשומות הדיסקורד שלך נהרסו או מושפלות, הן עלולות לגרום לשרת הדיסקורד שלך לקפוא. ניתן לתקן את בעיית ההקפאה של Discord על ידי מחיקת קבצי המטמון של Discord, באופן הבא:
1. הקש על Windows + Rמפתחות בו זמנית להעלות את לָרוּץ חלון דו-שיח.
2. בתוך ה לָרוּץ תיבת דו-שיח, הקלד %appdata% ופגע להיכנס.
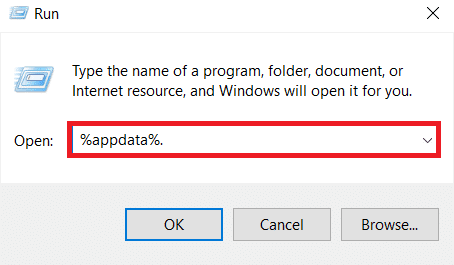
3. אתר את מַחֲלוֹקֶת תיקייה ב- תיקיית AppData Roaming.
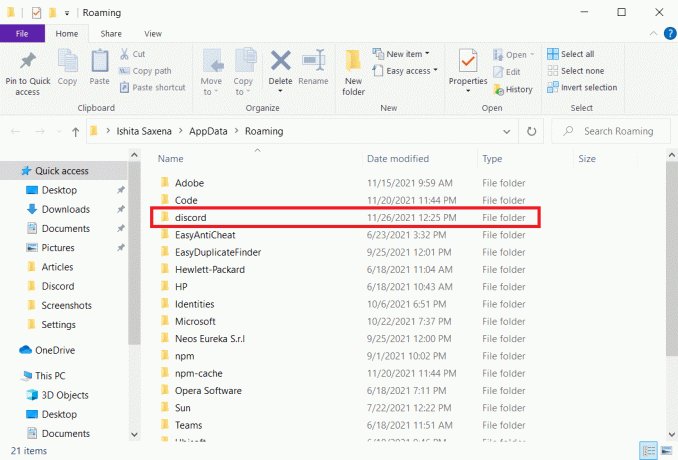
4. לחץ לחיצה ימנית על מַחֲלוֹקֶת תיקיה ובחר לעשות לִמְחוֹק זה כפי שמוצג.
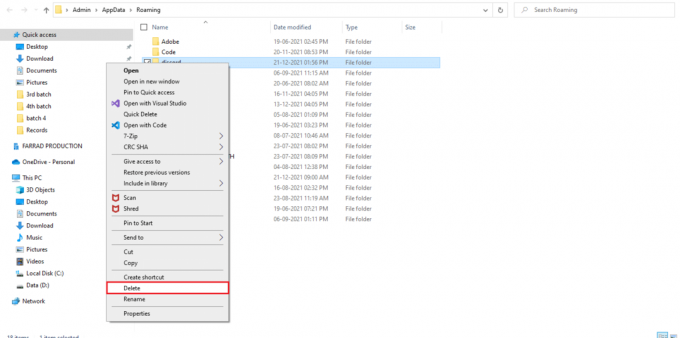
קרא גם:כיצד למחוק דיסקורד
שיטה 3: הפעל במצב תאימות
סיבה נוספת להקפאת אפליקציית Discord היא קשיי תאימות למערכת ההפעלה Windows שלך. במאפייני האפליקציה, ישנה אפשרות להפעיל את התוכנה במצב תאימות על מנת לתקן את בעיית Discord שלא מגיבה.
שלב א': בחר הפעל תוכנית זו במצב תאימות
1. עבור אל מיקום הקובץ של מַחֲלוֹקֶת ב סייר קבצים.
2. לאחר מכן, לחץ לחיצה ימנית על אפליקציית דיסקורד ולבחור נכסים, כפי שמתואר להלן.

3. עבור אל תְאִימוּת לשונית.

4. בדוק את ה הפעל תוכנית זו במצב תאימות עבור אוֹפְּצִיָה.

5. לאחר מכן, בחר את הקודם גרסת Windows שתואם לדיסקורד.
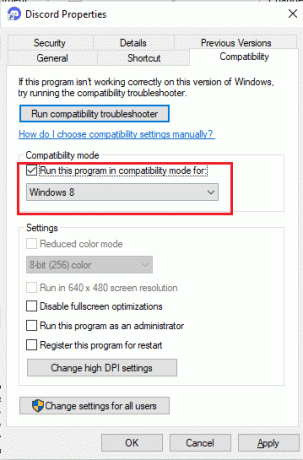
6. נְקִישָׁה להגיש מועמדות ואז בסדר כדי לשמור שינויים אלה.
אתה יכול לנסות גרסאות שונות של Windows ולבדוק אם הבעיה של Discord לא מגיבה נמשכת או לא. אם זה לא פותר את הבעיה, נסה להפעיל את פותר בעיות התאימות.
שלב ב': בחר פותר בעיות תאימות
1. ב תאימות מאפייני דיסקורד הכרטיסייה, לחץ על הפעל את פותר בעיות התאימות כפתור מסומן.
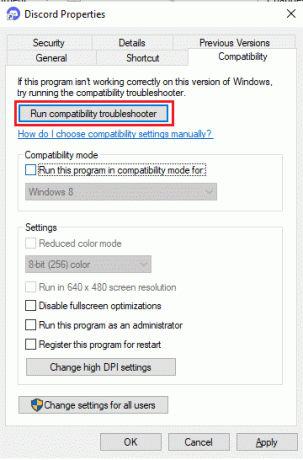
2. נְקִישָׁה נסה הגדרות מומלצות אוֹ תוכנית לפתרון בעיות כדי להפעיל את פותר הבעיות.

3. נְקִישָׁה בדוק את התוכנית... כפתור ובדוק שהדיסקורד שלך לא מגיב נפתרה או לא.

4. לאחר מכן לחץ הַבָּא להמשיך

5א. אם הגדרה זו פותרת את הבעיה שלך, בחר כן, שמור את ההגדרות הללו עבור תוכנית זו

5ב. לחלופין, אם הבעיה נמשכת, דווח על הבעיה שלך ל- Microsoft.
קרא גם:תקן את הודעות הדיסקורד שלא עובדות
שיטה 4: כבה את האצת החומרה
האצת חומרה היא תהליך של תוכנת מחשב המורידה כמה משימות מחשוב לרכיבי חומרה מיוחדים בתוך המערכת. זה מאפשר יעילות רבה יותר ממה שאפשר לעשות עם אפליקציות הפועלות על מעבד יחיד לשימוש כללי. למרות שזה משפר את ביצועי המחשב שלך, זה עלול לגרום מדי פעם גם לבעיות. אפשרות זו עלולה לגרום ל-Discord להקפיא אם אתה משתמש בה בזמן משחק מכיוון שהכרטיס הגרפי עמוס מדי. מכיוון שהאצת חומרה היא לעתים קרובות הגורם לבעיה זו, ביטולה בדרך כלל פותר אותה גם כן.
1. ללחוץ מפתח Windows וסוג מַחֲלוֹקֶת, לחץ על לִפְתוֹחַ.

2. הקלק על ה סמל הגדרות בחלונית השמאלית.

3. לך אל מִתקַדֵם לשונית ומתג כבוי הבורר עבור האצת חומרה, כפי שמתואר להלן.

4. נְקִישָׁה בסדר בתוך ה שנה האצת חומרה חַלוֹן.

5. ה מַחֲלוֹקֶת האפליקציה תפעיל מחדש את עצמה. חזור שלבים 1-3 לבדוק אם האצת חומרה כבוי.

שיטה 5: מחק Keybinds
כריכות המפתח הן אחת הסיבות העיקריות לכך שדיסקורד ממשיך לקפוא. כריכות מפתח פופולריות בקרב גיימרים מכיוון שהן הופכות את המשחק להרבה יותר נוח. אם השתמשת בכריכות מפתח בגרסה קודמת של לקוח Discord, קרוב לוודאי שזה מקור הבעיה. למרבה המזל, ניתן לפתור בעיה זו בקלות על ידי מחיקת כריכות מפתח קודמות, כפי שמוסבר להלן:
1. הפעל את מַחֲלוֹקֶת אפליקציה ולחץ על סמל הגדרות כפי שמוצג.

2. לך אל Keybinds לשונית בחלונית השמאלית.

3. תבחר אחד. רשימה תופיע, עם סמל צלב אדום ליד כל מקש. לחץ על סמל הצלב האדום כדי להסיר את חיבור המפתח, כפי שמוצג להלן.

4. חזור על אותו הדבר עבור כל אחד והפעל מחדש את המחשב.
קרא גם:תקן את Discord Go Live לא מופיע
שיטה 6: התקן מחדש את Discord
אם אף אחת מהחלופות הקודמות לא עבדה, האפשרות האחרונה היא להתקין מחדש את אפליקציית Discord.
1. ללחוץ מקשי Windows + I יחד כדי לפתוח את Windows הגדרות.
2. לחץ על אפליקציות מהאריחים הנתונים

3. בתוך ה אפליקציות ותכונות כרטיסיית, אתר ולחץ מַחֲלוֹקֶת. לאחר מכן, לחץ על הסר את ההתקנה לַחְצָן.

4. עקוב אחרי כיוונים מוצג על המסך כדי להשלים את הסרת ההתקנה.
5. כעת עבור אל אתר דיסקורד ולחץ על הורד עבור Windows לַחְצָן.

6. פתח את ההורדה DiscordSetup.exe קובץ והתקן את התוכנה.

7. הוא יתעדכן אוטומטית גם בכל פעם שתפעיל את האפליקציה.

קרא גם: הכונן הקשיח החיצוני הטוב ביותר עבור משחקי מחשב
שאלות נפוצות (שאלות נפוצות)
שאלה 1. מדוע דיסקורד קורס את המחשב שלי לעתים קרובות כל כך?
תשובות Discord ממשיך להתרסק במחשב שלך מכמה סיבות שונות. ייתכן שזו בעיה בעדכון Discord, וכתוצאה מכך קריסות. הסבר נוסף להתנהגות המוזרה שלו הוא שקובצי המשחק/אפליקציה/מטמון שלך עלולים להיות פגומים.
שאלה 2. האם ניתן להסיר את המטמון של Discord?
תשובות באנדרואיד, אין צורך לחפש את תיקיית המטמון. כל אפליקציה המותקנת במכשיר האנדרואיד שלכם כוללת כפתור נוח המאפשר למחוק את המטמון שלה.
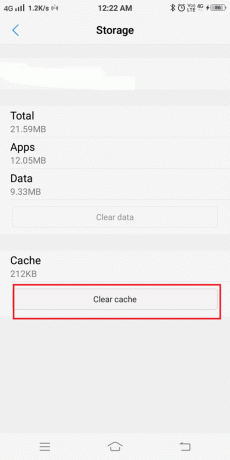
שאלה 3. מהי האצת חומרה של Discord?
תשובות האצת חומרה היא יישום של פעילויות מחשב בחומרה כדי להפחית את זמן ההשהיה ולהגביר את התפוקה. האצת החומרה של Discord מנצלת את ה-GPU (יחידת עיבוד גרפית) כדי לעזור לאפליקציה לפעול מהר יותר.
מוּמלָץ:
- תקן את השגיאה של Halo Infinite No Ping למרכזי הנתונים שלנו ב-Windows 11
- כיצד להשתמש ב-Push to Talk בדיסקורד
- כיצד לשחק משחקי Steam מקודי
- כיצד להשתמש בקודי Minecraft Colors
אנו מקווים שתיקנו את הבעיה של הדיסקורד ממשיך לקפוא אוֹ הדיסקורד לא מגיב. אנא ספר לנו איזו טכניקה הייתה המועילה ביותר עבורך ושתף את השאלות או ההמלצות שלך בסעיף ההערות למטה.