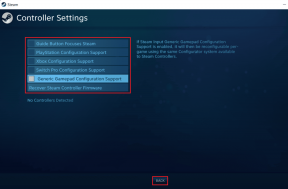9 הדרכים המובילות לתקן מקלדת שאינה פועלת ב-Windows 11
Miscellanea / / January 08, 2022
המקלדת שאינה פועלת ממש באמצע העבודה עלולה להפריע לשעות הפרודוקטיביות שלך. בהתבסס על ההגדרה הנוכחית שלך ומכשיר Windows 11 המועדף, גורמים רבים יכולים להוביל למקלדת לא מתפקדת.

אתה יכול לנסות לתקן את הבעיה בשיטות בסיסיות. ולאחר מכן עבור לשיטות מתקדמות כדי לתקן את המקלדת שאינה פועלת בבעיית Windows 11.
גם על Guiding Tech
1. בדוק אם הכבל מחובר כראוי
אם אתה משתמש במקלדת קווית במחשב Windows 11, עליך לבדוק את חיבור הכבל. יתכן שמשיכה קלה או משיכה קלה שחררה את החיבור.
ודא שחיברת את המקלדת למחשב כהלכה. אם לא, אז עבור לטריקים אחרים למטה.
2. בדוק את חיבור בלוטות'
ייתכן שמקלדת Windows 11 שלך פועלת אם היא מתקשה לשמור על חיבור Bluetooth פעיל.
אתה יכול לשכוח את המקלדת המחוברת ולנסות להוסיף אותה שוב לפרופיל Windows 11 Bluetooth. הנה איך.
שלב 1: פתח את אפליקציית ההגדרות של Windows 11 (השתמש במקשי Windows + I).
שלב 2: עבור לתפריט Bluetooth והתקנים.

שלב 3: אם המקלדת האלחוטית שלך אינה מחוברת באופן פעיל, תראה מצב מזווג.
שלב 4: לחץ על כפתור שלוש הנקודות והסר את המכשיר מהרשימה.

שלב 5: בחר הוסף התקן וחבר שוב את מקלדת ה-Bluetooth שלך.

3. בדוק את סוללת המקלדת
רוב מקלדות בלוטות' מגיעים עם מחוון כדי להזהיר אותך על סוללה חלשה. אתה יכול גם להשתמש בתוכנת המקלדת כדי לבדוק את חיי הסוללה השמאלית.
לדוגמה, למקלדת Bluetooth Keychron K2 יש את מחוון הסוללה בצד ימין ליד מחבר הטעינה. אם הוא מהבהב באדום, הגיע הזמן לטעון את המקלדת.
4. החלף החלפת חלונות
רוב המקלדות האלחוטיות תואמות ל-Mac ול-Windows OS. אם אתה מחליף כל הזמן בין שתי מערכות, עליך לשנות את המעבר מ-Mac ל-Windows.

אחרת, תמשיך להיתקל בבעיות עם מפתחות מסוימים ב-Windows 11.
גם על Guiding Tech
5. השבת את מקשי הסינון
אם הפעלת בטעות את אפשרות מקשי הסינון, המקלדת תתקשה לקלוט הקשות חוזרות. בואו נשבית את זה.
שלב 1: פתח את אפליקציית ההגדרות ב-Windows (השתמש במקשי Windows + I).
שלב 2: עבור לתפריט נגישות.

שלב 3: בחר את המקלדת והשבת את מקשי הסינון מהתפריט הבא.

6. הפעל את פותר הבעיות במקלדת
מיקרוסופט מציעה פותר בעיות ברירת המחדל של מקלדת לתיקון בעיות הקשורות אליו. הנה איך להשתמש בו.
שלב 1: פתח את אפליקציית הגדרות Windows ועבור לתפריט מערכת.
שלב 2: בחר פתרון בעיות ופתח פותרי בעיות אחרים.

שלב 3: מצא מקלדת מהרשימה ולחץ על כפתור הפעל כדי להפעיל את פותר הבעיות.

7. עדכן מנהלי התקנים למקלדת
מנהלי התקנים של מקלדת מיושנים עלולים להוביל לבעיית המקלדת לא עובדת ב-Windows 11. תוודא שיש לך דרייברים עדכניים למקלדת מותקן במחשב.
שלב 1: לחץ לחיצה ימנית על תפריט התחל ופתח את מנהל ההתקנים מהרשימה.
שלב 2: הרחב את תפריט המקלדות ולחץ באמצעות לחצן העכבר הימני על שם המקלדת שלך.

שלב 3: בחר עדכן מנהל התקן, ו-Windows יתקין את מנהלי ההתקן העדכניים ביותר מהאינטרנט.
8. השבת את ההפעלה המהירה
פונקציית הפעלה מהירה שימושית כדי לצמצם את זמן האתחול של המחשב. לפעמים, זה יכול לגרום לבעיות עם המקלדת או משטח העקיבה כאשר יש להם בעיות לקבל מספיק כוח. בואו נשבית את האפשרות מתפריט לוח הבקרה.
שלב 1: פתח את לוח הבקרה במחשב האישי שלך.
שלב 2: פתח את אפשרויות צריכת החשמל.

שלב 3: בחר 'בחר מה עושים לחצני הפעלה' מתפריט הצד.

שלב 4: השבתה הפעל אתחול מהיר והפעל מחדש את המחשב.

נסה להפעיל כמה מילים ולראות אם המקלדת פועלת.
9. עדכן את Windows 11
Windows 11 היא עבודה בתהליך. מיקרוסופט עדיין מגלה תקלות מוקדמות מהתוכנה. כדי להמשיך להריץ הכל בצורה חלקה, עליך לשמור על Windows 11 מעודכן.
השתמש במקשי Windows + I ופתח את אפליקציית הגדרות Windows. עבור לתפריט Windows Update והתקן את המבנה האחרון של Windows 11.
גם על Guiding Tech
קבל את המקלדת לעבודה ב-Windows 11
כדאי גם לשמור על המקלדת נקייה מאיסוף אבק. אם אף אחד מהטריקים לא עובד, הגיע הזמן להשיג מקלדת חדשה.
איזו שיטה עבדה עבור המחשב האישי שלך? שתף את החוויה שלך ואת הדרכים לעקיפת הבעיה בתגובות למטה.