תקן את גלילת לוח המגע לא עובדת ב-Windows 10
Miscellanea / / January 12, 2022
משטחי המגע במחשבים הניידים שלך דומים לעכבר החיצוני המשמש להפעלת מחשבים שולחניים. אלה מבצעים את כל הפונקציות שעכבר חיצוני יכול לבצע. היצרנים שילבו גם מחוות משטח מגע נוספות למחשב הנייד שלך כדי להפוך את הדברים לנוחים עוד יותר. האמת, גלילה באמצעות לוח המגע שלך הייתה מעשה קשה מאוד אלמלא תנועת הגלילה בשתי אצבעות. אבל, אתה עלול להיתקל גם בכמה שגיאות. אנו מביאים אליך מדריך מועיל שילמד אותך כיצד לתקן את גלילת משטח המגע שלא עובדת בבעיית Windows 10.

תוכן
- כיצד לתקן את גלילת משטח המגע לא עובדת ב-Windows 10
- מדוע גלילה עם שתי אצבעות לא עובדת ב- Windows 10?
- שיטה 1: פתרון בעיות בסיסי
- שיטה 2: אפשר מחוות גלילה
- שיטה 3: שנה את מצביע העכבר
- שיטה 4: עדכן את מנהל ההתקן של משטח המגע
- שיטה 5: החזרת עדכוני מנהלי התקנים
- שיטה 6: התקן מחדש את מנהל ההתקן של משטח המגע
- טיפ מקצועי: התקן את מנהל ההתקן של משטח המגע במצב תאימות
- שיטה 7: הסר את התקנת אפליקציות
כיצד לתקן את גלילת משטח המגע לא עובדת ב-Windows 10
מחשבים ניידים ישנים יותר הכילו פס גלילה זעיר בקצה הימני הקיצוני של לוח המגע, עם זאת, פס הגלילה המכני הוחלף בפקדי מחוות מאז. במחשב הנייד שלך, ניתן להתאים אישית גם את המחווה ואת כיוון הגלילה שנוצר.
מחשב נייד Windows 10 שלך עשוי לכלול מחוות משטח מגע כמו,
- החלק אופקית או אנכית עם שתי אצבעותיך כדי לגלול בכיוון המתאים
- על ידי שימוש בשתי אצבעותיך, צבט פנימה כדי להתרחק והתמתח כדי להתקרב,
- החלק את שלוש האצבעות שלך אנכית כדי לבדוק את כל היישומים הפעילים ב-Windows שלך או למזער את כולם,
- עבור בין יישומים פעילים על ידי החלקת שלוש אצבעותיך אופקית וכו'.
זה יכול לעצבן אותך אם אחת מהמחוות האלה בשימוש קבוע פתאום תפסיק לעבוד, זה עלול להשפיע על הפרודוקטיביות הכוללת שלך בעבודה. בוא נראה את הסיבות לכך שגלילת לוח המגע שלך לא עובדת ב-Windows 10.
מדוע גלילה עם שתי אצבעות לא עובדת ב- Windows 10?
כמה מהסיבות הנפוצות ביותר מדוע מחוות לוח המגע שלך מפסיקות לפעול כוללות:
- ייתכן שמנהלי ההתקן של לוח המגע שלך פגומים.
- חייבים להיות כמה באגים ב-Windows שנבנה או בעדכון האחרון שלך.
- ייתכן שיישומי צד שלישי חיצוניים במחשב שלך שיבשו את לוח המגע שלך והביאו להתנהגות חריגה.
- ייתכן שהשבתת בטעות את לוח המגע שלך באמצעות מקשי קיצור או מקשים דביקים.
דיווחים רבים מצביעים על כך שמחוות משטח המגע, כולל הגלילה בשתי אצבעות, בדרך כלל מפסיקות לפעול לאחר התקנת עדכון חדש של Windows. הדרך היחידה לעקוף זאת היא לחזור ל-Windows הקודם או להמתין לשחרור של עדכון חדש עם תיקון באג משטח המגע. קרא את המדריך שלנו על 5 דרכים לעצור עדכונים אוטומטיים ב-Windows 10 כדי למנוע התקנת עדכונים, ללא אישורך כדי למנוע בעיות כאלה לחלוטין.
במאמר זה, נתמקד במחוות משטח המגע המנוצלות ביותר מכולן, כלומר גלילה בשתי אצבעות, וגם כדי לספק לך מספר דרכים לפתור את הבעיה האמורה.
הערה: בינתיים, אתה יכול להשתמש ב pgup ו pgdn אוֹ מקשי חצים במקלדת כדי לגלול.
שיטה 1: פתרון בעיות בסיסי
להלן כמה שלבים בסיסיים שתוכל לבצע לפני שתעבור על השיטות האחרות לתיקון גלילת משטח המגע לא עובדת בעיית Windows 10.
1. קוֹדֶם כֹּל, אתחולהמחשב הנייד שלך ובדוק אם לוח המגע מתחיל לפעול כרגיל.
2. לאחר מכן, נסה להפעיל מחדש את לוח המגע על ידי שימוש בהתאמה שלך מקשי קיצור של לוח המגע.
הערה: מקש לוח המגע הוא בדרך כלל אחד מקשי פונקציות כְּלוֹמַר., F3, F5, F7, אוֹ F9. זה מסומן ב-a סמל משטח מגע מלבני אבל סמל זה משתנה בהתאם ליצרן המחשב הנייד שלך.
3. מצב בטוח הוא מצב שבו רק יישומי מערכת ומנהלי התקנים נטענים. קרא את המאמר שלנו בנושא כיצד לאתחל למצב בטוח ב-Windows 10 ובדוק אם הגלילה של לוח המגע שלך פועלת כרגיל או לא. אם כן, יישם שיטה 7 כדי להיפטר מאפליקציות שגורמות לבעיות.
קרא גם:2 דרכים לצאת ממצב בטוח ב-Windows 10
שיטה 2: אפשר מחוות גלילה
כפי שהוזכר קודם לכן, Windows 10 נותן לך מרחב תנועה להתאים אישית את מחוות משטח המגע כרצונך כדי לנחם את זרימת העבודה שלך. באופן דומה, אתה יכול גם להשבית או להפעיל מחוות באופן ידני, בהתאם לצרכים שלך. באופן דומה, משתמשים רשאים גם להשבית ידנית כל מחווה שהם אינם דורשים או שאינם משתמשים בהם לעתים קרובות. בואו נוודא שהגלילה עם שתי אצבעות מופעלת מלכתחילה.
הערה: בהתאם לטכנולוגיית משטח המגע המופעלת במחשב הנייד שלך, תוכל למצוא אפשרות זו בהגדרות עצמה או במאפייני העכבר.
1. הקש על מקשי Windows + I יחד לשטח הפתוח הגדרות Windows.
2. נְקִישָׁה התקנים הגדרות, כפי שמוצג.

3. לך ל משטח מגע שנמצא בחלונית השמאלית.
4. בחלונית הימנית, מתחת גלול והתקרב סעיף, סמן את האפשרויות גרור שתי אצבעות כדי לגלול, ו צביטה כדי להתקרב, כפי שמתואר להלן.

5. פתח את ה כיוון גלילה תפריט ובחר את האפשרות המועדפת עליך:
- תנועה למטה מגלילה למעלה
- תנועה למטה מגלילה למעלה
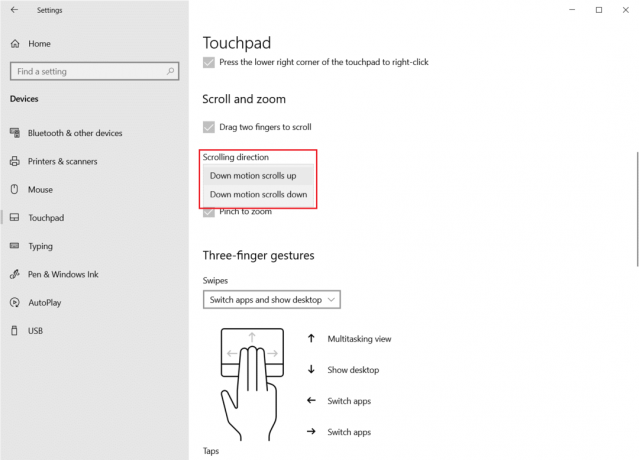
הערה: לרוב היצרנים יש גם יישומים קנייניים משלהם להתאמה אישית של מחוות משטח המגע. לדוגמה, מחשבים ניידים של אסוס מציעים מחווה חכמה של אסוס.

שיטה 3: שנה את מצביע העכבר
בהשוואה לאחרים, לתיקון הספציפי הזה יש סיכוי נמוך יותר להצליח אבל הוא אכן פתר את הבעיה עבור משתמשים מסוימים, ולכן שווה ניסיון. הנה איך לתקן את הגלילה של לוח המגע שלך לא עובדת Windows 10 על ידי שינוי המצביע.
1. מכה מפתח Windows, הקלד לוח בקרה, ולחץ לִפְתוֹחַ.

2. מַעֲרֶכֶת הצג לפי > סמלים גדולים ולחץ על עכבר.

3. נווט אל מצביעים לשונית ב- מאפייני עכבר חַלוֹן.

4א. פתח את הרשימה הנפתחת מתחת ל- תָכְנִית ובחר מצביע אחר.

4ב. אתה יכול גם לבחור מצביע באופן ידני על ידי לחיצה על לְדַפדֵף… לַחְצָן.

5. נְקִישָׁה להגיש מועמדות כדי לשמור את השינויים ולבחור בסדר לצאת.
בדוק אם תנועת הגלילה שלך עובדת כעת. אם לא, נסה את הפתרון הבא.
קרא גם:5 דרכים לכבות את משטח המגע ב-Windows 10
שיטה 4: עדכן את מנהל ההתקן של משטח המגע
מנהל התקן משטח מגע פגום או מיושן יכול להיות הסיבה לבעיה זו. מכיוון שמנהל ההתקן עוזר להפעיל פונקציונליות כמו מחוות, עדיף לעדכן אותו כדי לפתור את בעיית Windows 10 שגלילת מגע לא עובדת.
1. לחץ על הַתחָלָה וסוג מנהל התקן, ואז לחץ על מקש אנטר.

2. לחץ פעמיים על עכברים והצבעות אחרותמכשירים כדי להרחיב אותו.
3. לחץ לחיצה ימנית על מנהל התקן משטח מגע אתה רוצה לעדכן, ואז בחר עדכן דרייבר מהתפריט.
הערה: הראינו עדכון של עכבר תואם HID נהג כדוגמה.
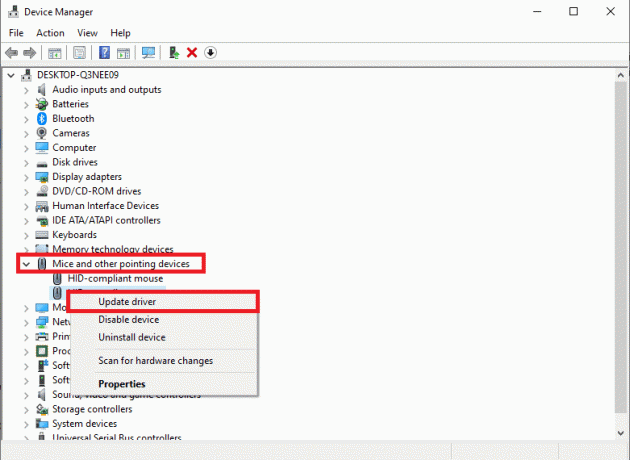
4. בחר את חפש אוטומטית מנהלי התקנים אפשרות לעדכן את מנהל ההתקן באופן אוטומטי.
הערה: אם כבר הורדת את הגרסה העדכנית ביותר, לחץ על עיין במחשב שלי אחר מנהלי התקנים כדי לאתר ולהתקין את מנהל ההתקן שהורד.
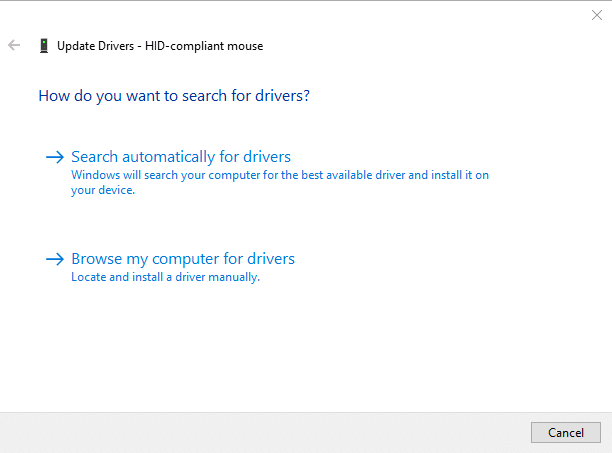
5. לבסוף, לאחר עדכון מנהל ההתקן של לוח המגע, אתחול המחשב האישי שלך.
שיטה 5: החזרת עדכוני מנהלי התקנים
אתה תמיד יכול להחזיר את מנהל ההתקן שלך לגרסה הקודמת אם הגרסה האחרונה של מנהל ההתקן פגומה או לא תואמת. כדי לתקן את בעיית הגלילה של לוח המגע לא עובדת, בצע את השלבים הבאים כדי להפעיל את תכונת החזרת מנהל התקן:
1. לְהַשִׁיק מנהל התקן ולהרחיב עכברים ומכשירי הצבעה אחרים כפי שנראה ב שיטה 4.
2. לחץ לחיצה ימנית על שלך מנהל התקן משטח מגע ובחר נכסים מתפריט ההקשר, כפי שמתואר להלן.
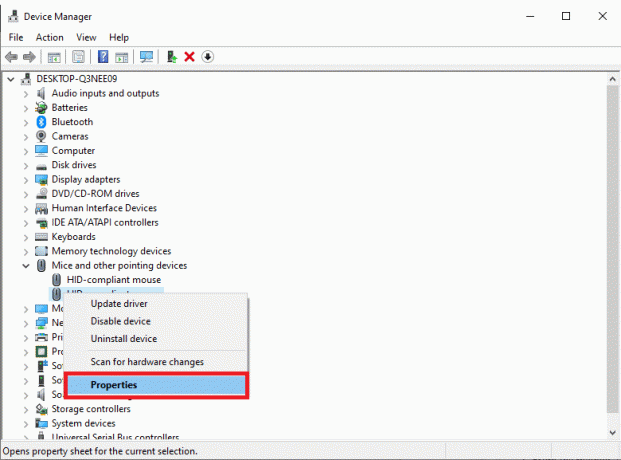
3. לך ל נהג לשונית ולחץ על להחזיר נהג כדי לשנות את הגרסה הנוכחית שלך לקודמת.
הערה: אם ה להחזיר נהג הלחצן אפור אז, קובצי מנהל ההתקן לא עודכנו או שהמחשב שלך אינו מסוגל לשמור את קבצי מנהל ההתקן המקוריים.
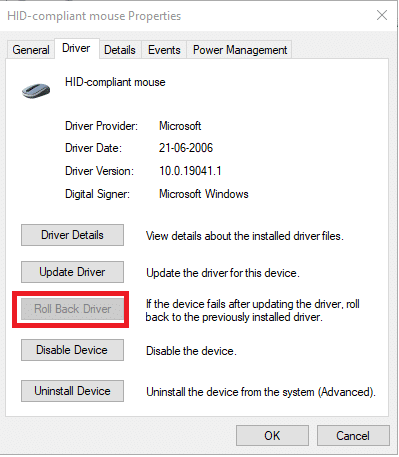
4. בתוך ה חזרה לאחור של חבילת דרייברים, תן את הסיבה לכך למה אתה חוזר אחורה? ולחץ כן כדי לאשר.

5. כעת, תתבקש להפעיל מחדש את המחשב. עשה כך.
קרא גם:כיצד לתקן את השהיית העכבר ב-Windows 10
שיטה 6: התקן מחדש את מנהל ההתקן של משטח המגע
אם הבעיה נמשכת גם לאחר העדכון או החזרה לאחור של העדכונים, התקן מחדש את מנהל ההתקן של לוח המגע שלך, באופן הבא:
1. נווט אל מנהל התקנים > עכברים והתקני הצבעה אחרים > מאפיינים לפי ההוראות ב שיטה 6.
2. הקלק על ה נהג לשונית ובחר הסר את התקנת התקן, כפי שמוצג.
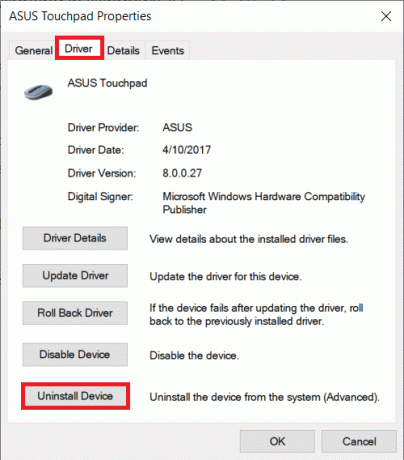
3. נְקִישָׁה הסר את ההתקנה בתוך ה הסר את התקנת התקן הנחיה לאשר.
הערה: בדוק את ה מחק את תוכנת מנהל ההתקן עבור התקן זה אפשרות להסיר את קבצי מנהל ההתקן לצמיתות מהמערכת שלך.
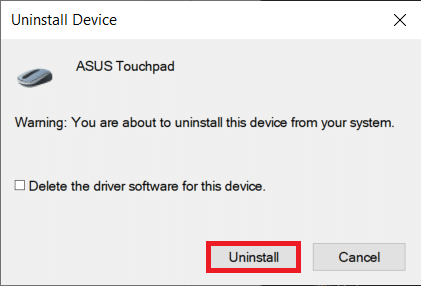
4. אתחול המחשב שלך לאחר הסרת ההתקנה של מנהל ההתקן.
5. עבור אל אתר הייצור של מנהל ההתקן של משטח המגע שלך (למשל. אסוס) ו הורד קבצי הגדרות מנהל ההתקן.
6. להתקין קבצי הגדרות מנהל ההתקן שהורדת ובדוק אם הבעיה שלך נפתרה או לא.
טיפ מקצועי: התקן את מנהל ההתקן של משטח המגע במצב תאימות
אם בדרך כלל התקנת מנהלי ההתקן לא פתרה את הבעיה של גלילת משטח המגע לא עובדת Windows 10, נסה להתקין אותם במצב תאימות במקום זאת.
1. לחץ לחיצה ימנית על קובץ הגדרת מנהל ההתקן הורדתם פנימה שלב 5 למעלה ובחר נכסים.

2. לך אל תְאִימוּת לשונית. סמן את התיבה המסומנת הפעל תוכנית זו במצב תאימות עבור.
3. ברשימה הנפתחת, בחר את גרסת Windows 7, או 8.

4. לחץ על החל > אישור כדי לשמור שינויים אלה.
5. עַכשָׁיו, הפעל את קובץ ההתקנה להתקין את הדרייבר.
הערה: אם התקנת מנהל ההתקן עם גרסת Windows המסוימת אינה פותרת את הבעיה, הסר את התקנת מנהל ההתקן ונסה לשנות את גרסת Windows.
קרא גם:תקן את גלגל העכבר שאינו גולל כהלכה
שיטה 7: הסר את התקנת אפליקציות
ממשיכים הלאה, בואו נוודא שאפליקציה של צד שלישי אינה מפריעה למשטח המגע של המחשב הנייד שלך וגורמת למחוות לא לעבוד. הסרת ההתקנה של תוכניות צד שלישי שהותקנו לאחרונה וביצוע אתחול רגיל עשויה לתקן את בעיית Windows 10 שגלילת לוח המגע לא עובדת. לשם כך, עליך לאתחל למצב בטוח כפי שהוזכר בשיטה 2. לאחר מכן, בצע את השלבים הבאים:
1. לחץ על מפתח Windows, הקלד אפליקציות ותכונות ולחץ על לִפְתוֹחַ.

2. בחר את אפליקציה לא תקינה ולחץ על הסר את ההתקנה לַחְצָן.
הערה: הראינו קראנצ'ירול אפליקציה כדוגמה.

3. אשר על ידי לחיצה על הסר את ההתקנה שוב.

4. המשך להסיר את ההתקנה של האפליקציות בהתבסס על תאריכי ההתקנה שלהן עד שיישום הצד השלישי הפגום נמצא והוסר.
מוּמלָץ:
- תקן מחשבים שלא מופיעים ברשת ב-Windows 10
- כיצד להשבית את האצת העכבר ב-Windows 10
- תקן מסך שחור של Windows 11 עם בעיית הסמן
- תקן את בעיית העכבר הכפול של Logitech
מקווה שמאמר זה עזר לך לתקן גלילת לוח המגע לא עובדת Windows 10. אז, איזו שיטה עבדה לך הכי טוב? כמו כן, אם יש לך שאלות/הצעות כלשהן לגבי מאמר זה, אל תהסס להשאיר אותן בסעיף ההערות.



