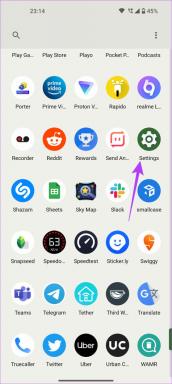8 הדרכים המובילות לתקן ש-Outlook לא נפתח ב-Windows 11
Miscellanea / / January 12, 2022
Outlook הוא אחד מלקוחות הדוא"ל המועדפים ביותר עבור משתמשי Windows. עם זאת, בדיוק כמו כל אפליקציה או שירות אחר, זה לא חף מפגמים. אחד מהם הוא כאשר האאוטלוק האפליקציה מסרבת להיפתח ב-Windows 11.

בפוסט זה, ריכזנו רשימה של פתרונות שאמורים להפעיל את אפליקציית Outlook תוך זמן קצר. אז, בואו נבדוק את זה.
גם על Guiding Tech
1. פתח את Outlook במצב בטוח
אם השתמשת תוספות ב-Outlook כדי לשפר את הפונקציונליות שלו, ייתכן שאחד מהם מונע מ-Outlook להיפתח בדרך כלל. כדי לוודא זאת, אתה יכול לנסות להפעיל את Outlook במצב בטוח.
כדי להפעיל את Outlook במצב בטוח, לחץ והחזק את מקש CTRL ולחץ פעמיים על קיצור הדרך של Outlook.
Windows יציג הנחיה ששואלת אם רוצים להפעיל את Outlook במצב בטוח. לחץ על כן כדי לאשר.

אם Outlook עובד בסדר במצב בטוח, תצטרך להשבית את כל התוספות ולהפעיל מחדש את האפליקציה. הנה איך.
שלב 1: לחץ על תפריט הקובץ בחלק העליון.

שלב 2: השתמש בחלונית השמאלית כדי לנווט אל אפשרויות.

שלב 3: בחלון אפשרויות Outlook, עבור ללשונית תוספות. השתמש בתפריט הנפתח שליד ניהול ובחר תוספות COM. לאחר מכן לחץ על כפתור הלך לצדו.

שלב 4: בטל את הסימון בתיבות כדי להשבית תוספות ולחץ על אישור.

2. תיקון Microsoft Office
אם אינך מצליח לפתוח את Outlook אפילו במצב בטוח, תוכל לפנות אל מיקרוסופט אופיס כלי תיקון לעזרה.
שלב 1: הקש על מקש Windows + R כדי להפעיל את תיבת הדו-שיח הפעלה, הקלד appwiz.cpl והקש Enter.

שלב 2: בחלון תוכניות ותכונות, אתר את איתור Microsoft Office Suite או Microsoft 365. לחץ לחיצה ימנית עליו ובחר שנה.

שלב 3: בחר תיקון מקוון או תיקון ולחץ על כפתור התיקון כדי להמשיך.

לאחר השלמת התיקון, בדוק אם אתה יכול לפתוח את Outlook.
3. השבת את מצב תאימות
מצב תאימות ב-Windows נועד לעזור לך להפעיל תוכניות ותוכנות ישנות יותר ב-Windows 11. אבל מכיוון ש-Outlook מותאם באופן מלא עבור Windows 11, הפעלתו במצב תאימות עלולה להוביל לבעיות כמו זו. הנה איך להשבית את זה.
בחר את קיצור הדרך של Outlook והקש Alt + Enter כדי לפתוח את מאפיינים. עבור לכרטיסייה תאימות ובטל את הסימון באפשרות 'הפעל תוכנית זו במצב תאימות עבור'. לחץ על החל ולאחר מכן על אישור.

4. אפס את חלונית הניווט
לפעמים, בעיות בחלונית הניווט יכולות גם למנוע מאפליקציית Outlook להתחיל כהלכה. אם זה המקרה, איפוס חלונית הניווט יכול לעזור.
כדי לאפס את חלונית הניווט ב-Outlook, הקש על מקש Windows + R לתיבת הדו-שיח הפעלה. הקלד את הפקודה הבאה והקש Enter.
outlook.exe /resetnavpane

5. עדכן את Outlook
בדרך כלל, יישומי Microsoft Office מתעדכנים באופן אוטומטי. אם העדכון לא עבר, תוכל לעדכן באופן ידני את אפליקציית Outlook במצב בטוח.
שלב 1: לחץ והחזק את מקש Ctrl ולחץ פעמיים על קיצור הדרך של Outlook כדי לפתוח אותו במצב בטוח. עבור לתפריט קובץ.

שלב 2: עבור לכרטיסייה חשבון Office. הרחב את אפשרויות עדכון ולחץ על עדכן עכשיו.

אם אינך יכול להפעיל את Outlook במצב בטוח, אתה יכול לנסות להסיר ולהתקין מחדש את אפליקציית Outlook במקום זאת.
כדי להסיר את ההתקנה של Microsoft Outlook, פתח את תפריט התחל, הקלד את Outlook. לחץ לחיצה ימנית על תוצאת החיפוש הראשונה ובחר באפשרות הסר התקנה.

גם על Guiding Tech
6. הפעל את SFC Scan
סיבה נוספת למה אולי יש לך בעיה בפתיחת אפליקציות ותוכניות ב-Windows 11 זה אם קבצי המערכת במחשב שלך פגומים. למרבה המזל, אתה יכול לתקן את קבצי המערכת האלה על ידי הפעלת SFC. הנה איך.
שלב 1: לחץ לחיצה ימנית על סמל תפריט התחל ובחר Windows Terminal (admin) מהתפריט שנוצר.

שלב 2: הקלד את הפקודה שניתנה למטה והקש Enter.
sfc /scannow

7. מחק את תיקיית הנתונים של Outlook App
אם הבעיה נמשכת, ייתכן שנתוני אפליקציית Outlook פגומים. כדי לפתור זאת, אתה יכול לנסות להסיר את תיקיית נתוני האפליקציה של Outlook מהמחשב שלך ולפתוח שוב את Outlook. הנה איך.
שלב 1: הקש על מקש Windows + R כדי להפעיל את תיבת הדו-שיח הפעלה, הקלד %localappdata%, והקש Enter.

שלב 2: פתח את תיקיית Microsoft וחפש את תיקיית Outlook.
שלב 3: בחר את תיקיית Outlook ולחץ על סמל האשפה בחלק העליון כדי למחוק אותה.

8. צור חשבון Outlook חדש
פרופיל Outlook במחשב שלך מכיל את הגדרות Outlook שלך. אם Windows מתקשה לגשת לפרופיל זה, אתה יכול ליצור פרופיל חדש ולהשתמש בו כדי להפעיל את Outlook.
שלב 1: לחץ על סמל החיפוש בשורת המשימות, הקלד לוח בקרה והקש Enter.

שלב 2: החלף את סוג התצוגה לסמלים ולחץ על דואר (Microsoft Outlook).

שלב 3: תחת פרופילים, בחר הצג פרופילים.

שלב 4: לחץ על כפתור הוסף, הזן את השם עבור הפרופיל החדש ולחץ על אישור.

שלב 5: בחלון הוסף חשבון, הזן את פרטי החשבון שלך ולחץ על הבא.

שלב 6: לאחר יצירת הפרופיל, בחר את הפרופיל החדש שלך תחת 'בעת הפעלת Microsoft Outlook' ולחץ על החל.

בדוק אם אתה יכול לפתוח את Outlook.
גם על Guiding Tech
פתח את Outlook בקלות
הבעיות שלך ב-Outlook לא צריכות למנוע ממך מיילים חשובים. הפתרונות שלעיל אמורים לעזור להחזיר את אפליקציית Outlook לתפארתה. ספר לנו איזה פתרון הסתדר לך בתגובות למטה.