כיצד להוסיף תפריט הקשר יצירת נקודת שחזור ב-Windows 11
Miscellanea / / February 01, 2022
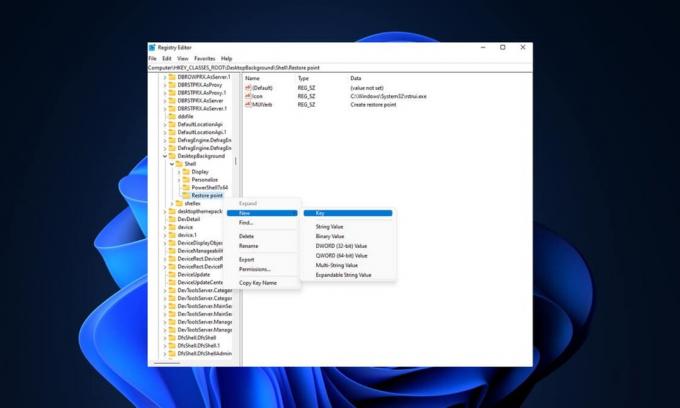
יש הרבה תכונות חדשות שהוצגו עם Windows 11, שחלקן אמורות להיות מוגדרות ומותאמות אישית באמצעות קצת עבודה בהגדרות. אחד מהם הוא ליצור נקודת שחזור ב-Windows 11 תפריט לחיצה ימנית בשולחן העבודה. היום, נדבר על אותו נושא ונדון בכמה שיטות להוספת תפריט ההקשר של יצירת נקודת שחזור ב-Windows 11.
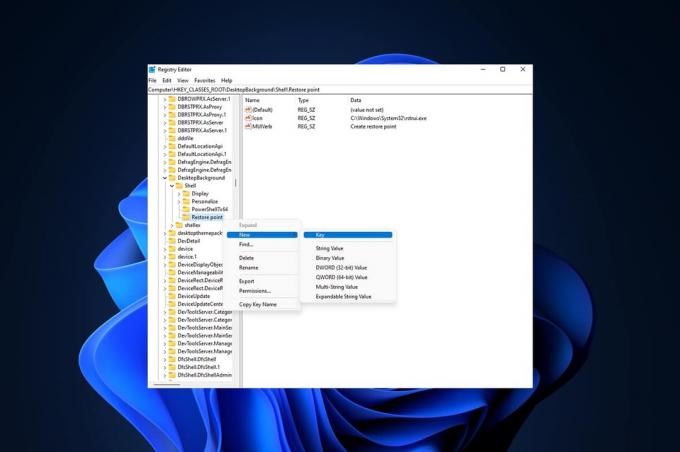
תוכן
- כיצד להוסיף תפריט הקשר יצירת נקודת שחזור ב-Windows 11
- האם זה אפשרי להוסיף יצירת נקודת שחזור בתפריט לחיצה ימנית?
- שיטה 1: צור ומיזוג קובץ רישום
- שיטה 2: השתמש בעורך הרישום
כיצד להוסיף תפריט הקשר יצירת נקודת שחזור ב-Windows 11
Windows 11 סיפקה ממשק די טוב בהשוואה לגרסאות קודמות של Windows, מלבד הבאגים ובעיות היציבות שמתוקנים לאט לאט על ידי מיקרוסופט כדי לשפר את המשתמש ניסיון. אתה יכול ליצור נקודת שחזור ב-Windows 11 תפריט לחיצה ימנית כקיצור לשימוש במקרה שתצטרך לבצע א שחזור מערכת.
האם זה אפשרי להוסיף יצירת נקודת שחזור בתפריט לחיצה ימנית?
בהתחשב ב-Windows 11 בסיפור כאן, זה בהחלט אפשרי להוסיף תפריט ההקשר של יצירת נקודת שחזור ובאמצעות שיטות פשוטות, אנחנו הולכים להשיג את התוצאה. להלן מספר נקודות הקשורות לתפריט ההקשר של Windows 11.
- ה תפריט לחיצה ימנית או תפריט ההקשר ניתן להתאמה אישית.
- על ידי ביצוע ויצירת כמה שינויים בערך בקובץ הרישום ובביצוע השלבים הנכונים נוכל להתאים אותו.
להלן השיטות האפשריות להוספת תפריט ההקשר של יצירת נקודת שחזור ב-Windows 11.
שיטה 1: צור ומיזוג קובץ רישום
זו כנראה הדרך הטובה והקלה ביותר ליצור אפשרות של יצירת נקודת שחזור ושיטה זו חוסכת זמן רב על ידי ביצוע כמה שינויים פשוטים בקבצי עורך הרישום. בצע את השלבים הבאים:
1. הקלק על ה סמל חיפוש, הקלד פנקס רשימות, ולחץ על לִפְתוֹחַ.

2. הדבק את הדברים הבאים טֶקסט על ללא שם - פנקס רשימות חַלוֹן.
[HKEY_CLASSES_ROOT\Directory\Background\Shell\Create Restore Point]"HasLUAShield"="""Icon"="SystemPropertiesProtection.exe"[HKEY_CLASSES_ROOT\Directory\Background\Shell\Create Restore Point\command]@="PowerShell -windowstyle hidden -command \"Start-Process cmd -ArgumentList '/s,/c, PowerShell Checkpoint-Computer -Description \"Manual\" -RestorePointType \"MODIFY_SETTINGS\"' -Verb runAs\""[HKEY_LOCAL_MACHINE\SOFTWARE\Microsoft\Windows NT\CurrentVersion\SystemRestore]"SystemRestorePointCreationFrequency"=dword: 00000000

3. לאחר מכן, לחץ על קוֹבֶץ ובחר שמור כ… אוֹפְּצִיָה.
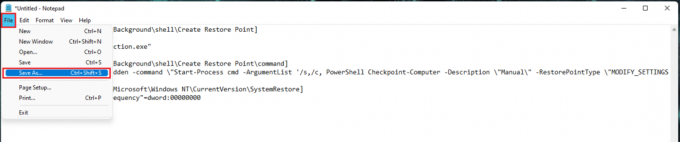
4. לְהוֹסִיף .reg הרחבה ל- שם קובץ ובחר שמור כסוג ל כל הקבצים. עַכשָׁיו, להציל הקובץ במיקום הרצוי.
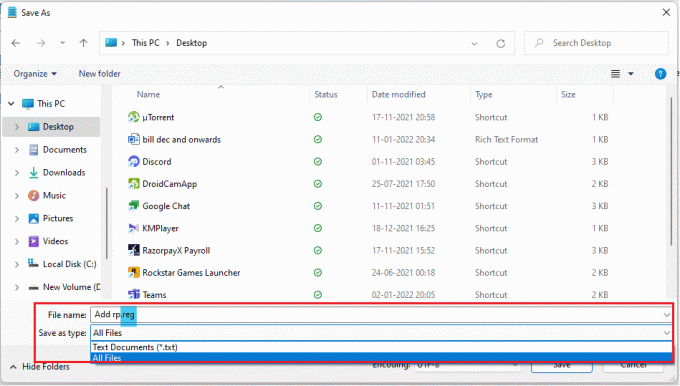
5. עַכשָׁיו לִפְתוֹחַ הנשמר קובץ .reg, א עורך רישום תופיע אזהרה לגבי הוספת הקובץ לרישום, לחץ על כן להמשיך.
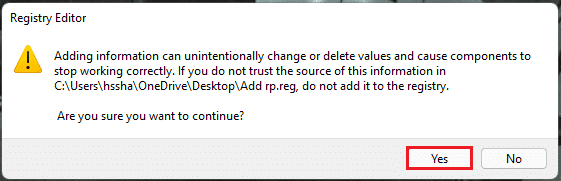
6. לאחר מכן, אתחולהמחשב האישי שלך.
7. לבסוף, לחץ לחיצה ימנית על an חלל ריק בשולחן העבודה ולחץ על הצג אפשרויות נוספות. לאחר מכן, תקבל את האפשרות צור נקודת שחזור.
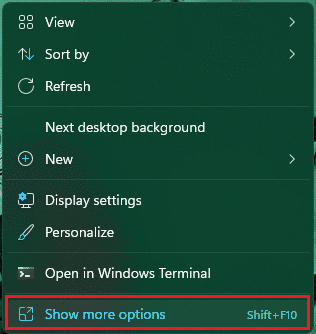
קרא גם:כיצד לתקן סמלים ריקים ב-Windows 11
שיטה 2: השתמש בעורך הרישום
ניתן ליצור אפשרות להוסיף תפריט הקשר יצירת נקודת שחזור ב-Windows 11 על ידי הגדרת עורך הרישום. בצע את השלבים הבאים כדי לעשות זאת:
1. הפעל את לָרוּץ תיבת דו-שיח על ידי לחיצה על מקשי Windows + R יַחַד.
2. סוּג regedit ולחץ בסדר לפתוח עורך רישום.

3. עבור אל המיקום הבא נָתִיב משורת הכתובת.
מחשב\HKEY_CLASSES_ROOT\DesktopBackground\Shell
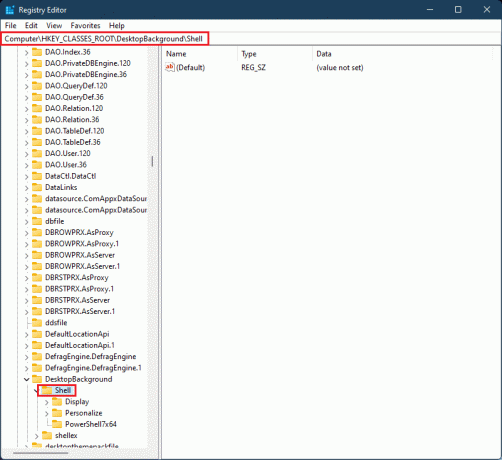
4. לחץ לחיצה ימנית על צדף תיקיה בחלונית השמאלית, העבר את העכבר אל חָדָשׁ ולחץ על מַפְתֵחַ.
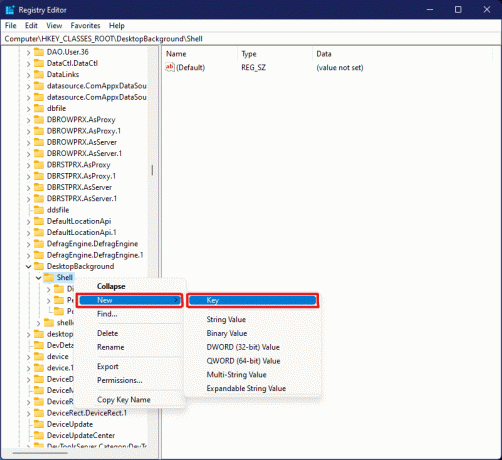
5. שנה את שם התיקיה החדשה שנוצרה בתור נקודת שחזור, לחץ לחיצה ימנית על האזור הריק של החלונית הימנית ובחר חדש >ערך מחרוזת.
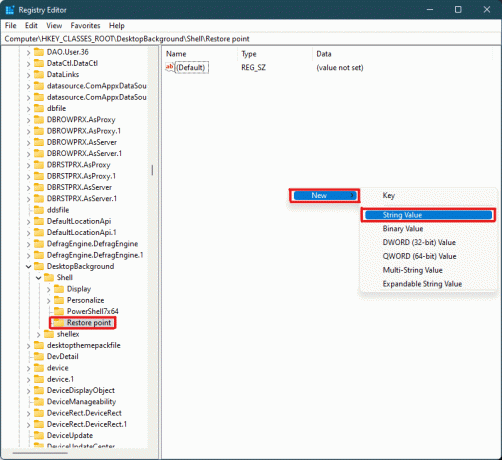
6. שנה את שם זה שהוקם לאחרונה ערך מחרוזת כפי ש MUIVerb.
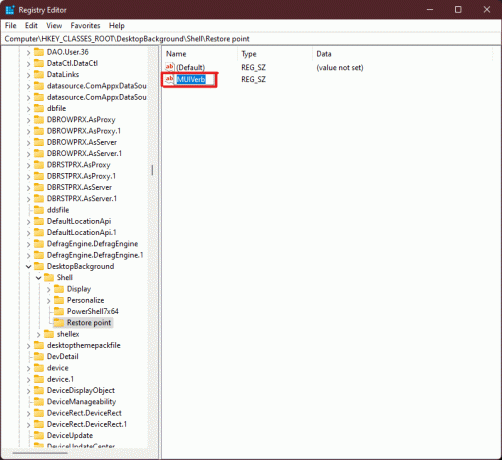
7. לחץ פעמיים על MUIVerb מחרוזת וסוג צור נקודת שחזור תחת נתוני ערך סָעִיף. לחץ על בסדר כדי לשמור שינויים.
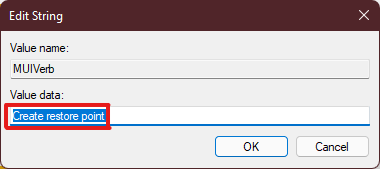
8. עכשיו, צור עוד אחד ערך מחרוזת קובץ כפי שמוצג ב שלב 5. וכן, שנה את שם הערך בתור סמל.
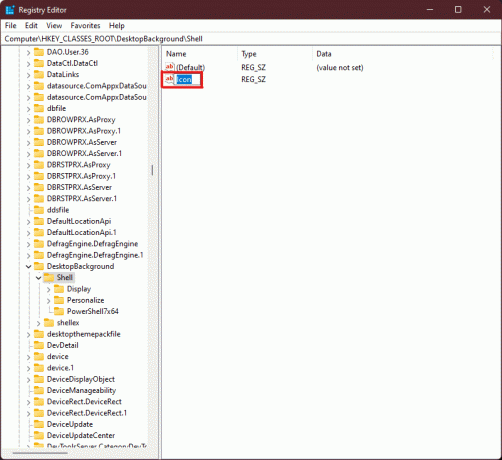
9. לחץ פעמיים על סמל מחרוזת וסוג C:\Windows\System32\rstrui.exe תַחַת נתוני ערך אוֹפְּצִיָה. לחץ על בסדר כדי לשמור את השינויים.
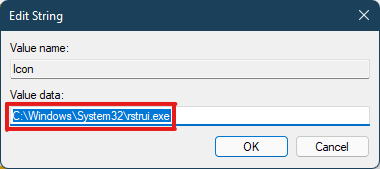
10. כעת לחץ לחיצה ימנית על נקודת שחזור תיקיה שנוצרה קודם לכן בחלונית השמאלית ובחר חדש > מַפְתֵחַ.

11. שנה את שם תיקיית המפתח הזו בתור פקודה.
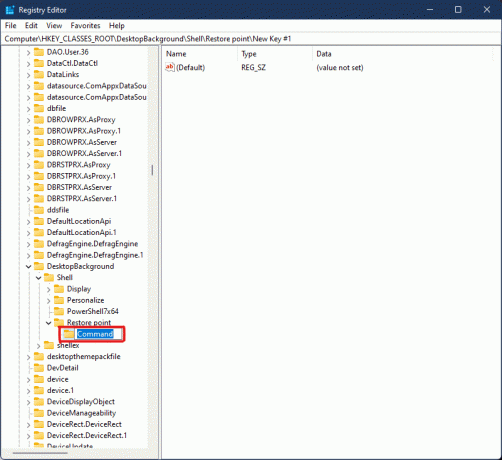
12. כעת, בתיקיית Command, לחץ פעמיים על (בְּרִירַת מֶחדָל) ערך.
13. הקלד את הדברים הבאים טֶקסט בתוך ה נתוני ערך שדה ולחץ על בסדר כדי לשמור את השינויים.
powershell.exe -c start -verb runas cmd '/k wmic.exe /Namespace:\\root\default Path SystemRestore Call CreateRestorePoint \"נקודת השחזור שלי\", 100, 7'
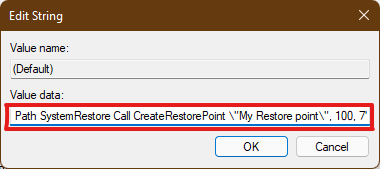
14. סגור את עורך הרישום ו הפעל מחדש את מחשב Windows 11 שלך.
15. לבסוף, לחץ לחיצה ימנית על שטח ריק בשולחן העבודה ולחץ על הצג אפשרויות נוספות כדי לצפות ב צור נקודת שחזור אוֹפְּצִיָה.
לפיכך אלו הן שתי השיטות האפשריות ליצור נקודת שחזור בתפריט לחיצה ימנית של Windows 11.
מוּמלָץ:
- כיצד לכבות את מצא את האייפון שלי ללא סיסמה
- כיצד להפעיל או להשבית את בקרת חשבון משתמש ב-Windows 11
- תקן את סייר הקבצים שלא מגיב ב-Windows 10
- כיצד להפעיל או להשבית נקודה חמה ניידת ב-Windows 11
מקווה שמאמר זה עזר לך להביא דרכים שונות להוספה צור תפריט הקשר של נקודת שחזור ב-Windows 11. אנו מקווים שלפחות אחת מהשיטות של המדריך שלנו עזרה לך היום, כתוב על החוויות שלך בסעיף התגובות למטה ואיזו שיטה היא הטובה ביותר עבורך. אם אתה נתקל בקשיים נוספים או שיש לך כמה הצעות עבורנו, ציין אותם או פנה אלינו.



