תקן HDMI ללא צליל ב-Windows 10 כאשר הוא מחובר לטלוויזיה
Miscellanea / / November 28, 2021
ה ממשק מולטימדיה בחדות גבוהה או HDMI תומך בהזרמת מדיה לא דחוסה כך שתוכל לצפות בתמונות ברורות יותר ולשמוע צלילים חדים יותר. יתר על כן, אתה יכול ליהנות מהזרמת תוכן וידאו עם תמיכה באודיו בסאונד היקפי ותוכן 4K על צג התצוגה או הטלוויזיה שלך באמצעות כבל אחד בלבד. יתרה מכך, ניתן להעביר בו זמנית וידאו ושמע דיגיטליים מטלוויזיה או מחשב למקרן או למחשב/טלויזיה אחרת.
חלק מהמשתמשים התלוננו שבזמן שתוכן הווידאו שותף ונצפה באמצעות HDMI, האודיו לא מלווה את הווידאו. אם גם אתם חווים את אותה בעיה, אתם במקום הנכון. אנו מביאים מדריך מושלם שיעזור לך לתקן HDMI ללא סאונד ב-Windows 10 כאשר אתה מחובר לבעיית הטלוויזיה. אז, המשך לקרוא כדי ללמוד כיצד.

תוכן
- תקן HDMI ללא צליל ב-Windows 10 כאשר הוא מחובר לטלוויזיה
- הסיבות לבעיית 'כבל HDMI ללא סאונד בטלוויזיה'
- שיטה 1: הגדר את HDMI כהתקן השמעה ברירת מחדל
- שיטה 2: עדכן מנהלי התקנים מותקנים
- שיטה 3: החזר את מנהלי ההתקן הגרפיים לאחור
- שיטה 4: הפעל בקרי שמע
- שיטה 5: התקן מחדש מנהלי התקנים לאודיו
- שיטה 6: השתמש בפותר הבעיות של Windows
- שיטה 7: בדוק את מאפייני הסאונד של הטלוויזיה/צג
- שיטה 8: הפעל מחדש את Android TV
- שיטה 9: השתמש בכבל וביציאת HDMI הנכונים
תקן HDMI ללא צליל ב-Windows 10 כאשר הוא מחובר לטלוויזיה
הסיבות לבעיית 'כבל HDMI ללא סאונד בטלוויזיה'
יש מגוון רחב של סיבות מאחורי בעיית 'HDMI ללא צליל ב-Windows 10 כאשר הוא מחובר לטלוויזיה'.
1. זה מתחיל עם כבל ה-HDMI שבו אתה משתמש כדי לחבר למחשב, לטלוויזיה או לצג. חבר את כבל HDMI למחשב/טלוויזיה אחר ובדוק אם אתה יכול לשמוע צליל כלשהו. אם כן, אז יש בעיה עם צג או טלוויזיה אתה מקרין אליו. תצטרך להגדיר אותו כדי לקבל HDMI.
2. אם בעיית השמע עדיין נמשכת, זה מצביע על בעיה ב- כבל HDMI. לפיכך, נסה להתחבר עם כבל חדש ומתפקד.
3. בעיות שמע במחשב שלך יכולות להיגרם מכמה סיבות:
- בחירה של מנהל התקן שמע שגוי או של מכשיר השמעה שגוי.
- כרטיס קול רמקול מוגדר כ בְּרִירַת מֶחדָל במקום להעביר את פלט השמע ל-HDMI.
- לא מוגדר כדי לכמת ולקבל נתוני אודיו HDMI.
לפני שמתקדמים לפתור את כבל ה-HDMI ללא בעיה בטלוויזיה, הנה רשימה של בדיקות בסיסיות שיש לבצע:
- חבר את כבל ה-HDMI כראוי. ודא כי כבל HDMI אינו פגום או פגום.
- להבטיח את כרטיס מסך (לוח הבקרה של NVIDIA) מוגדר כהלכה.
- כרטיסי NVIDIA (קדם-GeForce 200 סדרה) אינם תומכים באודיו HDMI.
- מנהלי התקנים של Realtek מתמודדים גם עם בעיות תאימות.
- הפעל מחדש את המכשירים מכיוון שהפעלה מחדש פשוטה בדרך כלל מתקן בעיות קלות ותקלות תוכנה, רוב הזמן.
מוסבר להלן שיטות שונות שיעזרו לך לאפשר אודיו HDMI לשלוח את האודיו לטלוויזיה. קרא עד הסוף כדי למצוא את המתאים לך.
שיטה 1: הגדר את HDMI כהתקן השמעה ברירת מחדל
בכל פעם שבמחשב יש שני כרטיסי קול או יותר מותקנים, בדרך כלל נוצר התנגשות. סביר להניח שפלט האודיו של HDMI אינו מופעל באופן אוטומטי מכיוון שכרטיס הקול של הרמקולים הקיימים במחשב שלך נקרא כהתקן ברירת המחדל.
הנה כיצד להגדיר את HDMI כהתקן ההשמעה המוגדר כברירת מחדל במחשבי Windows 10:
1. לך אל חיפוש Windows תיבה, הקלד לוח בקרה ולפתוח אותו.
2. כעת, לחץ על נשמע סעיף כפי שמתואר להלן.
הערה: הקפד לבחור "הצג לפי" כסמלים גדולים.
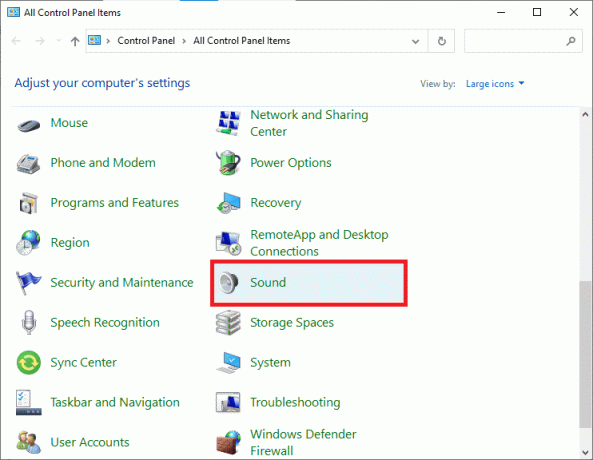
3. עכשיו ה נשמע חלון הגדרות מופיע על המסך עם השמעה לשונית.
4. חיבור כבל HDMI. זה יוצג על המסך עם שם המכשיר שלך. עיין בתמונה נתונה.
הערה: אם שם המכשיר לא מופיע על המסך, לחץ לחיצה ימנית על החלל הריק. תבדוק אם הצג מכשירים מושבתים ו הצג התקנים מנותקים אפשרויות מופעלות. עיין בתמונה למעלה.
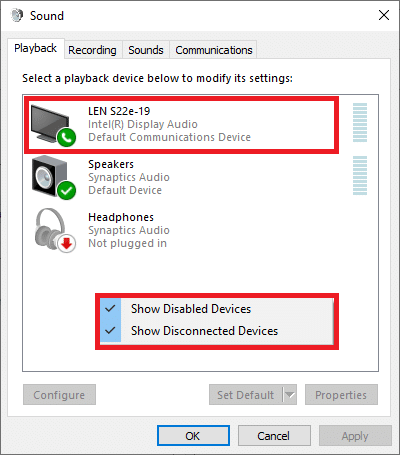
5. כעת, לחץ לחיצה ימנית על התקן השמע ובדוק אם הוא מופעל. אם לא, לחץ על לְאַפשֵׁר, כפי שמוצג.
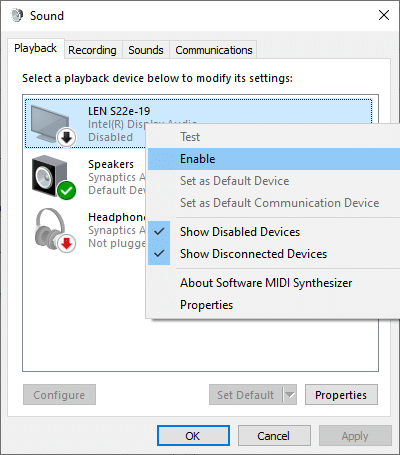
6. כעת, בחר את מכשיר ה-HDMI שלך ולחץ על הגדר ברירת מחדל, כפי שמוצג מטה.
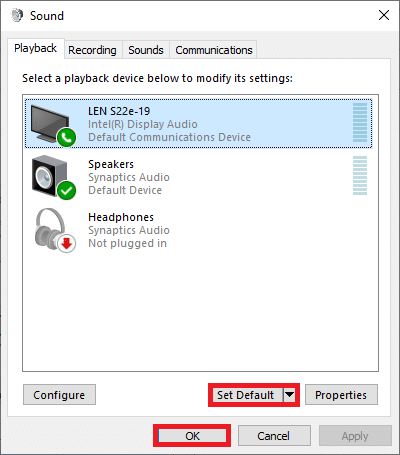
7. לבסוף, לחץ להגיש מועמדות בא אחריו בסדר כדי לשמור את השינויים ולצאת מהחלון.
שיטה 2: עדכן מנהלי התקנים מותקנים
מנהלי ההתקן המותקנים במערכת שלך, אם אינם תואמים, עלולים להפעיל צליל HDMI שלא עובד ב-Windows 10 כאשר הוא מחובר לבעיית הטלוויזיה. תקן בעיה זו במהירות, על ידי עדכון מנהלי התקנים של המערכת לגרסה האחרונה שלהם
אתה יכול לעדכן ידנית את מנהלי ההתקן שלך מאתר היצרן. מצא והורד את מנהלי ההתקן המתאימים לגרסת Windows במחשב שלך. לאחר ההורדה, לחץ פעמיים על קובץ שהורד ופעל לפי ההוראות הנתונות כדי להתקין אותו. בצע את אותם השלבים עבור כל מנהלי ההתקנים כגון אודיו, וידאו, רשת וכו'.
אתה יכול גם לעדכן מנהלי התקנים דרך מנהל ההתקנים:
1. הקש על מקש Windows + R ואז הקלד devmgmt.msc כפי שמוצג ולחץ בסדר.
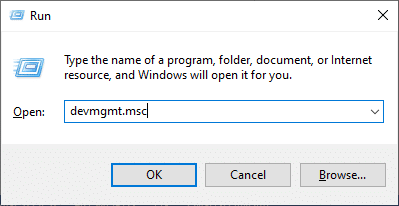
2. כעת, לחץ פעמיים כדי להרחיב בקרי סאונד, וידאו ומשחקים.
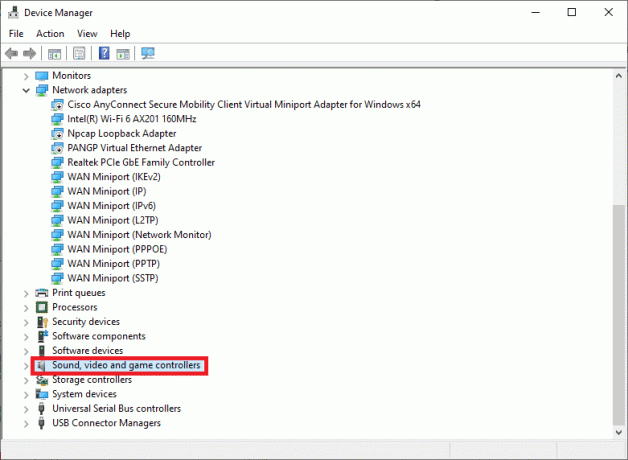
3. כעת, לחץ לחיצה ימנית על מכשיר שמע HDMI ולחץ על עדכן דרייבר, כפי שמתואר.
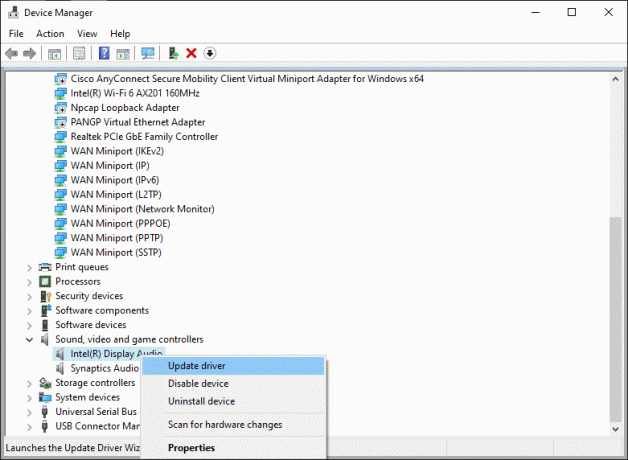
4. לחץ על חפש אוטומטית מנהלי התקנים תַחַת איך אתה רוצה לחפש דרייברים?
הערה: לחיצה על 'חפש אוטומטית אחר מנהלי התקנים' תאפשר ל-Windows לחפש את מנהלי ההתקן הזמינים הטובים ביותר ולהתקין אותם במחשב שלך.
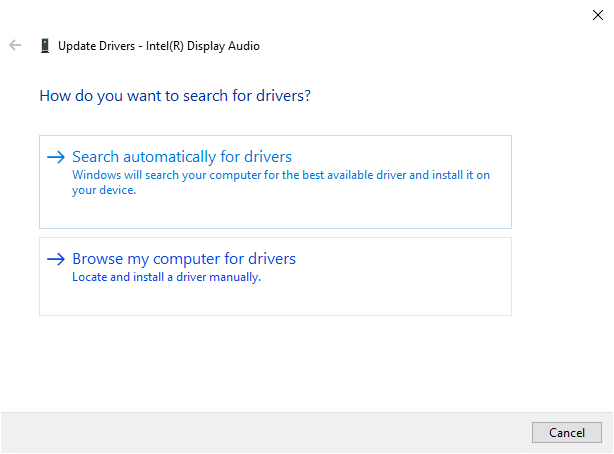
שיטה 3: החזר את מנהלי ההתקן הגרפיים לאחור
אם ה-HDMI פעל כהלכה והתחיל להתקלקל לאחר עדכון, ביטול מנהלי ההתקן הגרפי עשוי לעזור. החזרה לאחור של מנהלי התקנים תמחק את הדרייבר הנוכחי המותקן במערכת ויחליף אותו בגרסה הקודמת שלו. תהליך זה אמור לבטל באגים במנהלי ההתקן ואפשר לתקן את הבעיה של HDMI ללא סאונד ב-Windows 10 כאשר הוא מחובר לטלוויזיה.
1. סוּג מנהל התקן בתוך ה חיפוש Windows סרגל ופתח אותו מתוצאות החיפוש.

2. לחץ פעמיים על לְהַצִיגמתאמים מהלוח בצד שמאל והרחיב אותו.
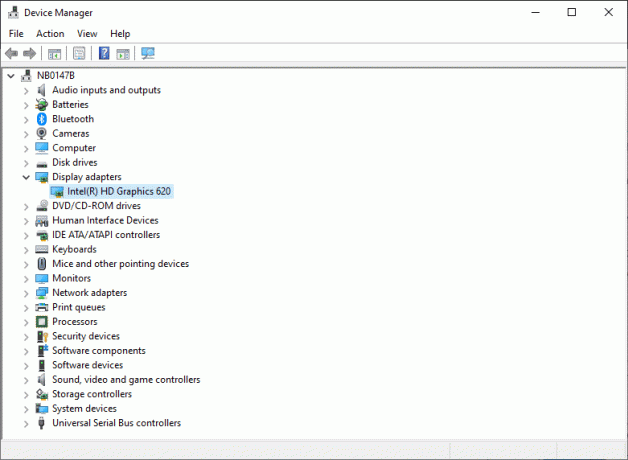
3. לחץ לחיצה ימנית על שם הכרטיס הגרפי שלך ולחץ על נכסים, כפי שמתואר.
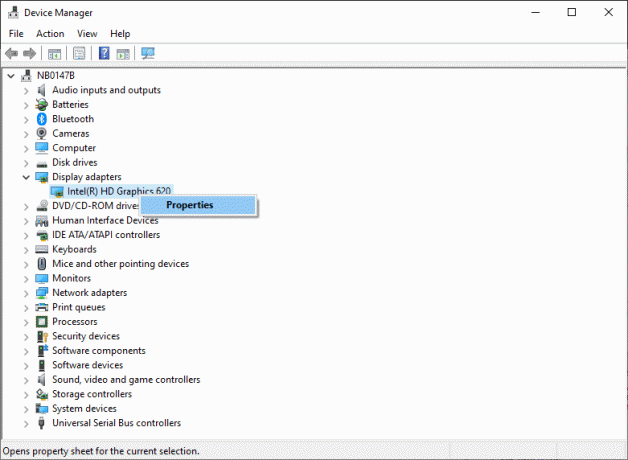
4. עבור אל נהג לשונית ובחר להחזיר נהג, כפי שמוצג.
הערה: אם האפשרות להחזיר את הנהג לאחור היא אפור במערכת שלך, זה מציין שלמערכת שלך אין את קובצי מנהל ההתקן המותקנים מראש או שקבצי מנהל ההתקן המקוריים חסרים. במקרה זה, נסה שיטות חלופיות שנדונו במאמר זה.
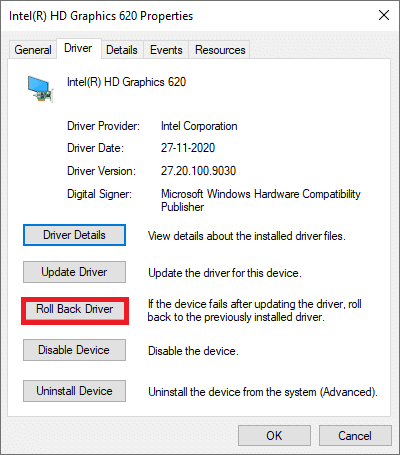
5. לחץ על בסדר להחיל שינוי זה.
6. לבסוף, לחץ על כן בהנחיית האישור ו אתחול המערכת שלך כדי להפוך את החזרה לאחור יעילה.
קרא גם:כיצד להמיר כבל קואקסיאלי ל-HDMI
שיטה 4: הפעל בקרי שמע
אם בקרי האודיו של המערכת שלך מושבתים, אז 'HDMI אין צליל ב-Windows 10 מתי בעיה בחיבור לטלוויזיה תתרחש מכיוון שהפונקציה הרגילה של החלפת פלט אודיו תהיה תצוגה מכווצת. כל בקרי השמע במכשיר שלך צריכים להיות מופעלים, במיוחד כאשר מותקן יותר ממנהל התקן שמע אחד.
לפיכך, עליך לוודא שבקרי השמע אינם מושבתים על ידי ביצוע השלבים הבאים:
1. לִפְתוֹחַ מנהל התקן כפי שהוסבר בשיטה הקודמת.
2. עכשיו, לחץ הצג >הצג מכשירים נסתרים כפי שמתואר בתמונה למטה. עבור לשלב הבא, אם הוא כבר מסומן.
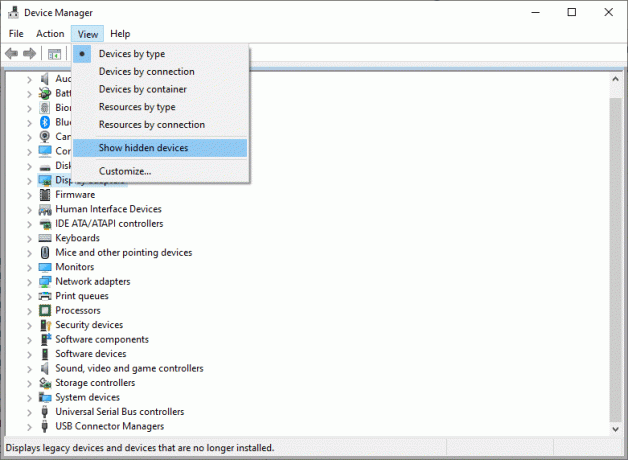
3. עכשיו, הרחב התקני מערכת על ידי לחיצה כפולה עליו.
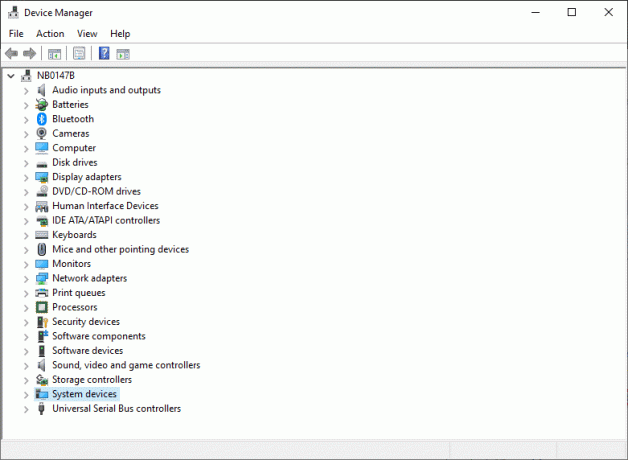
4. כאן, חפש את ה בקר שמע כלומר High-Definition Audio Controller, ולחץ עליו באמצעות לחצן העכבר הימני. לאחר מכן, לחץ על נכסים, כפי שמוצג מטה.
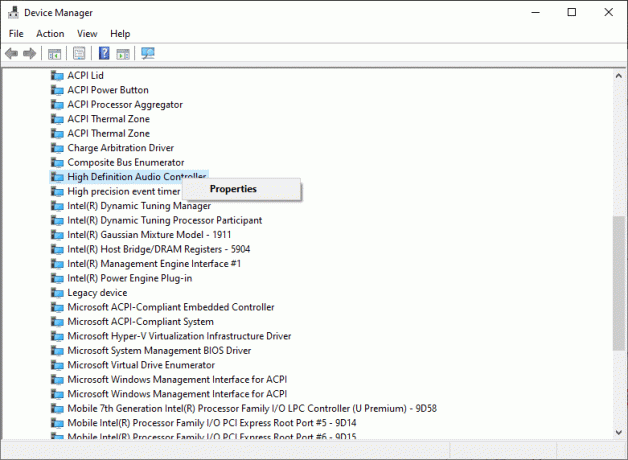
5. עבור אל נהג לשונית ולחץ על הפעל מכשיר.
הערה: אם מנהלי ההתקן של בקר השמע כבר מופעלים, אפשרות ל השבת את המכשיר יופיע על המסך.
6. סוף כל סוף, אתחול המערכת לשמור שינויים.
שיטה 5: התקן מחדש מנהלי התקנים לאודיו
אם עדכון מנהלי ההתקן או ביטול מנהלי ההתקן לא עוזר לתקן את צליל ה-HDMI לא עובד בבעיית Windows 10, הכי טוב להתקין מחדש את מנהלי ההתקן של האודיו ולהיפטר מכל הבעיות הללו בפעולה אחת. הנה איך לעשות זאת:
1. כפי שהורה קודם לכן, הפעל את מנהל התקן.
2. גלול מטה, חפש ולאחר מכן, הרחב בקרי סאונד, וידאו ומשחקים על ידי לחיצה כפולה עליו.
3. כעת, לחץ לחיצה ימנית על מכשיר אודיו בחדות גבוהה.
4. לחץ על הסר את התקנת המכשיר כפי שמתואר להלן.
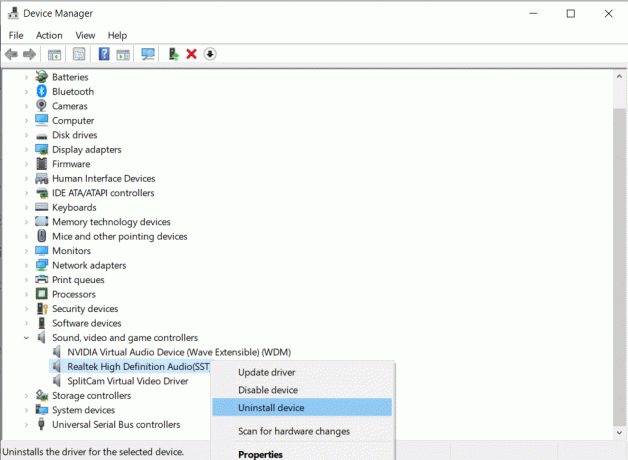
5. הודעת אזהרה תופיע על המסך. לחץ על הסר את ההתקנה להמשיך.
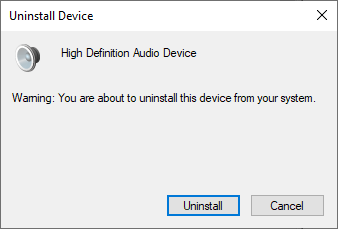
6. לאחר מכן, הרחב התקני מערכת על ידי לחיצה כפולה עליו.
7. עכשיו, חזור שלבים 3-4 כדי להסיר את ההתקנה בקר אודיו בחדות גבוהה.
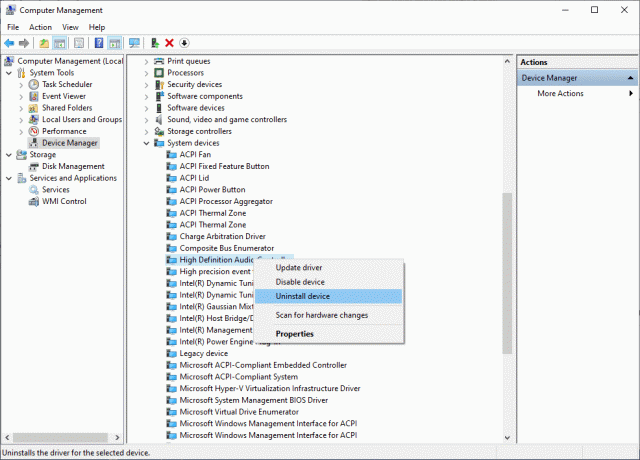
8. אם יש לך יותר מבקר שמע אחד במערכת Windows שלך, להסיר את ההתקנה כולם משתמשים באותם שלבים.
9. אתחול המערכת שלך. Windows יפעל אוטומטית להתקין את הדרייברים העדכניים ביותר מהמאגר שלו.
אם זה לא עוזר לתקן את הבעיה של HDMI ללא סאונד ב-Windows 10 כאשר הוא מחובר לטלוויזיה, נסה את הפתרון הבא.
שיטה 6: השתמש בפותר הבעיות של Windows
פותר הבעיות של Windows הוא כלי מובנה שימושי ביותר שעוזר לפתור מספר בעיות נפוצות במערכות מחשב של Windows. בתרחיש זה, תיבדק הפונקציונליות של רכיבי החומרה (אודיו, וידאו וכו'). הבעיות האחראיות לאי-התאמות כאלה יימצאו ויפתרו.
הערה: ודא שאתה מתחבר בתור מנהל לפני שנמשיך.
1. לחץ על מפתח Windows על המקלדת והקלד לפתור בעיות, כפי שמתואר.
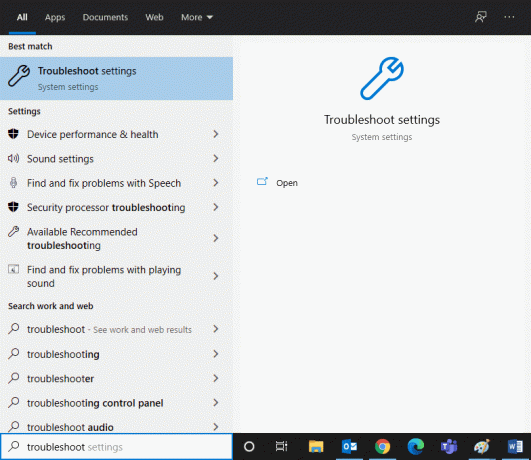
2. לחץ על לִפְתוֹחַ מהחלונית הימנית כדי להפעיל את פתרון בעיות בהגדרות חַלוֹן.
3. כאן, לחץ על הקישור עבור פותרי תקלות נוספים.
4. לאחר מכן, לחץ על מנגן אודיו תחת קום לרוץ סָעִיף. עיין בתמונה נתונה.
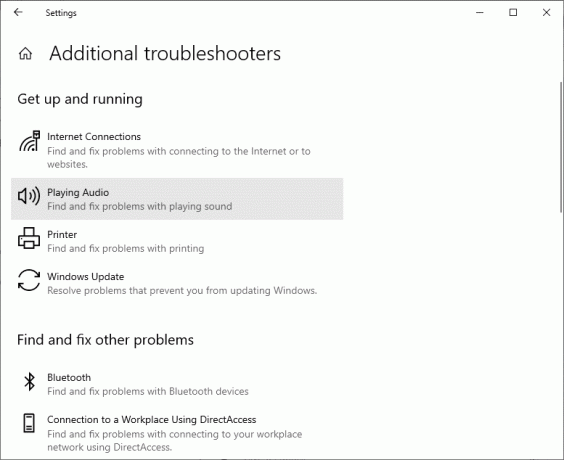
5. כעת, לחץ על הפעל את פותר הבעיות כפי שמתואר להלן.
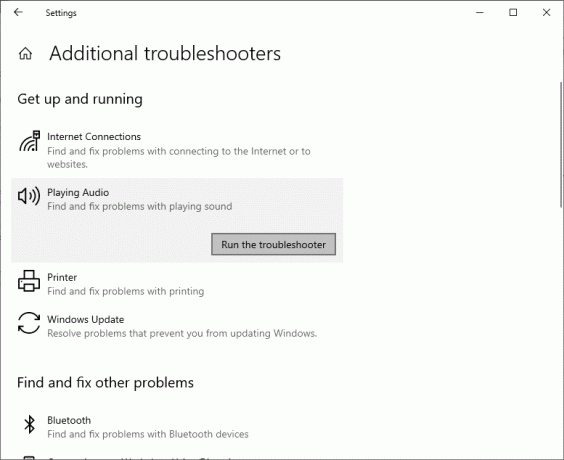
6. הוראות על המסך יוצג. עקוב אחריהם כדי להפעיל את פותר הבעיות ולהחיל את התיקונים המומלצים.
7. הפעל מחדש את המערכת שלך, אם וכאשר תתבקש.
קרא גם:תקן את בעיית המסך השחור בטלוויזיה החכמה של סמסונג
שיטה 7: בדוק את מאפייני הסאונד של הטלוויזיה/צג
בדוק ותקן תמיד את מאפייני הסאונד של הטלוויזיה/צג כדי לוודא שהדרישות הברורות מתקיימות. זה כולל הקפדה על ישיבה נכונה של כבל HDMI ביציאה שלו, כבל במצב עבודה, טלוויזיה לא במצב השתקה ומוגדרת לווליום אופטימלי וכו'. בצע את השלבים המוזכרים להלן כדי לבדוק את מאפייני הסאונד של הטלוויזיה/צג:
1. נווט אל תַפרִיט של מוניטור או טלוויזיה.
2. כעת, בחר הגדרות בא אחריו שֶׁמַע.
3. ודא שהשמע הוא מופעל וקידוד אודיו מוגדר ל אוֹטוֹמָטִי/HDMI.
4. כבה מצב עוצמת הקול של Dolby מכיוון שזה פתרון בדוק ומנוסה.
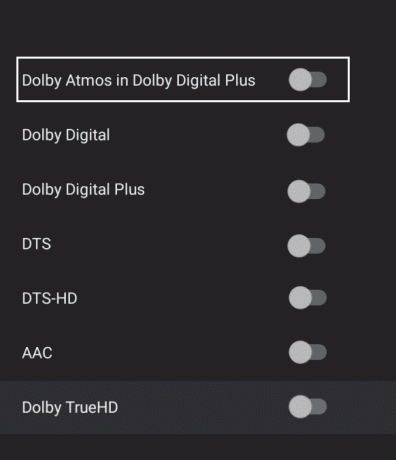
5. כעת, הגדר את טווח שמע כמו כל אחד מאלה:
- בין רחב לצר
- סטריאו
- מונו
- סטנדרטי וכו'.
הערה: לעתים קרובות, כרטיס מסך HDMI אינו תומך באודיו HDMI ולא בווידאו HDMI. במקרה זה, ניתן ליצור את החיבור על ידי חיבור כבל השמע בין המחשב למערכת.
אשר אם צליל ה-HDMI לא עובד בטלוויזיה תוקנה.
שיטה 8: הפעל מחדש את Android TV
תהליך ההפעלה מחדש של Android TV יהיה תלוי ביצרן הטלוויזיה ובדגם המכשיר. להלן השלבים להפעלה מחדש של Android TV:
על השלט,
1. ללחוץ 
2. עַכשָׁיו, בחר הפעל מחדש.
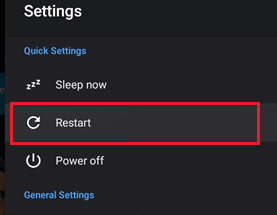
לחלופין,
1. ללחוץ בית על השלט.
2. עכשיו, נווט אל הגדרות > העדפות מכשיר > אודות > הפעל מחדש > הפעל מחדש.
שיטה 9: השתמש בכבל וביציאת HDMI הנכונים
למכשירים מסוימים יש יותר מיציאת HDMI אחת. במקרים כאלה, ודא תמיד שאתה מחבר את זוג היציאות הנכון לכבל ה-HDMI. אתה יכול לבחור לרכוש מתאמים, אם יש אי התאמה בין כבל HDMI לכבל המחשב.
מוּמלָץ:
- יציאת HDMI לא עובדת ב-Windows 10 [נפתר]
- תקן צליל HDMI לא עובד ב-Windows 10
- תקן שגיאת מנותקת מדיה ב-Windows 10
- תקן Caps Lock שנתקע ב-Windows 10
אנו מקווים שהמדריך הזה היה מועיל, והצלחת תקן HDMI ללא צליל ב-Windows 10 כאשר הוא מחובר לטלוויזיה. ספר לנו איזו שיטה עבדה עבורך בצורה הטובה ביותר. כמו כן, אם יש לך שאלות/הערות לגבי מאמר זה, אל תהסס להשאיר אותן בסעיף ההערות.



