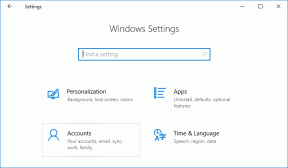6 הדרכים המובילות לתיקון המחשב שלך לא הופעל כהלכה ב-Windows 10 ו-Windows 11
Miscellanea / / February 03, 2022
כאשר מנסים להפעיל את Windows 10 או Windows 11 PC, ייתכן לזרוק מסך שחור או שגיאה לא ברורה - המחשב שלך לא הופעל כהלכה. החלק הגרוע ביותר הוא שאתה מקבל את השגיאה הזו בהפעלה. משתמשים רבים מתמודדים עם אותה שגיאה. למרבה המזל, יש דרכים לתקן את זה.

הודעת השגיאה מציעה לך כמה אפשרויות. אתה יכול להפעיל מחדש את המחשב או להשתמש באפשרויות מתקדמות. אנחנו בטוחים שכבר ניסיתם את זה. אם הפעלה מחדש של המחשב לא עזר, הפשיל שרוולים ונסה את העצות האלה לפתרון בעיות כדי לעבור את השגיאה.
גם על Guiding Tech
1. הפעל את כלי תיקון האתחול
כמרמז על שמו, אתה יכול להפעיל את הכלי תיקון אתחול כדי לתקן בעיות שעלולות להיתקל בהן המחשב שלך במהלך האתחול. זה המקום הטוב ביותר להתחיל בו.
שלב 1: כשתתבקש לקבל את ההנחיה 'המחשב שלך לא הופעל כהלכה', בחר אפשרויות מתקדמות.

שלב 2: לאחר מכן, לחץ על תיקון אתחול.

הכלי יסרוק ויתקן את כל הבעיות שאולי מנעו מהמחשב שלך להיטען כהלכה. תהליך זה עשוי להימשך זמן מה.
2. נסה מצב בטוח
אם אתה זקוק נואשות לגשת למחשב האישי שלך, אתה יכול לנסות אתחול במצב בטוח במקום זאת. עם זאת, זה יאתחל את המחשב שלך עם דברים חיוניים בלבד.
שלב 1: בזמן שהמחשב שלך מאתחל, לחץ והחזק את לחצן ההפעלה הפיזי שלך למשך מספר שניות עד שהמחשב שלך יופעל מחדש. קטע את תהליך האתחול שלוש פעמים ברציפות, ובהזדמנות הרביעית תקבל את פניך במסך תיקון האתחול. לאחר מכן, בחר אפשרויות מתקדמות.

שלב 2: לאחר מכן, לחץ על פתרון בעיות.

שלב 3: לאחר מכן עבור אל אפשרויות מתקדמות.

שלב 4: במסך אפשרויות מתקדמות, לחץ על הגדרות אתחול.

שלב 6: לחץ על כפתור הפעל מחדש כדי לבקר בתפריט הגדרות אתחול.

שלב 7: לבסוף, הקש 4 או F4 במקלדת כדי להפעיל מחדש את המחשב במצב בטוח.

לאחר שתסיים להשתמש במחשב שלך במצב בטוח, הפעל מחדש את המחשב כדי לראות אם הוא מאתחל כרגיל כעת.
3. הפעל את DISM & SFC Scan
קבצי מערכת פגומים או חסרים יכולים להיות גם הסיבה מאחורי שגיאת האתחול. אם זה המקרה, אתה יכול להפעיל סריקות DISM וסריקות SFC כדי לתקן בעיות בקבצי המערכת במחשב שלך. הנה איך.
שלב 1: במסך השגיאה, בחר אפשרויות מתקדמות ולחץ על אריח שורת הפקודה.

לחלופין, אתה יכול גם לגשת לשורת הפקודה במצב בטוח.
שלב 2: במסוף, הקלד את הפקודה הבאה והקש Enter.
DISM.exe /Online /Cleanup-image /Restorehealth

לאחר שסריקת DISM סרקה ותיקנה את תמונת המערכת, תוכל להפעיל את סריקת SFC כדי לתקן את ההגדרה הנוכחית.
הקלד את הפקודה הבאה במסוף והקש Enter.
sfc /scannow

לאחר השלמת הסריקה, הקלד כיבוי/ר במסוף כדי להפעיל מחדש את המחשב.
גם על Guiding Tech
4. תקן את נתוני תצורת האתחול
נתוני תצורת אתחול מכילים קבצים המשמשים את Windows לאתחול המחשב. באופן טבעי, אם Windows לא מצליח לגשת לקבצים האלה בזמן ההפעלה, אתה עלול להיתקל בשגיאה 'המחשב שלך לא הופעל כהלכה'.
בצע את השלבים שלהלן כדי לתקן את נתוני תצורת האתחול ב-Windows.
שלב 1: במסך השגיאה, בחר אפשרויות מתקדמות ולאחר מכן לחץ על שורת הפקודה.
שלב 2: הקלד את הפקודה שניתנה למטה והקש Enter.
bootrec /rebuildbcd

פעולה זו תסרוק את המחשב שלך עבור כל התקנות של Windows שאינן כלולות בנתוני תצורת האתחול. אם הוא מוצא כאלה, תראה הודעה שקוראת 'סה"כ התקנות Windows שזוהו: X', כאשר X הוא מספר התקנות Windows שנמצאו.
שלב 3: הקלד Y והקש Enter כדי להוסיף אותם לרשימת האתחול.

אם הפקודה שלעיל לא מצליחה למצוא קבצי התקנה של Windows, הפעל את הפקודות הבאות אחת אחת והקש על Enter לאחר כל אחת מהן.
bcdedit /export c: bcdbackup
attrib c: bootbcd -h -r -s
ren c: bootbcd bcd.old.
שלב 3: לאחר מכן, הפעל את הפקודה.
bootrec /rebuildbcd
עבור ההנחיה, הקלד Y והקש Enter כדי להוסיף את כולם לרשימת האתחול.

שלב 4: סוּג כיבוי /r במסוף ולחץ על Enter כדי להפעיל מחדש את המחשב.
5. תקן את רשומת האתחול הראשית
אם אתה עדיין מופרע מהשגיאה, ייתכן שיש בעיה עם רשומת האתחול הראשית (MRB) במחשב האישי שלך. בדומה ל-BCD, MRB הוא חלק חיוני שעוזר למחשב שלך לאתר את מערכת ההפעלה בכונן הקשיח שלך. אז אם MRB הפך לבלתי נגיש או פגום, הנה איך אתה יכול לתקן אותו.
שלב 1: בחר אפשרויות מתקדמות במסך השגיאה ופתח את שורת הפקודה.
שלב 2: הפעל את הפקודה הבאה אחד אחד.
bootrec /fixmbr
bootrec /fixboot

הפעל מחדש את המחשב על ידי הפעלת ה כיבוי /r פקודה ובדוק אם השגיאה נפתרה.
6. נסה שחזור מערכת
שגיאה כזו יכולה להתרחש גם אם המחשב שלך עבר שינויים כלשהם ברמת המערכת לאחרונה. לכן, אם אף אחד מהפתרונות לעיל לא עובד, תצטרך לבצע א שחזור מערכת כמוצא אחרון. עם זה, אתה יכול להחזיר את המחשב שלך לנקודה לפני שהשגיאה הופיעה לראשונה. שים לב שכל שינוי שיבוצע במחשב שלך בינתיים יאבד. למרבה המזל, הקבצים שלך לא יושפעו.
שלב 1: בדף השגיאה, בחר אפשרויות מתקדמות ולאחר מכן לחץ על אריח שחזור מערכת.

שלב 2: בחר נקודת שחזור לפני הופעת השגיאה ולחץ על הבא.

שלב 3: בדוק את נקודת השחזור פעם נוספת ולחץ על סיום כדי לבצע שחזור מערכת.

גם על Guiding Tech
קפיצה התחל Windows
נתקל בשגיאה בעת הפעלת המחשב אינו סימן טוב. בנוסף, אפשרויות פתרון הבעיות שלך הן לרוב מינימליות בשלב זה. אני מקווה שהפתרונות לעיל עזרו לך לתקן את השגיאה לתמיד.