תקן את Realtek Audio Console לא עובד ב-Windows 11
Miscellanea / / February 03, 2022
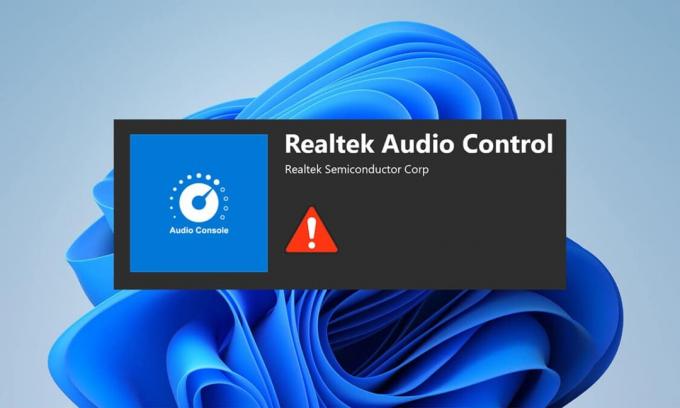
Windows 11 שוחרר באוקטובר 2021 ברחבי העולם עם הרבה באגים ושגיאות. זה בולט ביותר במערכת ההפעלה החדשה, במיוחד הדרייברים שנמצאים עדיין בשלב הבדיקות. לאחרונה משתמשים רבים התלוננו על קונסולת השמע של Realtek שלא משפרת את האודיו ב-Windows 11 כמו וירטואליזציה של אוזניות, השוואת עוצמת קול וכו'. עבור אוזניות, רמקולים והתקנים אחרים כאלה. אז, היום אנו מביאים מדריך מושלם שיעזור לך לתקן את קונסולת השמע של Realtek שלא עובדת ב-Windows 11.
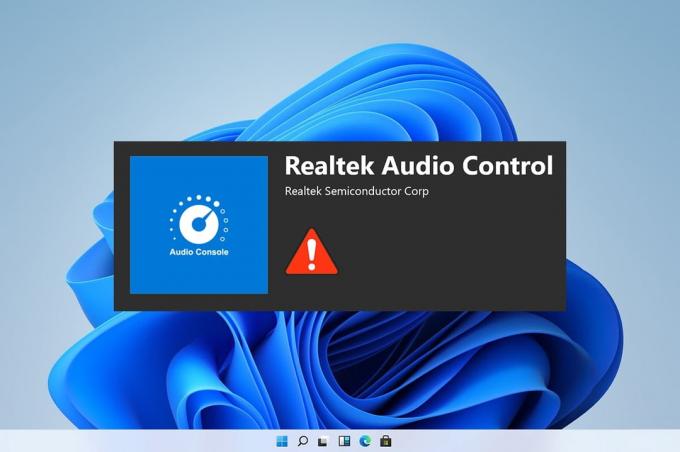
תוכן
- כיצד לתקן את קונסולת השמע של Realtek שאינה פועלת ב-Windows 11
- שיטה 1: פתרון בעיות חומרה בסיסיות
- שיטה 2: הפעל את פותר הבעיות של הפעלת אודיו
- שיטה 3: הגדר התקן שמע ברירת מחדל
- שיטה 4: אמת את פלט האודיו
- שיטה 5: שנה פורמט התקן שמע של Realtek
- שיטה 6: התקן מחדש את שירות האודיו
- שיטה 7: עדכון מנהל התקן שמע
- שיטה 8: התקן מחדש את מנהל התקן השמע
- שיטה 9: בצע שחזור מערכת
כיצד לתקן את קונסולת השמע של Realtek שאינה פועלת ב-Windows 11
הבעיה של קונסולת Realtek Audio לא עובדת עלתה לאחר שאנשים שדרגו ל-Windows 11 ולא היו שם ב-Windows 10. למרות שמיקרוסופט עובדת כל הזמן על שיפור Windows 11 והגרסה האחרונה השיגה יציבות רבה בהשוואה לגרסאות הראשוניות. עם זאת, ייתכן שעדיין תתמודד עם הבעיה האמורה. יכולות להיות הרבה סיבות שיכולות להוביל לבעיות עם קונסולת האודיו של Realtek, קומץ של סיבות כאלה מפורטות למטה כדי לקבל מושג לגבי התרחיש;
- ציוד היקפי פגום או מכשירים מיושנים
- בעיות קישוריות במכשיר, חוטי כבלים פגומים
- מנהלי התקנים פגומים או מיושנים עבור המכשיר הספציפי
- הגדרות שמע לא מנוהלות או שיבוש בהתקנת מנהל ההתקן עקב נוכחות של אפליקציה לא רצויה המפריעה לתהליך הרקע
- חיבור רופף בקצה הארון של המערכת לא מצליח להשלים את המעגל.
- כבלים הוכנסו בצורה לא נכונה ליציאות שגויות
בדרך כלל, אחת מהסיבות הללו עשויה לגרום לבעיה של קונסולת האודיו של Realtek שאינה פועלת ב-Windows 11 כהלכה. כדי לתקן את אלה, בואו נתקדם עם השיטות
שיטה 1: פתרון בעיות חומרה בסיסיות
כדי להתחיל מהבסיסי ביותר, בדוק את הקישוריות של המכשירים שחיברתם. עקוב אחר הנקודות הנתונות כדי לעשות זאת.
- עבור לארון של המערכת שלך או ללוח המזח ו בדוק אם החיבורים נעשים כראוי.
- פתח את הסבך וחבר מחדש את החוט אם כן, ייתכן שהוא מאמץ את הכבלים.
- גַם, בדוק את המערכת שלך במקרה של שמע מושתק או ברמה נמוכה מה שנעשה על ידי יישומים מסוימים כדי לייעל את המערכת לחוויות שמיעה נוחות.
- חיבור וחיבור המכשיר מחדש יש לבצע גם כדי לאמת.
שיטה זו יכולה לתקן את הבעיות הבסיסיות בקישוריות של הציוד ההיקפי, אך אם זה לא היה המקרה, המשך לשיטה הבאה.
שיטה 2: הפעל את פותר הבעיות של הפעלת אודיו
פתרון בעיות בשמע עשוי לפעמים לתקן את כל הבעיות המתמשכות עם השמע במערכת. כדי לנסות אותם, בצע את השלבים הבאים:
1. הקלק על ה סמל חיפוש, הקלד פתרון בעיות בהגדרות, ולחץ על לִפְתוֹחַ.

2. כאן, לחץ על פותרי בעיות אחרים תחת אפשרויות פתרון בעיות.
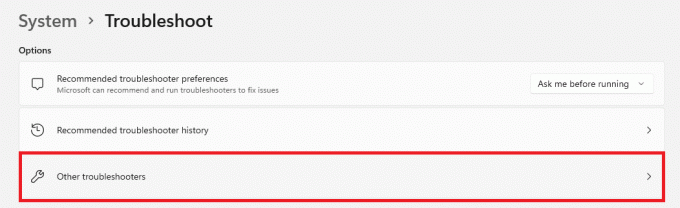
3. לְאַתֵר מנגן אודיו ולחץ על לָרוּץ בצד ימין כדי להפעיל את פותר הבעיות.
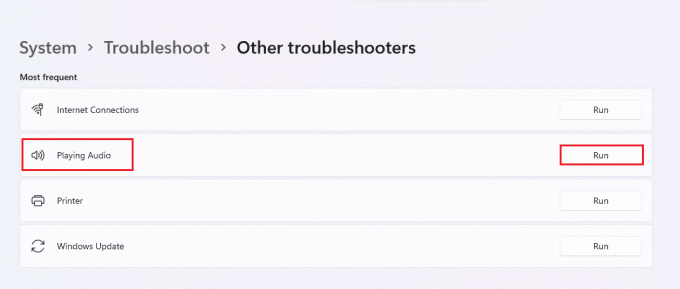
4. כעת, בחר את מכשיר שמע Realtek ולחץ על הַבָּא לַחְצָן.
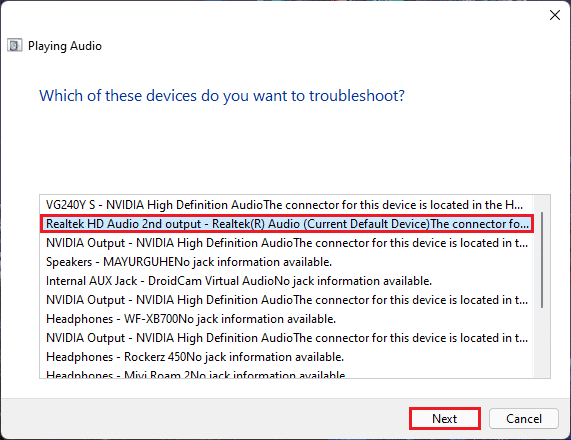
5. לַחֲכוֹת לפותר הבעיות כדי לזהות את הבעיות.
6. החל את התיקון אם יש בעיות כלשהן לפי ההנחיות של פותר הבעיות.
7. אתחול המחשב לאחר ביצוע שינויים.
פתח את קונסולת האודיו שלך ובחר את ההגדרות שלך כדי לבדוק את האודיו אם הבעיה של קונסולת האודיו של Realtek לא עובדת תוקנה.
קרא גם:תקן עוצמת קול נמוכה של מיקרופון ב-Windows 11
שיטה 3: הגדר התקן שמע ברירת מחדל
התקני שמע מרובים יכולים לפעמים להוביל להתנהגות לא נכונה, ולכן עלולים להוביל לקונסולת השמע של Realtek שלא משפרת את השמע. בצע את השלבים הבאים כדי להגדיר את קלט/פלט האודיו הספציפיים שלך כהתקן ברירת מחדל עבור המערכת שלך.
1. לחץ לחיצה ימנית על סמל רמקול בתוך ה שורת המשימות קטע הצפה ובחר הגדרות שמע, כפי שמוצג להלן.

2. לחץ על יותרנשמעהגדרות תַחַת מִתקַדֵם סָעִיף.

3. הקלק על ה השמעה לשונית ב- נשמע חַלוֹן.
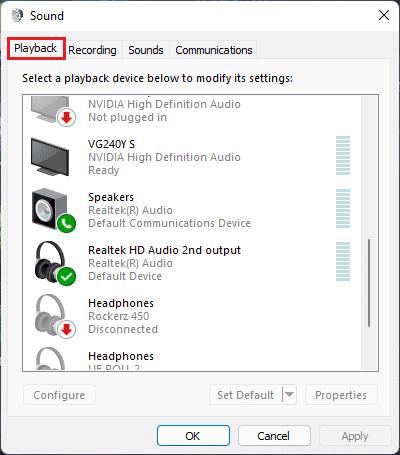
4. לְאַתֵר מכשיר שמע Realtek ברשימה, לחץ עליו ובחר הגדר ברירת מחדל אפשרויות למטה.
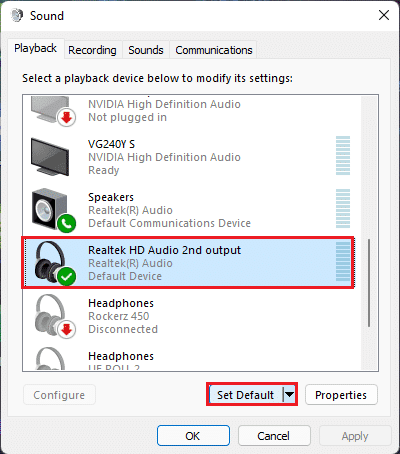
5. לחץ על החל > אישור כדי לשמור שינויים ולסגור את החלון.
פתח את הקונסולה, הגדר את ההגדרות הרצויות ובדוק גם את האודיו אם קונסולת האודיו של Realtek תיקנה אותה לא משפרת את האודיו. אם זה לא פתר, המשך לשיטה הבאה.
שיטה 4: אמת את פלט האודיו
זה יכול להישמע טיפשי אבל אישור פלט האודיו הנכון יכול להיות חשוב באותה מידה במקרה שיש לך מספר יציאות אודיו מחוברות. לפעמים ניסיונות כושלים חוזרים ונשנים של אופטימיזציה של מכשיר האודיו על ידי התעלמות מהפרטים הקטנים האלה גורמים לך למכות במשך שעות ולא מוביל אותך ליציאות האודיו הרצויות. כדי לוודא זאת,
1. הקלק על ה סמל החיפוש, הקלד קונסולת אודיו של Realtek, ולחץ על לִפְתוֹחַ.

2. בחלונית השמאלית, לחץ על פלט שמע Realtek HD מהמכשירים הרשומים.
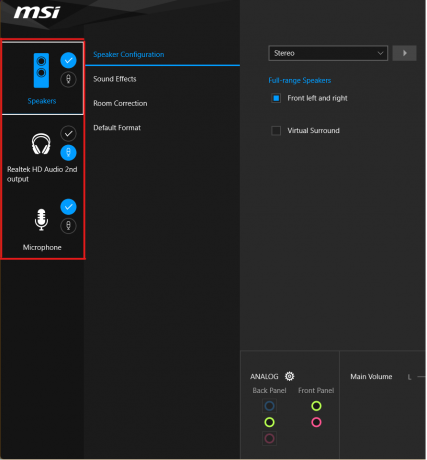
3. עַכשָׁיו לבצע את שינויי האודיו הרצויים עבור המכשיר וסגור את האפליקציה.
4. לאחר מכן, לנגן כל מוזיקה אקראית לאחר בחירת ההגדרות הרצויות במסוף ובדוק אם הבעיה עדיין נותרה. אם זה לא עבד, המשך בשיטה הבאה.
קרא גם:כיצד לכבות את המצלמה והמיקרופון של Windows 11 באמצעות קיצור מקשים
שיטה 5: שנה פורמט התקן שמע של Realtek
ניתן לייעץ לשיפור איכות הצליל עבור פלט השמע על ידי בחירת איכות האולפן הטובה ביותר הזמינה ב-Windows כדי לרפא בעיה זו. כדי לעשות זאת, בצע את השלבים הפשוטים הבאים:
1. נווט אל הגדרות סאונד > הגדרות סאונד נוספות > סאונד חלון כפי שמוצג ב שיטה 3.
2. לחץ לחיצה ימנית על מכשיר שמע Realtek ובחר נכסים.
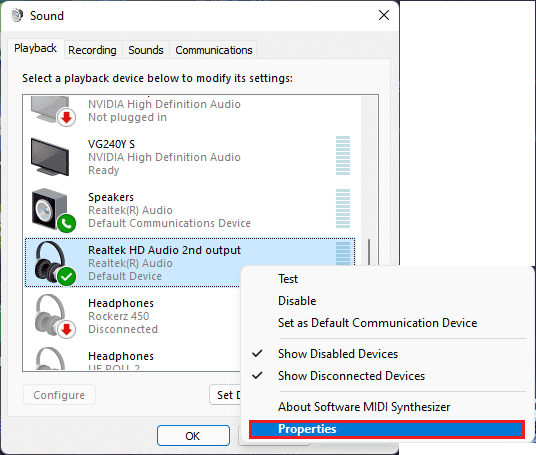
3. הקלק על ה מִתקַדֵם הכרטיסייה ובחר בתפריט הנפתח מתחת ל- פורמט ברירת מחדל.
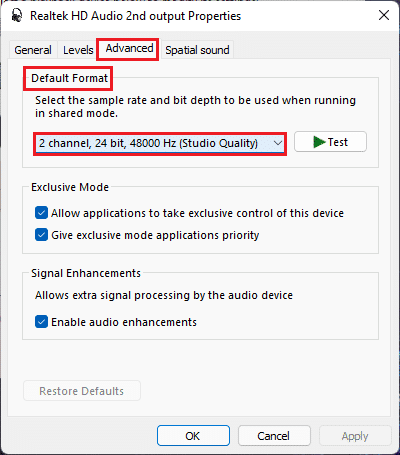
4. לאחר מכן, בחר את 2 ערוצים, 24 סיביות, 192000 הרץ (איכות אולפן) מהאפשרויות הנפתחות.
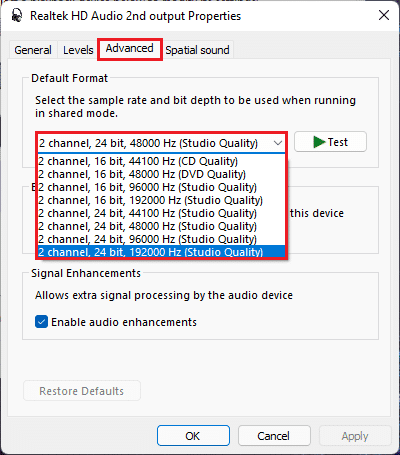
5. לחץ על החל > בסדר כדי לשמור שינויים.
בדוק את ההגדרות בקונסולת השמע והשמע כל אודיו כדי לבדוק אם קונסולת השמע של Realtek שאינה משפרת אודיו תוקנה.
שיטה 6: התקן מחדש את שירות האודיו
להלן השלבים להתקנה מחדש של שירות אודיו כדי לתקן את קונסולת השמע של Realtek שאינה משפרת את השמע ב-Windows 11.
1. הקלק על ה סמל חיפוש, הקלד שירותים, ולחץ על לִפְתוֹחַ.
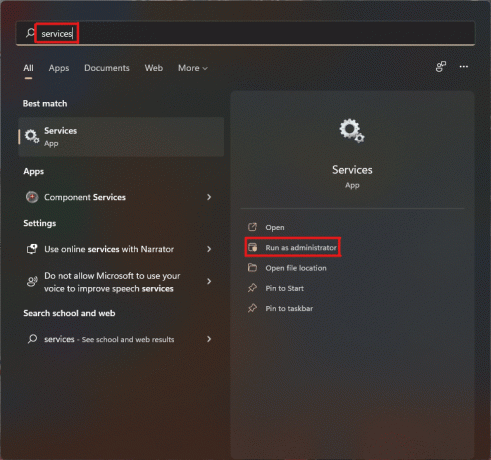
2. על שירותים חלון, גלול מטה ברשימה שלפניו כדי לאתר את Windows Audio שירות ולבדוק את זה סטָטוּס לשונית.
3א. אם ה סטָטוּס טאב אומר עצר, לאחר מכן לחץ על הַתחָלָה אפשרות על Windows Audio סָעִיף.
3B. אם ה סטָטוּס טאב אומר רץ, הקלק על ה אתחול אפשרות כפי שהודגשה בתמונה הנתונה למטה.
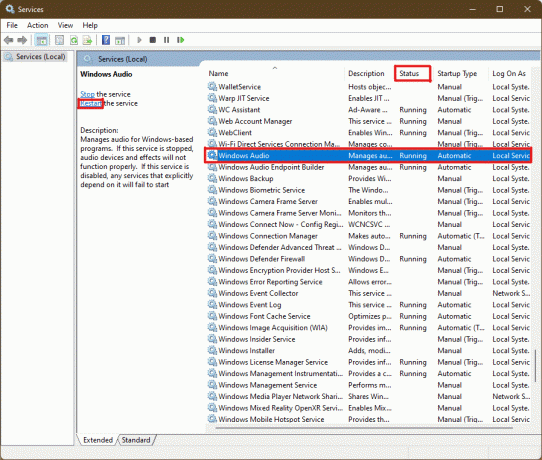
4. עַכשָׁיו, אתחול הבאים שירותים גם על ידי חזרה על האמור לעיל צעדים.
- Windows Audio Endpoint Builder
- שיחת נוהל מרחוק
קרא גם:3 דרכים לעצור את פתיחת Spotify בהפעלה ב-Windows 11
שיטה 7: עדכון מנהל התקן שמע
עדכון ממתין עבור מנהל ההתקן האודיו יגביל עבודה נוספת על ידי יישומים אחרים הקשורים אליו. כדי לבדוק זאת, בצע את השלבים הבאים:
1. הקלק על ה סמל חיפוש, הקלד מנהל התקן, ולחץ על לִפְתוֹחַ.

2. לחץ פעמיים על כניסות ויציאות אודיו כדי להרחיב ולהציג את מנהלי ההתקנים המותקנים.

3. לחץ לחיצה ימנית על שלך מנהל התקן שמע ובחר את עדכן דרייבר אוֹפְּצִיָה.

4. לחץ על חפש אוטומטית מנהלי התקנים כדי להוריד ולעדכן את מנהל ההתקן באופן אוטומטי.
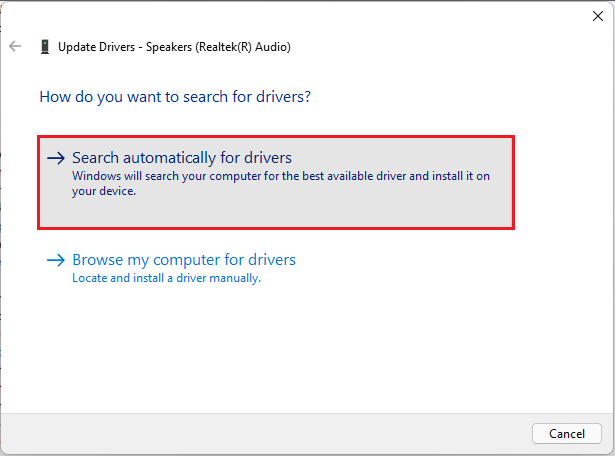
5א. אם יש עדכונים זמינים, אז Windows יוריד ויתקין אוֹתָם.
5ב. אם מנהל ההתקן שלך מעודכן אז, תקבל את ההודעה מנהלי ההתקן הטובים ביותר עבור המכשיר שלך כבר מותקנים. הקלק על ה חפש מנהלי התקנים מעודכנים ב-Windows Update אוֹפְּצִיָה.
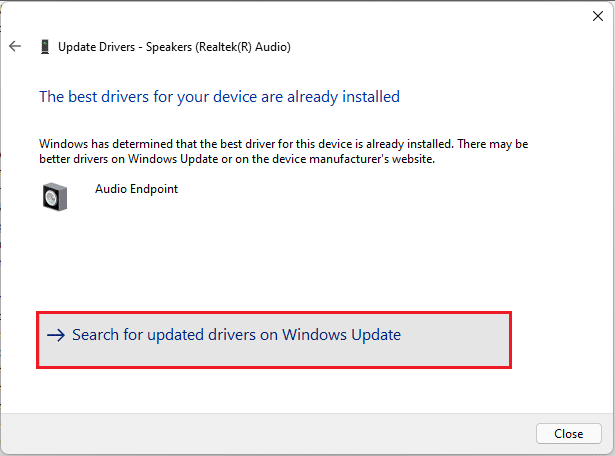
6. לאחר מכן, בחר מִתקַדֵםאפשרויות בחלונית הימנית של עדכון חלונות תַפרִיט.

7. הקלק על ה אופציונאליעדכונים אפשרות מתחת נוֹסָףאפשרויות.

8. אם יש עדכונים זמינים אז, הם יופיעו כאן. למצוא את ה עדכון מנהל התקן שמע וסמן את התיבה שלידו.
9. לאחר מכן, לחץ על הורד והתקן.

10. סוף כל סוף, הפעל מחדש את המחשב לאחר התקנת העדכונים.
שיטה 8: התקן מחדש את מנהל התקן השמע
אם כל השיטות הללו לא עבדו, ייתכן שמנהלי ההתקן המותקנים הם הבעיה, והתקנה מחדש תתקן את בעיית השמע של Realtek, לא משפרת את השמע ב-Windows 11. כדי לעשות זאת, בצע את השלבים הבאים:
1. הקלק על ה סמל חיפוש, הקלד מנהל התקן ולחץ לִפְתוֹחַ.

2. בחלון מנהל ההתקנים, לחץ פעמיים על כניסות ויציאות אודיו כדי להרחיב אותו.
3. לחץ לחיצה ימנית על מנהל התקן שמע ולחץ על הסר את ההתקנההתקן מתפריט ההקשר.
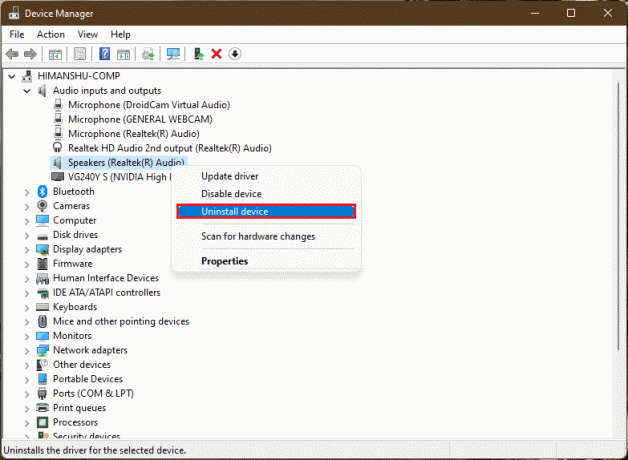
4. בתוך ה הסר את התקנת התקן בקשת אישור, לחץ על הסר את ההתקנה.
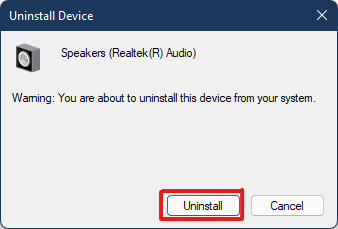
5. לאחר מכן, אתחולהמחשב האישי שלך.
6. הורד את מנהל התקן האודיו העדכני ביותר של Realtek מ- אתר רשמי.
הערה: אתה יכול גם לבחור את מנהל ההתקן התואם עבור המערכת שלך מתוך עוזר מנהל התקן ותמיכה של אינטל עמוד.

7. עבור אל המיקום שבו הורדת את ה קובץ הגדרת מנהל ההתקן.
8א. במקרה שהקובץ שהורד הוא בר הפעלה, לחץ פעמיים על קובץ .exe ועקוב אחר ה הוראות על המסך להתקין מנהל התקן שמע של Realtek ב-Windows 11.
8ב. אם הקובץ שהורד הוא בפורמטים כמו .רוכסן אוֹ .rar, השתמש ביישום חילוץ ארכיון כמו 7 מיקוד אוֹ WinRAR. לאחר חילוץ תוכן הארכיון, לחץ פעמיים על קובץ ההפעלה קובץ התקנה ולהתקין את הדרייבר.
כעת, בדוק שמסוף השמע של Realtek עובד או לא.
קרא גם:כיצד לתקן מצלמת האינטרנט של Windows 11 לא עובדת
שיטה 9: בצע שחזור מערכת
אם אף אחת מהשיטות שלעיל לא תתקן את קונסולת השמע של Realtek שאינה עובדת ב-Windows 11 בעיה. לאחר מכן, עליך לשחזר את המערכת שלך למצב שבו הבעיה לא הייתה קיימת. בצע את השלבים הבאים כדי לבצע איפוס מערכת.
1. הקלק על ה סמל חיפוש, הקלד לוח בקרה ולחץ על לִפְתוֹחַ.

2. מַעֲרֶכֶת הצג לפי: > סמלים גדולים ולחץ על התאוששות אפשרות, כפי שמתואר.

3. לאחר מכן, לחץ על לִפְתוֹחַמערכתלשחזר.

4א. עכשיו, בחר שחזור מומלץ ובחר הַבָּא בתוך ה שחזור מערכת חַלוֹן. וכן, לחץ על הַבָּא.

4ב. לחלופין, אתה יכול באופן ידני בחר נקודת שחזור אחרת. לאחר מכן, בחר את נקודת השחזור האחרונה כדי לשחזר את המחשב שלך לנקודה שבה לא התמודדת עם הבעיה. לחץ על הַבָּא.
הערה: אתה יכול ללחוץ על סרוק אחר תוכניות מושפעות כדי לראות את רשימת היישומים שיושפעו משחזור המחשב לנקודת השחזור שהוגדרה קודם לכן. לחץ על סגור כדי לסגור את החלון החדש שנפתח.

5. לבסוף, לחץ על סיים כדי להתחיל את שחזור מערכת.

מוּמלָץ:
- כיצד לתקן ש-Firefox לא טוען דפים
- איך למצוא את רשימת המשאלות של מישהו באמזון
- כיצד לתקן זמזום שמע ב-Windows 11
- כיצד ליצור תפריט הקשר של נקודת שחזור ב-Windows 11
עם מאמר זה, אנו מקווים שהצלחת לתקן קונסולת השמע של Realtek לא עובדת ב-Windows 11. כמה מהשיטות האלה אפשריות לבעיה, ספר לנו בסעיף ההערות למטה איזו מהשיטות האלה עובדות בשבילך ואם יש שאלות נוספות.



