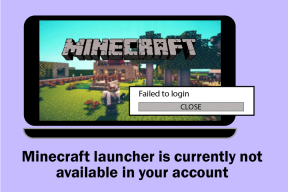צור קיצור דרך בשולחן העבודה ב-Windows 10 (מדריך)
Miscellanea / / November 28, 2021
כיצד ליצור קיצור דרך בשולחן העבודה ב-Windows 10: האם לא טוב לקבל גישה לתוכנית מסוימת של המערכת שלך באופן מיידי? זה עבור קיצורי דרך המשמשים. מוקדם יותר לפני Windows 10, היה לנו קל ליצור קיצור דרך בשולחן העבודה, אבל ב-Windows 10 זה קצת מסובך. בעוד שבווינדוס 7 אנחנו צריכים רק ללחוץ לחיצה ימנית על התוכנות ולבחור באפשרות שלח אל ומשם לבחור בשולחן העבודה (צור צילום מסך).
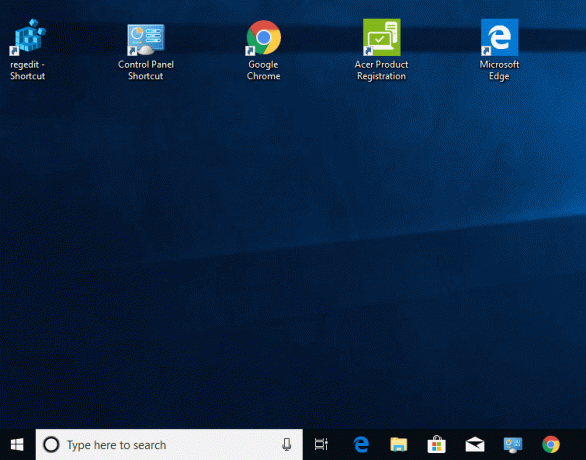
אמנם יצירת קיצור דרך בשולחן העבודה עשויה להיות משימה קלה יותר עבור חלקם, אבל אחרים עשויים להתקשות ליצור קיצור דרך בשולחן העבודה, במיוחד אלה שמשתמשים במערכת ההפעלה Windows 10. מכיוון שאנחנו לא מקבלים את האפשרות הזו חלונות 10, קשה למשתמשים רבים ליצור צילום מסך של שולחן העבודה. אל תדאג, במדריך זה נלמד על כמה שיטות שבאמצעותן תוכל ליצור בקלות קיצור דרך בשולחן העבודה ב-Windows 10.
תוכן
- צור קיצור דרך בשולחן העבודה ב-Windows 10 (מדריך)
- שיטה 1 - צור קיצור דרך באמצעות גרירה ושחרור
- שיטה 2 - צור קיצור דרך בשולחן העבודה על ידי יצירת קיצור דרך לקובץ הפעלה
- שיטה 3 - יצירת קיצור דרך על ידי יצירת קיצור דרך לקובץ ההפעלה של התוכנית
צור קיצור דרך בשולחן העבודה ב-Windows 10 (מדריך)
הקפד לעשות זאת צור נקודת שחזור רק למקרה שמשהו ישתבש.
שיטה 1 - צור קיצור דרך באמצעות גרירה ושחרור
Windows 10 נותן לך את האפשרות לגרור ולשחרר קיצור דרך לתוכנית מסוימת כמו Windows 7 מתפריט ההתחלה לשולחן העבודה. בצע את השלבים המוזכרים להלן כדי לבצע משימה זו כראוי.
שלב 1 - ראשית אתה צריך לְצַמְצֵם התוכנית הפועלת וכדי שתוכל לראות את שולחן העבודה
שלב 2 - כעת לחץ על תפריט התחל או הקש על מקש Windows במקלדת כדי להפעיל את תפריט התחל.
שלב 3 – בחר את אפליקציה מסוימת מהתפריט ו גרור-שחרר את האפליקציה הספציפית מהתפריט לשולחן העבודה.
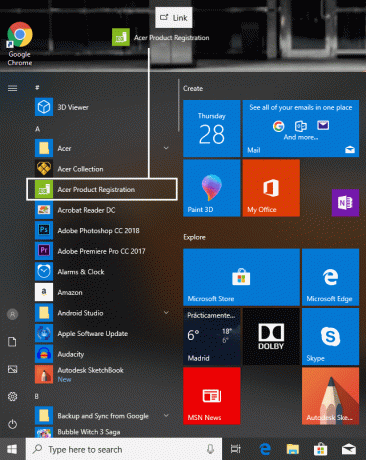
כעת תוכל לראות את קיצור הדרך לאפליקציה על המסך שלך. אם אינך מוצא שום אייקון על שולחן העבודה, אתה יכול פשוט ללחוץ לחיצה ימנית ולבחור בתצוגה ולחץ על הצג סמלי שולחן עבודה.
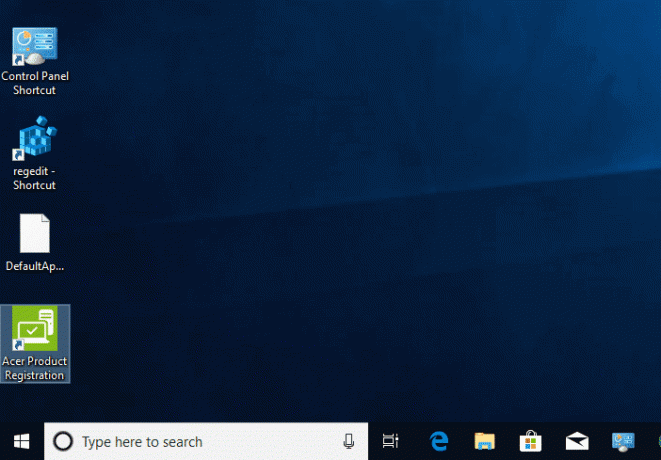
שיטה 2 - צור קיצור דרך בשולחן העבודה על ידי יצירת קיצור דרך לקובץ הפעלה
אם אינך מוצא את השיטה הנ"ל עובדת עבורך או שאינך מוצא את עצמך בנוח עם האפשרות לעיל תוכל לבדוק את השיטה המוזכרת להלן. שיטה זו תיתן לך את האפשרות ליצור קיצור דרך בשולחן העבודה שלך.
שלב 1 - פתח את תפריט התחל על ידי לחיצה על תפריט התחל או על ידי לחיצה על מפתח Windows.
שלב 2 - כעת בחר "כל האפליקציות" וכאן אתה צריך לבחור את האפליקציה שאתה רוצה שתהיה בשולחן העבודה שלך כקיצור דרך.
שלב 3 - לחץ לחיצה ימנית על התוכנית ונווט אל עוד> פתח מיקום קובץ

שלב 4 - כעת לחץ על התוכנית בקטע מיקום הקובץ ונווט אל "לשלוח ל" ולאחר מכן לחץ על "שולחן עבודה (צור קיצור דרך)”.
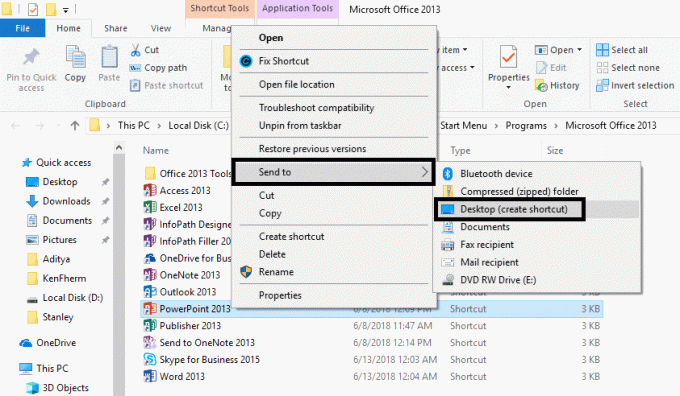
שיטה זו תיצור באופן מיידי את קיצור הדרך לתוכנית בשולחן העבודה שלך ותעניק לך גישה מיידית לתוכנית זו. עכשיו אתה יכול להפעיל את התוכניות ישירות משולחן העבודה שלך ללא כל טרחה.
שיטה 3 - יצירת קיצור דרך על ידי יצירת קיצור דרך לקובץ ההפעלה של התוכנית
שלב 1 - עליך לפתוח את הכונן שבו מותקן Windows 10. אם זה מותקן ב"גכונן אתה צריך לפתוח אותו.
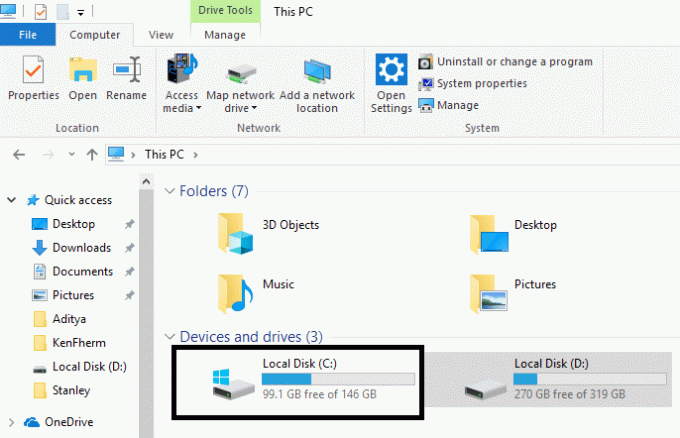
שלב 2 – פתוח קבצי תוכנית (x86) וכאן אתה צריך למצוא את התיקיה עם תוכנית שאתה רוצה ליצור קיצור דרך על שולחן העבודה שלך. בדרך כלל, לתיקיה יהיה שם התוכנית או שם החברה/מפתח.
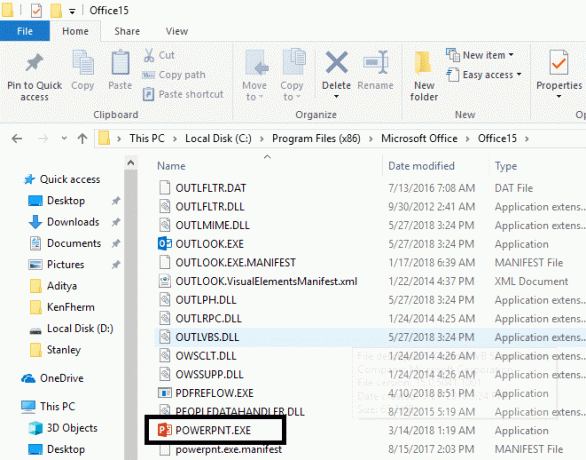
שלב 3 – כאן אתה צריך לחפש את קובץ ה-.exe (קובץ הפעלה). עַכשָׁיו לחץ לחיצה ימנית על התוכנית ולנווט אל שלח אל>שולחן עבודה (צור קיצור דרך) כדי ליצור קיצור דרך בשולחן העבודה של תוכנית זו.
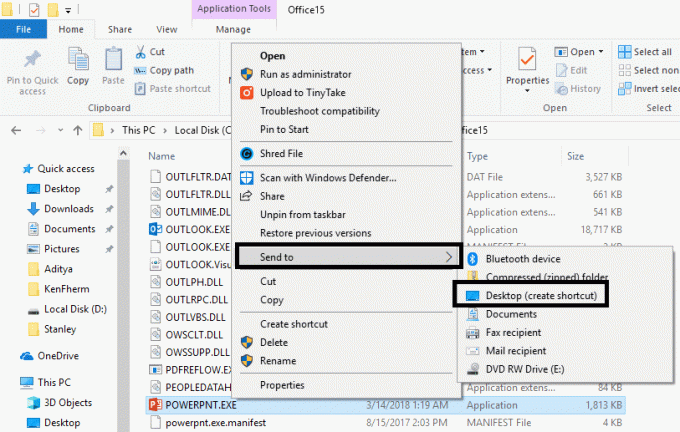
לעיל כל שלוש השיטות יעזרו לך ליצור קיצור דרך בשולחן העבודה. קיצורי דרך מאפשרים לקבל גישה מיידית לתוכנית המסוימת הזו. כדי להפוך את העבודה שלך לקלה ומהירה יותר, מומלץ תמיד לשמור את קיצור הדרך בשולחן העבודה של התוכנית שאתה משתמש לעתים קרובות. בין אם זה משחק או מִשׂרָד אפליקציה שבה אתה משתמש לעתים קרובות, שמור על קיצור הדרך בשולחן העבודה וקבל גישה מיידית לאותה אפליקציה או תוכנית. בהתאם לתצורת Windows, אתה עלול להיתקל בבעיות מסוימות במציאת ההוראות הנכונות ליצירת קיצור דרך בשולחן העבודה. עם זאת, הזכרנו שלבים שיעבדו על כל גרסאות Windows 10. כל מה שאתה צריך לעשות הוא לוודא שאתה עוקב אחר ההוראות בקפידה. בזמן יצירת קיצורי דרך, עליך לוודא שאתה מארגן את סמלי שולחן העבודה שלך כך שהוא לא ייראה עמוס בשום צורה. שמור על שולחן העבודה שלך נקי ומאורגן בצורה היעילה ביותר.
מוּמלָץ:
- היכן נמצאת תיקיית ההפעלה ב-Windows 10?
- שיקוף מסך אנדרואיד למחשב שלך ללא שורש
- כיצד לשנות את שפת המערכת ב-Windows 10
- נהל זיכרון וירטואלי (קובץ עמודים) ב-Windows 10
אני מקווה שהשלבים שלעיל היו מועילים ועכשיו אתה יכול בקלות צור קיצור דרך בשולחן העבודה ב-Windows 10, אבל אם עדיין יש לך שאלות כלשהן בנוגע למדריך זה, אל תהסס לשאול אותם בקטע של התגובה.