כיצד לתקן מפתח Windows מושבת
Miscellanea / / February 09, 2022

האם מקש ה-Windows שלך לא עובד בעת לחיצה עליו? לפעמים, מקש Windows לא פותח את תפריט התחל מתרחשת כאשר בטעות השבתת את המפתח. זה יגביל אותנו מביצוע כל פונקציה הכרוכה במקש Windows. אתה עשוי להתמודד עם בעיה זו גם במקלדת רגילה אם שינית את ההגדרות במחשב Windows שלך. במאמר זה, נלמד אותך כיצד להפעיל את מפתח Windows. אז, המשך לקרוא כדי לתקן את בעיית השבתת מפתח Windows.

תוכן
- כיצד לתקן מפתח Windows מושבת
- שיטה 1: נקה את המקלדת
- שיטה 2: דרך מקש קיצור של המקלדת
- שיטה 3: כבה את מצב משחק
- שיטה 4: השתמש בפקודה Powershell
- שיטה 5: כבה את מקשי הסינון והמקשים הדביקים
- שיטה 6: השבת את השבת את הגדרת מקשי קיצור של Windows
- שיטה 7: שנה את הגדרות הרישום
- שיטה 8: מיפוי מחדש של מפתחות באמצעות PowerToys
- שיטה 9: הפעל סריקות SFC ו-DISM
- שיטה 10: הפעל סריקת תוכנות זדוניות
- שיטה 11: החלף מקלדת
כיצד לתקן מפתח Windows מושבת
למרות שמקש Windows מועיל במובנים רבים, לחיצה על מקש Windows בזמן משחק תהיה סיוט עבור גיימרים. אז אנשים משביתים את מפתח Windows לחוויית משחק טובה יותר. עם זאת, מקש Windows במקלדת שלך מועיל במובנים רבים כמו מקש Windows פותח את תפריט התחל. זה גם מבצע משימות אחרות עם שילוב של מקשים אחרים.
לדוגמה:
- הקש על מקשי Windows + R בו זמנית כדי לפתוח את לָרוּץ תיבת דיאלוג.
- ללחוץ מקשי Windows + E יחד כדי לפתוח סייר קבצים.
- הקש על מקשי Windows + X בו זמנית לפתוח א תפריט קישורים מהירים.
- הקש על מקשי Windows + D בו-זמנית כדי להציג או להסתיר את שולחן העבודה.
לפיכך, אלו הם כמה מפתחות של Windows קיצורי דרך במקלדת. עם זאת, אם אתה נתקל בבעיה של השבתת מפתח Windows, עקוב אחר השיטות המפורטות כיצד להפעיל את מפתח Windows.
שיטה 1: נקה את המקלדת
אתה יכול להתמודד עם בעיה זו של השבתת מקש Windows אם לא ניקית את המקלדת שלך במשך זמן רב. אבק במקלדת עשוי גם לגרום לבעיה זו. אם אתה משתמש במקלדת חיצונית, בצע את השלבים הבאים.
1. נתק את המקלדת החיצונית מהמערכת.

2. הסר אבק ונקה את המקלדת באמצעות מברשת זיפים רכה.
3. חבר את המקלדת החיצונית חזרה למערכת.
4. נסה להשתמש ב מפתח Windows עַכשָׁיו.
שיטה 2: דרך מקש קיצור של המקלדת
אם אתה משתמש במקלדת שבה יש לך מקש חם כדי להפעיל או להשבית את מקש Windows, נסה לחפש את המפתח הספציפי הזה. נסה ללחוץ על המקש כדי להפעיל או להשבית את מקש Windows. עם זאת, ייתכן שלרבים מהמקלדות אין את המקש החם. במקרה זה, בצע כל אחת מהשיטות שלהלן כדי לפתור את מקש Windows שלא פותח את בעיית תפריט התחל.
שיטה 3: כבה את מצב משחק
מצב המשחק הוא אחת מתכונות רבות ש-Windows 10 מגיע עם שמירה על גיימרים. במצב משחק, מקש Windows מושבת כדי למנוע לחיצה עליו בטעות במהלך משחק. מוודא שאינך במצב משחק מכיוון שנפוץ להתמודד עם בעיות של נכים של מפתח Windows במצב משחק. כדי לכבות את מצב המשחק:
1. לחץ על הַתחָלָה, הקלד הגדרות מצב משחק, ולחץ על מקש אנטר.

2. החלף כבוי הבורר עבור מצב משחק.

הערה: כדי להשבית את מקש Windows, תוכל להפעיל שוב את מצב משחק על ידי ביצוע השלבים לעיל.
קרא גם:תקן השהיית קלט מקלדת ב-Windows 10
שיטה 4: השתמש בפקודה Powershell
Powershell משלבת פקודות חדשות שניתן להשתמש בהן כדי לתקן בעיות מושבתות מפתח Windows על ידי ביצוע השלב הבא:.
1. לחץ על הַתחָלָה וסוג פגז כוח ולחץ על לִפְתוֹחַ בתוצאות החיפוש.
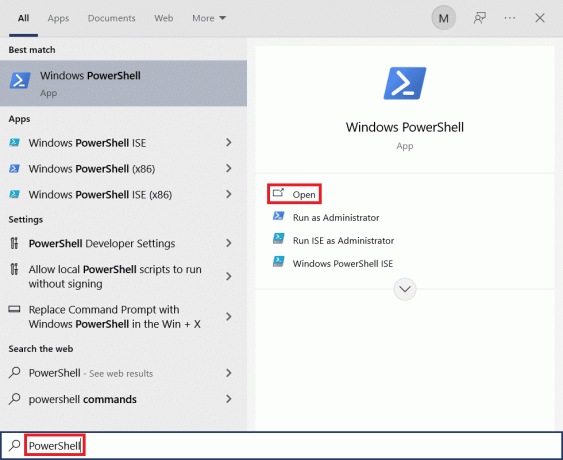
2. הקלד את הדברים הבאים פקודה חלון ולחץ על להיכנסמַפְתֵחַ.
Get-AppXPackage -AllUsers | לפניך {Add-AppxPackage -DisableDevelopmentMode -Register "$($_.InstallLocation) AppXManifest.xml"}
הערה: במהלך ביצוע הפקודה, תראה שגיאות רבות. אבל אלה לא משפיעים על התהליך ולאחר שהוא מסתיים

3. סוף כל סוף, הפעל מחדש את המחשב.
שיטה 5: כבה את מקשי הסינון והמקשים הדביקים
מקשי סינון משמשים בדרך כלל להתעלמות או להאטה של הקשה, אך ידועים לשמצה בשל התעסקות עם מקשי Windows בהזדמנויות רבות. אותו דבר לגבי Sticky Keys. כדי להשבית מקשי סינון ומקשים דביקים:
1. הקש על מפתח Windows, הקלד לוח בקרה ולחץ על לִפְתוֹחַ.

2. מַעֲרֶכֶת הצג לפי > קטגוריה ולחץ על קלות גישה.

3. תחת מרכז נוחות הגישה כותרת, לחץ על שנה את אופן הפעולה של המקלדת שלך.

4. בטל את הסימון בתיבת הסימון עבור כבה את מקשי הסינון ו הפעל את המקשים הדביקים. לחץ על החל> אישור.
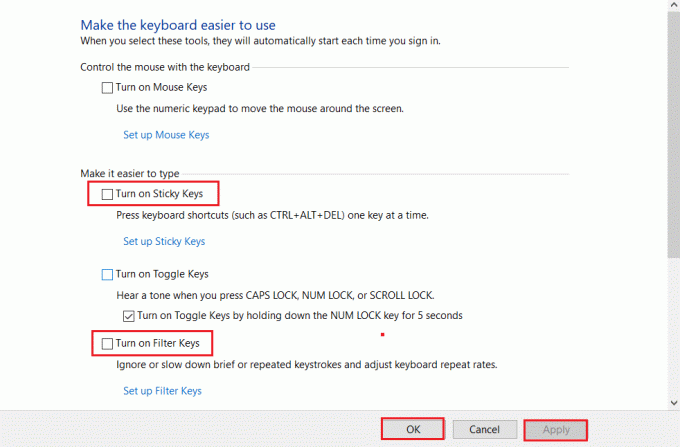
בדוק אם שלך מקש Windows פונקציונלי עכשיו או לא.
אתה תמיד יכול לבצע את השלבים לעיל ולבדוק את האפשרויות עבור הפעל את המקשים הדביקים ו הפעל את מקשי הסינון כדי להשבית את מפתח Windows שוב.
קרא גם:כיצד להפעיל את הגדרות התאורה האחורית של מקלדת Dell
שיטה 6: השבת את השבת את הגדרת מקשי קיצור של Windows
אתה יכול להגביל או לאפשר תכונה על ידי שינוי הגדרות המדיניות הקבוצתית. בצע את השלבים שלהלן בזהירות.
הערה: עורך מדיניות קבוצתית אינו זמין במהדורת הבית אך ניתן למצוא אותו במהדורות Pro או Enterprise.
1. ללחוץ Windows + Rמפתחות בו זמנית כדי לפתוח את לָרוּץ תיבת דיאלוג.
2. סוּג gpedit.msc ופגע מקשי Ctrl + Shift + Enter יחד כדי להפעיל את עורך המדיניות הקבוצתית המקומי כמנהל.

3. נווט אל תצורת משתמש > תבניות ניהול > רכיבי Windows > סייר הקבצים תיקיה מהחלונית השמאלית.

4. גלול למטה ולחץ פעמיים כבה את מפתח Windowsמקשי קיצור.

5. בחר את נָכֶה אוֹפְּצִיָה.
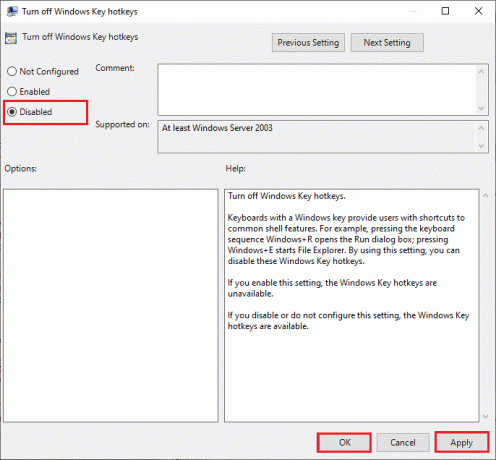
6. נְקִישָׁה להגיש מועמדות ואז בסדר כדי לשמור שינויים.
אם ברצונך להשבית את מקש Windows, בצע את אותם השלבים לעיל, אך בחר את מופעל אפשרות ב- שלב 5.
שיטה 7: שנה את הגדרות הרישום
שיטה נוספת כיצד להפעיל את מפתח Windows היא לשנות את הגדרות הרישום. עקבו אחר ההוראות שלהלן בקפידה בגלל כל שינוי שנעשה בעורך הרישום לצמיתות. כמו כן, שים לב שכל שינוי שגוי יגרום לבעיה רצינית.
1. הפעל את לָרוּץ תיבת דו-שיח והקלד regedit ולחץ על בסדר.
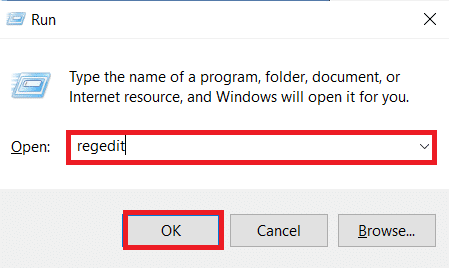
2. נְקִישָׁה כן בתוך ה בקרת חשבון משתמש מיידי.
3. נווט אל הקטע הבא נָתִיב משורת הכתובת פנימה עורך רישום.
HKEY_CURRENT_USER\Software\Microsoft\Windows\CurrentVersion\Policies\Explorer
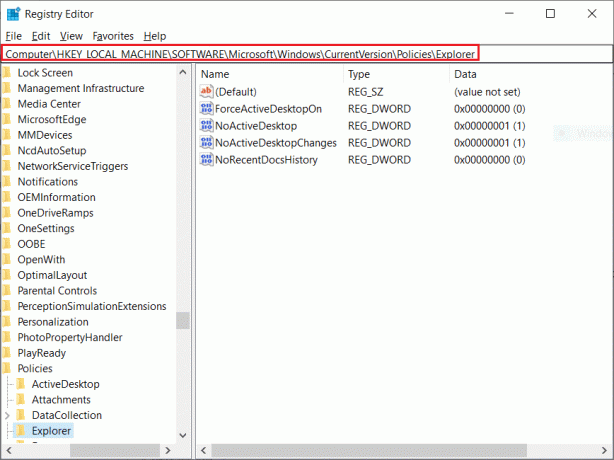
4. לחץ פעמיים על NoWinkys חוּט.
5. הגדר את נתוני ערך כפי ש 0.
הערה: שינוי הערך ל 1 ישבית את מפתח Windows.

6. נְקִישָׁה בסדר ו הפעל מחדש את המחשב.
קרא גם:כיצד להקצות מחדש לחצני עכבר ב-Windows 10
שיטה 8: מיפוי מחדש של מפתחות באמצעות PowerToys
אתה יכול גם לשנות את הפונקציה או להפעיל את מקש Windows באמצעות PowerToy של Microsoft Remap Keyboard. בצע את השלבים הבאים.
1. הורד והתקן PowerToys.

2. כעת, הפעל את PowerToys אפליקציה.
3. לחץ על מנהל מקלדת בחלונית השמאלית.

4. לאחר מכן, לחץ על פתח את ההגדרות אפשרות כפי שמודגשת בתמונה למטה.

5. החלף עַל הבורר עבור הפעל את מנהל המקלדת.

6. כעת, לחץ על מיפוי מחדש אמַפְתֵחַ.
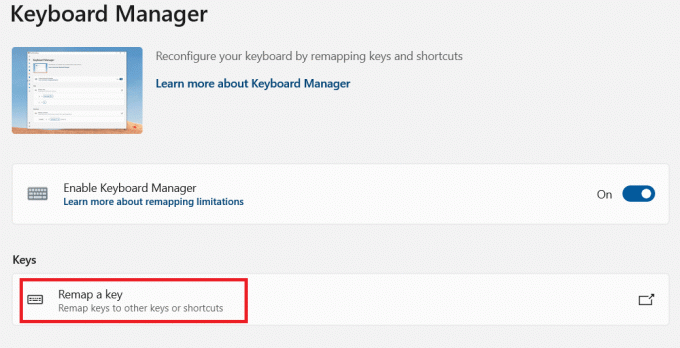
7. כאן, לחץ על + סמל כפי שמודגש בתמונה למטה.
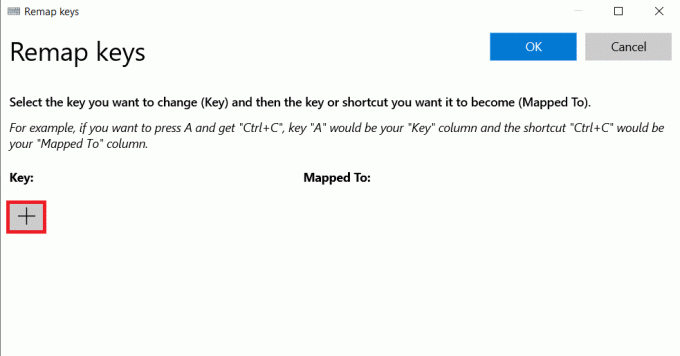
8. בחר באפשרות לנצח תחת מַפְתֵחַ קטגוריה.
9. לאחר מכן, בחר א פוּנקצִיָה תחת ממופה ל קטגוריה ולחץ על בסדר.

10. הקלק על ה המשך בכל זאת לחצן בבקשת האישור.
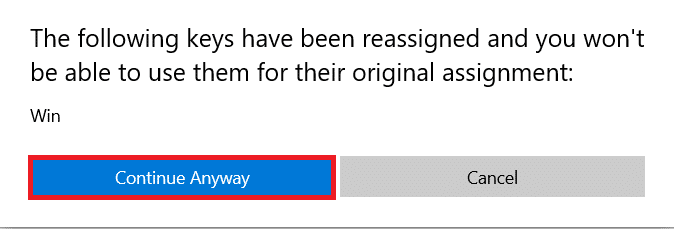
שיטה 9: הפעל סריקות SFC ו-DISM
סיבה נפוצה נוספת מאחורי בעיית השבתת מפתח Windows היא קבצי מערכת פגומים. למרבה המזל, Windows באים מוכנים להתמודד עם תרחישים מסוג זה. בודק קבצי מערכת או SFC סורקים קבצי מערכת פגומים ומתקנים אותם כדי להבטיח עבודה חלקה. בצע את השלבים הבאים כדי להפעיל סריקת SFC:
1. לחץ על מפתח Windows, הקלד שורת פקודה ולחץ על הפעל כמנהל.

2. לחץ על כן בתוך ה בקרת חשבון משתמש מיידי.
3. הקלד את הפקודה: sfc /scannow ולחץ מקש אנטר להפעיל את בודק קבצי מערכת לִסְרוֹק.

הערה: סריקת מערכת תתחיל ותימשך מספר דקות לסיום. בינתיים, אתה יכול להמשיך לבצע פעילויות אחרות, אך שימו לב לא לסגור בטעות את החלון.
לאחר השלמת הסריקה, היא תציג אחת מההודעות הבאות:
- Windows Resource Protection לא מצאה הפרות שלמות.
- Windows Resource Protection לא הצליח לבצע את הפעולה המבוקשת.
- Windows Resource Protection מצא קבצים פגומים ותיקן אותם בהצלחה.
- Windows Resource Protection מצא קבצים פגומים אך לא הצליח לתקן חלק מהם.
4. לאחר סיום הסריקה, אתחולהמחשב האישי שלך.
5. שוב, השקה שורת הפקודה כמנהל ובצע את הפקודות הנתונות בזו אחר זו:
dism.exe /Online /cleanup-image /scanhealthdism.exe /Online /cleanup-image /restorehealthdism.exe /Online /cleanup-image /startcomponentcleanup
הערה: עליך להיות בעל חיבור אינטרנט תקין כדי לבצע פקודות DISM כראוי.

קרא גם:כיצד להשתמש בטלוויזיה כצג עבור Windows 11 PC
שיטה 10: הפעל סריקת תוכנות זדוניות
הדבר האחרון שאתה צריך במחשב שלך הוא תוכנות זדוניות שזורעות הרס ומבלבלות הכל. והתסמין הראשון של מחשב נגוע יכול להיות שמקש Windows אינו פותח את תפריט התחל. כדי לחפש תוכנות זדוניות כלשהן, עליך להפעיל סריקת מערכת מלאה כדי לזהות כל קובץ או יישום זדוני הנמצאים במחשב שלך על ידי ביצוע הכללים הבאים:
1. מכה מקשי Windows + I בו זמנית לשיגור הגדרות.
2. כאן, לחץ על עדכון ואבטחה הגדרות כפי שמוצג.

3. לך ל אבטחת Windows בחלונית השמאלית.

4. הקלק על ה הגנה מפני וירוסים ואיומים אפשרות בחלונית הימנית.

5. הקלק על ה סריקה מהירה לחצן כדי לחפש תוכנות זדוניות.

6א. לאחר סיום הסריקה, כל האיומים יוצגו. לחץ על התחל פעולות תַחַת איומים נוכחיים.

6B. אם אין איום במכשיר שלך, המכשיר יציג את אין איומים עכשוויים עֵרָנִי.

שיטה 11: החלף מקלדת
אם אף אחת מהשיטות שהוזכרו לעיל לא עובדת בשבילך, זה כנראה בגלל מקלדת פגומה. וכדי לתקן את זה צריך להחליף את המקלדת בחדשה יותר. לפני רכישת מקלדת חדשה, נסה לחבר מקלדת אחרת ובדוק אם מקש Windows עובד. אם זה עובד, קנה מקלדת חדשה כדי לפתור את זה שמקש Windows לא פותח את בעיית תפריט התחל.
קרא גם:כיצד להשבית את האצת העכבר ב-Windows 10
שאלות נפוצות (שאלות נפוצות)
שאלה 1. האם יש כלי צד שלישי זמין כדי להפעיל את מפתח Windows?
תשובותAutoHotkey, ווינקיל, ו משבית WKey הם חלק מה כלים של צד שלישי כדי להפעיל או להשבית את מקש Windows.
שאלה 2. כיצד אוכל להשבית את מפתח Windows?
תשובות אתה יכול בקלות להשבית את מפתח Windows על ידי שינוי הגדרות הרישום. לשנות את ה נתוני ערך ל 1 בתוך ה NoWinkys מחרוזת כדי להשבית את מפתח Windows.
שאלה 3. מהם חלק מקיצורי הדרך שניתן להשתמש בהם עם מקש Windows?
תשובות להלן כמה מקיצורי הדרך הכוללים את מקש Windows.
- Windows + Tab: פתח את תצוגת המשימות
- Windows + D: הסתר או הצג את שולחן העבודה
- Windows + X: פתח את תפריט הקישור המהיר
- Windows + מקש רווח: מעבר בין פריסת המקלדת
- Windows + L: נעל את המסך
- Windows + I: פתח את ההגדרות
- Windows + חץ למעלה: הגדל את החלון הנוכחי
- Windows + חץ למטה: שחזר את החלון הנוכחי
- Windows + V: לוח
מוּמלָץ:
- תקן מערכת תהליך לא מגיבה באנדרואיד
- Fix Discord ממשיך להתרסק
- 15 ספקי הדוא"ל הטובים ביותר בחינם לעסקים קטנים
- תקן את Twitch לא עובד ב-Chrome
אנו מקווים שמאמר זה יעזור לך כיצד לפתור מפתח Windows מושבת בְּעָיָה. ספר לנו על השאלות וההצעות שלך בקטע ההערות למטה.



