שגיאה תקן את הגדרות התצוגה של NVIDIA אינן זמינות
Miscellanea / / November 28, 2021
אם אתה מתמודד עם הודעת השגיאה "הגדרות התצוגה של NVIDIA אינן זמינותאז זה אומר שאתה לא משתמש כרגע בצג או בתצוגה המחוברים ל-NVIDIA GPU. אז אם אינך משתמש בתצוגה המחוברת ל-Nvidia, הגיוני שלא תוכל לגשת להגדרות התצוגה של Nvidia.
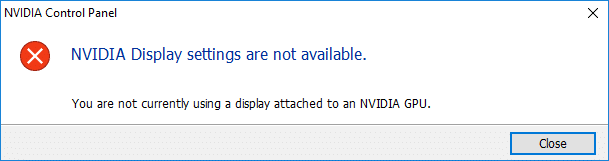
ה NVIDIA הגדרות תצוגה שאינן זמינות היא בעיה נפוצה מאוד ויכולות להיות סיבות רבות מאחורי זה כמו שהתצוגה שלך מחוברת ליציאה שגויה, ייתכן שיש בעיה במנהל ההתקן וכו'. אבל מה אם אתה משתמש בתצוגה המחוברת ל-Nvidia GPU ועדיין עומד מול הודעת השגיאה שלעיל? ובכן, במקרה זה, עליך לפתור את הבעיה ולתקן את הסיבה הבסיסית כדי לפתור את הבעיה לחלוטין.
תוכן
- תקן את הגדרות התצוגה של NVIDIA אינן זמינות שגיאה
- שיטה 1: השבת והפעל מחדש את GPU
- שיטה 2: בדוק את חיבור התצוגה שלך
- שיטה 3: שנה את פלט המתאם
- שיטה 4: הפעל מחדש מספר שירותי Nvidia
- שיטה 5: עדכון מנהלי התקנים של כרטיס גרפי
- שיטה 6: הסר את ההתקנה של Nvidia לחלוטין מהמערכת שלך
תקן את הגדרות התצוגה של NVIDIA אינן זמינות שגיאה
הקפד לעשות זאת צור נקודת שחזור רק למקרה שמשהו ישתבש.
להלן ניתנות שיטות שונות שבאמצעותן תוכל לתקן את הבעיה של הגדרות התצוגה של NVIDIA אינן זמינות:
שיטה 1: השבת והפעל מחדש את GPU
לפני שנמשיך הלאה, תחילה ננסה את שלב פתרון הבעיות הבסיסי של השבתה והפעלה מחדש של ה-Nvidia GPU. שלב זה עשוי לתקן את הבעיה, אז כדאי לנסות. כדי להשבית ולאחר מכן להפעיל מחדש את ה-GPU, בצע את השלבים הבאים:
1. הקש על מקש Windows + R ואז הקלד "devmgmt.msc" (ללא מרכאות) והקש אנטר כדי לפתוח את מנהל ההתקנים.

2.הבא, הרחב מתאמי תצוגה ולחץ באמצעות לחצן העכבר הימני על כרטיס הגרפיקה של Nvidia ובחר השבת.
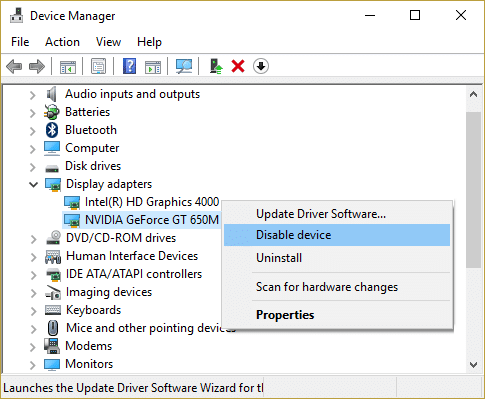
3. תיבת דו-שיח אזהרה האומרת שהמכשיר המנטרל יפסיק לפעול ומבקשת אישור. אם אתה בטוח שברצונך להשבית מכשיר זה, לחץ על כן לַחְצָן.
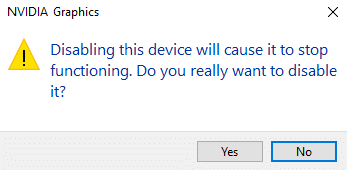
4.עכשיו שוב לחץ לחיצה ימנית על כרטיס הגרפיקה של Nvidia אבל הפעם בחר לְאַפשֵׁר.

4. זה יגרום למכשיר שלך להיות מופעל שוב והפעולה הרגילה של המכשיר תתחדש.
לאחר השלמת השלבים לעיל, כעת בדוק אם אתה מסוגל לפתור את הבעיה הגדרות התצוגה של NVIDIA אינן זמינות בעיה.
שיטה 2: בדוק את חיבור התצוגה שלך
דבר חשוב נוסף שכדאי לבדוק הוא אם המוניטור מחובר ליציאה הנכונה או לא. ישנן שתי יציאות זמינות שבהן אתה יכול להכניס את כבל התצוגה שלך והן:
- אינטל גרפיקה משולבת
- חומרה גרפית של NVIDIA
ודא שהצג שלך מחובר ליציאה הגרפית הידועה גם בשם היציאה הבדידה. אם הוא מחובר ליציאה אחרת אז שנה אותו והכנס אותו ליציאה הגרפית. הפעל מחדש את המחשב לאחר ביצוע השינויים שלעיל וזה עשוי להיפתר הגדרות התצוגה של NVIDIA אינן זמינות בעיה.
שיטה 3: שנה את פלט המתאם
אם גם לאחר החלפת היציאה ושימוש בכבל הצג ליציאת הגרפיקה אתה עדיין מתמודד עם הבעיה, עליך להשתמש בממיר או לשנות את פלט המתאם (כרטיס גרפי).
לממיר, השתמש ממיר VGA ל-HDMI ולאחר מכן השתמש ביציאת HDMI בכרטיס המסך שלך או שאתה יכול לשנות את צורת הפלט ישירות, לדוגמה: השתמש ביציאת תצוגה במקום HDMI או VGA וזה עשוי לפתור את הבעיה שלך.
שיטה 4: הפעל מחדש מספר שירותי Nvidia
ישנם מספר שירותי NVIDIA הפועלים במערכת שלך המנהלים את מנהלי ההתקן של NVIDIA ומבטיחים תפקוד חלק של מנהלי ההתקן של התצוגה. שירותים אלה הם בעצם מתווך בין החומרה של NVIDIA ומערכת ההפעלה. ואם שירותים אלה נעצרים על ידי תוכנת צד שלישי, ייתכן שהמחשב לא יצליח לזהות את חומרת התצוגה של NVIDIA ועלול לגרום ל הגדרות התצוגה של NVIDIA אינן זמינות בעיה.
אז כדי לתקן את הבעיה, ודא ששירותי NVIDIA פועלים. כדי לבדוק אם שירותי Nvidia פועלים או לא, בצע את השלבים הבאים:
1. הקש על מקש Windows + R ואז הקלד services.msc ולחץ על Enter.

2. כעת אתה מוצא את שירותי ה-NVIDIA הבאים:
NVIDIA Display Container LS
מיכל NVIDIA LocalSystem
מיכל NVIDIA NetworkService
מיכל טלמטריה של NVIDIA

3. לחץ לחיצה ימנית על NVIDIA Display Container LS לאחר מכן בחר נכסים.

4. לחץ על עצור ולאחר מכן בחר אוֹטוֹמָטִי מהתפריט הנפתח סוג אתחול. המתן כמה דקות ואז שוב לחץ על הַתחָלָה לחצן כדי להפעיל את השירות המסוים.

5. חזור שלבים 3 ו-4 עבור כל שאר השירותים הנותרים של NVIDIA.
6. לאחר שתסיים, לחץ על החל ולאחר מכן על OK כדי לשמור את השינויים.
לאחר שווידאת ששירותי Nvidia פועלים, בדוק אם אתה עדיין מקבל את הודעת השגיאה "הגדרות תצוגה של NVIDIA אינן זמינות".
שיטה 5: עדכון מנהלי התקנים של כרטיס גרפי
אם מנהלי ההתקן של Nvidia Graphics פגומים, מיושנים או לא תואמים, Windows לא יצליח לזהות את החומרה של NVIDIA ובסופו של דבר תראה את הודעת השגיאה. כאשר אתה מעדכן את Windows או מתקין אפליקציית צד שלישי, זה יכול להשחית את מנהלי ההתקן של הווידאו של המערכת שלך. אם אתה נתקל בבעיות כגון הגדרות תצוגה של NVIDIA אינן זמינות, לוח הבקרה של NVIDIA לא נפתח, מנהלי התקן של NVIDIA קורסים ללא הרף וכו' ייתכן שיהיה עליך לעדכן את מנהלי ההתקן של הכרטיס הגרפי שלך כדי לתקן את הסיבה הבסיסית. אם אתה מתמודד עם בעיות כאלה, אתה יכול בקלות עדכן מנהלי התקנים של כרטיס מסך בעזרת מדריך זה.

שיטה 6: הסר את ההתקנה של Nvidia לחלוטין מהמערכת שלך
אתחל את המחשב במצב בטוח לאחר מכן בצע את השלבים הבאים:
1. הקש על מקש Windows + R ואז הקלד devmgmt.msc ולחץ על Enter.

2. הרחב את מתאמי התצוגה ולאחר מכן לחץ לחיצה ימנית על שלך כרטיס מסך של NVIDIA ובחר הסר את ההתקנה.

2. אם תתבקש אישור בחר כן.
3. הקש על מקש Windows + R ואז הקלד לִשְׁלוֹט ולחץ על Enter כדי לפתוח לוח בקרה.

4. מלוח הבקרה לחץ על הסר התקנה של תוכנית.

5.הבא, הסר את כל מה שקשור ל-Nvidia.

6. כעת נווט אל הנתיב הבא: C:\Windows\System32\DriverStore\FileRepository\
7.מצא את הקבצים הבאים ולאחר מכן לחץ לחיצה ימנית עליהם ובחר לִמְחוֹק:
nvdsp.inf
nv_lh
nvoclock
8. כעת נווט אל הספריות הבאות:
C:\Program Files\NVIDIA Corporation\
C:\Program Files (x86)\NVIDIA Corporation\

9. מחק כל קובץ מתחת לשתי התיקיות לעיל.
10. הפעל מחדש את המערכת כדי לשמור שינויים ו שוב הורידו את ההגדרה.
11. הפעל שוב את מתקין NVIDIA והפעם בחר "המותאם אישית" וסימן ביקורת "בצע התקנה נקייה.”

12. ברגע שאתה בטוח שהסרת הכל, נסה להתקין את הדרייברים שוב ותבדוק אם אתה מסוגל תקן את הגדרות התצוגה של NVIDIA אינה זמינה בעיה.
מוּמלָץ:
- סייר הקבצים של Windows 10 לא מגיב? 8 דרכים לתקן את זה!
- כיצד להשתמש באקולייזר ב-Groove Music ב-Windows 10
אני מקווה שתוכל לתקן את הבעיה של הגדרות NVIDIA Display שאינן זמינות באמצעות אחת מהשיטות המפורטות לעיל. אבל אם אתה עדיין מתמודד עם כמה בעיות, אל תדאג, פשוט הודע לנו בקטע של התגובה ונחזור אליך.


![גרסת מערכת ההפעלה אינה תואמת לתיקון אתחול [תוקן]](/f/1c206a81bf590f69e6b104d742dc013f.png?width=288&height=384)
