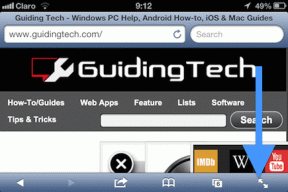תקן את שורת המשימות של Windows 10 לא תסתיר אוטומטית
Miscellanea / / November 28, 2021
תקן שורת המשימות של Windows 10 לא תסתיר אוטומטית: אפשרות ההסתרה האוטומטית של שורת המשימות היא תכונה נהדרת והיא באמת שימושית כאשר אתה צריך קצת מקום נוסף על שולחן העבודה שלך. אך מעט משתמשים דיווחו ששורת המשימות של Windows 10 לא תסתיר אוטומטית גם כאשר אפשרות ההסתרה האוטומטית מופעלת בהגדרות. כעת, זה מתסכל למשתמשים מכיוון שהם לא יכולים להתאים אישית את שולחן העבודה שלהם לפי בחירתם, אבל אל תדאג יש תיקון לבעיה הזו.

אין סיבה ידועה מדוע בעיה זו מתרחשת, אבל זה יכול להיות פשוט בגלל התנגשות עם אפליקציה של צד שלישי, הגדרות שגויות, תוכנות זדוניות וכו'. אז בלי לבזבז זמן, בואו נראה כיצד לתקן למעשה את שורת המשימות של Windows 10 לא תתחבא אוטומטית בעזרת המדריך המפורט למטה.
תוכן
- תקן את שורת המשימות של Windows 10 לא תסתיר אוטומטית
- שיטה 1: הפעל מחדש את סייר Windows
- שיטה 2: הגדרות שורת המשימות
- שיטה 3: התנגשות בתוכנית של צד שלישי
- שיטה 4: בצע אתחול נקי
- שיטה 5: רשום מחדש את יישומי Windows
תקן את שורת המשימות של Windows 10 לא תסתיר אוטומטית
הקפד לעשות זאת צור נקודת שחזור, למקרה שמשהו ישתבש.
שיטה 1: הפעל מחדש את סייר Windows
1. הקש Ctrl + Shift + Esc מפתחות יחד כדי להפעיל את מנהל משימות.
2. מצא explorer.exe ברשימה ואז לחץ לחיצה ימנית עליו ו בחר סיים משימה.

3. כעת, זה יסגור את הסייר וכדי להפעיל אותו שוב, לחץ על קובץ > הפעל משימה חדשה.

4. הקלד explorer.exe ולחץ על OK כדי להפעיל מחדש את הסייר.

5. צא ממנהל המשימות וזה צריך תקן את שורת המשימות של Windows 10 לא תסתיר אוטומטית.
שיטה 2: הגדרות שורת המשימות
1. לחץ לחיצה ימנית על שורת המשימות ולאחר מכן בחר הגדרות שורת המשימות.
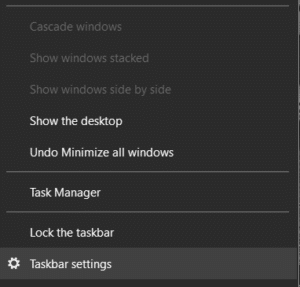
2. אם אתה משתמש במחשב שולחני, ודא הסתר אוטומטית את שורת המשימות במצב שולחן העבודה הוא עַל ואם אתה על מחשב נייד, ודא הסתר אוטומטית את שורת המשימות במצב טאבלט מופעל.

3. סגור את ההגדרות והפעל מחדש את המחשב כדי לשמור שינויים.
שיטה 3: התנגשות בתוכנית של צד שלישי
1. ראשית, לחץ באמצעות לחצן העכבר הימני על כל הסמלים מתחת למגש המערכת וצא מכל התוכניות הללו אחת אחת.
הערה: שים לב לכל התוכניות שאתה סוגר.

2. ברגע, כל התוכניות סגורות, הפעל מחדש את הסייר ובדוק אם תכונת ההסתרה האוטומטית של שורת המשימות עובדת או לא.
3. אם ההסתרה האוטומטית עובדת, התחל להפעיל את התוכניות שסגרת קודם לכן אחת אחת והפסק מיד ברגע שתכונת ההסתרה האוטומטית מפסיקה לפעול.
4. רשום את תוכנית האשם ולאחר מכן הקש על מקש Windows + I כדי לפתוח הגדרות.
5. לחץ על התאמה אישית ואז מהתפריט השמאלי בחר שורת המשימות.

6. תחת אזור ההודעות לחץ על בחר אילו סמלים יופיעו בשורת המשימות.

7.כבה את הסמלים של התוכנית שגורמת לכל הצרות.

שיטה 4: בצע אתחול נקי
לפעמים תוכנת צד שלישי יכולה להתנגש עם מערכת ולפיכך לגרום לבעיה זו. בסדר תקן את שורת המשימות של Windows 10 לא תסתיר אוטומטית, אתה צריך לבצע אתחול נקי במחשב האישי שלך ואבחן את הבעיה שלב אחר שלב.

שיטה 5: רשום מחדש את יישומי Windows
1. סוג פגז כוח בחיפוש Windows ולאחר מכן לחץ באמצעות לחצן העכבר הימני על PowerShell ובחר הפעל כמנהל.

2. כעת הקלד את הפקודה הבאה בחלון PowerShell:
Get-AppXPackage -AllUsers | לפניך {Add-AppxPackage -DisableDevelopmentMode -Register "$($_.InstallLocation)\AppXManifest.xml"}

3. המתן עד שה- Powershell יבצע את הפקודה לעיל והתעלם מהשגיאות המעטות שעלולות להופיע.
4. הפעל מחדש את המחשב כדי לשמור שינויים.
מוּמלָץ:
- תיקון Windows לא יכול להגדיר קבוצה ביתית במחשב זה
- תיקון מסך המחשב נכבה באופן אקראי
- תקן קליק ימני לא עובד ב-Windows 10
- כיצד לקרוא קבצי Memory Dump ב-Windows 10
זהו זה יש לך בהצלחה תקן את שורת המשימות של Windows 10 לא תסתיר אוטומטית אבל אם עדיין יש לך שאלות בנוגע לפוסט הזה, אל תהסס לשאול אותם בקטע של התגובה.