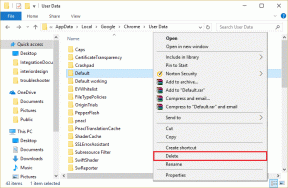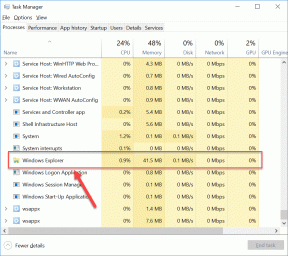גבה ושחזר את הסימניות שלך ב-Google Chrome
Miscellanea / / November 28, 2021
אחד הדברים החשובים ביותר שאתה צריך לגבות אם אתה מתקין מחדש את Chrome או משנה את המחשב לחדש הוא הסימניות בדפדפן שלך. סרגל הסימניות הוא סרגל כלים ב-Chrome המאפשר לך להוסיף את האתר המועדף עליך שבו אתה מבקר לעתים קרובות כדי לקבל גישה מהירה יותר בעתיד. כעת תוכל לגבות בקלות את הסימניות שלך ב-Chrome בקובץ HTML שניתן לייבא בכל עת באמצעות כל דפדפן לבחירתך בעת הצורך.
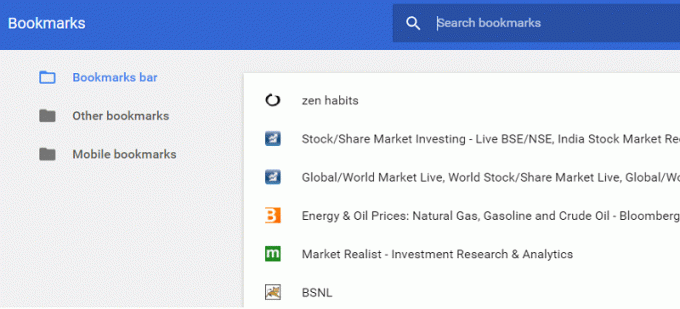
פורמט ה-HTML עבור סימניות נתמך על ידי כל דפדפני האינטרנט, מה שמקל על ייצוא או ייבוא הסימניות שלך לכל דפדפן. אתה יכול לייצא את כל הסימניות שלך ב-Chrome באמצעות קובץ HTML ואז להשתמש בו כדי לייבא את הסימניות שלך ל-Firefox. אז מבלי לבזבז זמן, בוא נראה כיצד לגבות ולשחזר את הסימניות שלך ב-Google Chrome בעזרת המדריך המפורט למטה.
תוכן
- גבה ושחזר את הסימניות שלך ב-Google Chrome
- שיטה - 1: ייצוא סימניות בגוגל כרום כקובץ HTML
- שיטה – 2: ייבא סימניות בגוגל כרום מקובץ HTML
גבה ושחזר את הסימניות שלך ב-Google Chrome
הקפד לעשות זאת צור נקודת שחזור רק למקרה שמשהו ישתבש.
שיטה - 1: ייצוא סימניות בגוגל כרום כקובץ HTML
1. פתח את Goole Chrome ולאחר מכן לחץ על שלוש נקודות אנכיות בפינה הימנית העליונה (ככל הלחצן 'יותר').
2. כעת בחר בסימניות ולאחר מכן לחץ על מנהל סימניות.
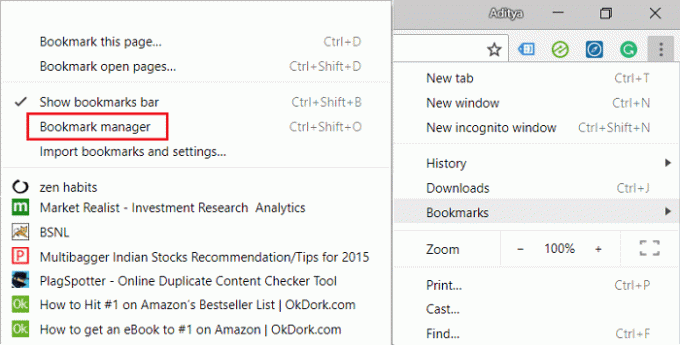
הערה: אתה יכול גם להשתמש Ctrl + Shift + O כדי לפתוח ישירות מנהל סימניות.
3. שוב לחץ על שלוש נקודות אנכיות (לחצן עוד) בסרגל הסימניות ובחר ייצוא סימניות.

4. בתיבת הדו-שיח שמירה בשם, נווט למקום שבו ברצונך לשמור את קובץ ה-HTML (גבה את הסימניות שלך) ואז שנה את שם הקובץ אם תרצה ולבסוף לחץ להציל.

5. זהו זה יש לך בהצלחה ייצא את כל הסימניות שלך ב-Chrome בקובץ HTML.
שיטה - 2: ייבא סימניות ב-Google Chrome מקובץ HTML
1. פתח את Goole Chrome לאחר מכן לחיצה על שלוש הנקודות האנכיות בפינה הימנית העליונה (ככל הלחצן 'יותר').
2. כעת בחר סימניות לאחר מכן לחץ על מנהל סימניות.
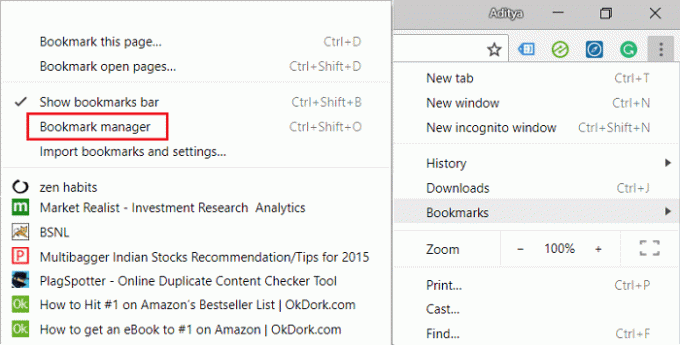
הערה: אתה יכול גם להשתמש ב-Ctrl + Shift + O כדי לפתוח ישירות את מנהל הסימניות.
3. שוב לחץ על שלוש נקודות אנכיות (לחצן עוד) בסרגל הסימניות ובחר ייבוא סימניות.
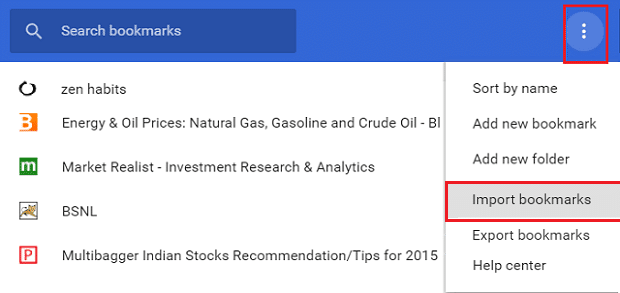
4. נווט אל קובץ ה-HTML שלך (גיבוי של סימניות) אז בחר את הקובץ ולחץ על פתח.

5. סוף - סוף, ה סימניות מקובץ ה-HTML יובאו כעת לגוגל כרום.
מוּמלָץ:
- קרא את יומן מציג האירועים עבור Chkdsk ב-Windows 10
- כיצד לבטל Chkdsk מתוזמן ב-Windows 10
- 4 דרכים להפעיל בדיקת שגיאות דיסק ב-Windows 10
- הפעל או השבת את מקש Caps Lock ב-Windows 10
זהו זה יש לך בהצלחה גבה ושחזר את הסימניות שלך ב-Google Chrome אבל אם עדיין יש לך שאלות כלשהן בנוגע למדריך הזה, אל תהסס לשאול אותם בקטע של ההערה.