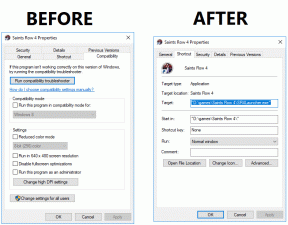שלח ישירות מסמכי Word 2010 אל PowerPoint 2010
Miscellanea / / February 11, 2022
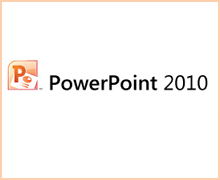 האם אתה ליצור את המצגות שלך ישירות ב-PowerPoint מאפס? יש יותר סיכוי שהנתונים שהבוס שלך אמר לך לכלול במצגת נמצאים בקובץ Microsoft Word סמוך. כעת, ישנן שתי דרכים להביא נתונים אלה למצגת PowerPoint. הראשון הוא הדרך הננקטת לעתים קרובות להעתיק-הדבקת מידע מוורד ל-PowerPoint. זו עבודת כפיים.
האם אתה ליצור את המצגות שלך ישירות ב-PowerPoint מאפס? יש יותר סיכוי שהנתונים שהבוס שלך אמר לך לכלול במצגת נמצאים בקובץ Microsoft Word סמוך. כעת, ישנן שתי דרכים להביא נתונים אלה למצגת PowerPoint. הראשון הוא הדרך הננקטת לעתים קרובות להעתיק-הדבקת מידע מוורד ל-PowerPoint. זו עבודת כפיים.כאן ב-Guiding Tech אנחנו למעשה שונאים עבודה ידנית מהסיבה הפשוטה שלעתים קרובות יש דרך טובה יותר לעשות דברים בכל הנוגע להפעלה הדדית של תוכניות ב- חבילת Microsoft Office.
אתה יכול לקצר את הזמן שלוקח ליצירת מצגת מאפס על ידי שימוש ב- שלח ל-Microsoft PowerPoint פקודה ב-MS Word.
הפקודה שלח ל-Microsoft PowerPoint מוסתרת כברירת מחדל ואם אתה משתמש בה באופן קבוע, תוכל לכלול אותה בסרגל הכלים של גישה מהירה. להלן השלבים הפשוטים להפעלת התכונה...
שלב 1. לחץ על החץ הנפתח הקטן שליד סרגל הכלים גישה מהירה ולחץ על פקודות נוספות…

שלב 2. בחר כל הפקודות מהאפשרויות הזמינות מתחת התאם אישית את סרגל הכלים לגישה מהירה. גלול מטה אל שלח ל-Microsoft PowerPoint והוסיפו אותו לסרגל הכלים גישה מהירה.

שלב 3. תראה את התכונה החדשה שנוספה לשאר אלו בסרגל הכלים של גישה מהירה.

שלב 4. כעת, הגדר את התוכן שברצונך לכלול במצגת. תגלו שההקלדה מטבעה מהירה יותר ב-MS Word מאשר ב-PowerPoint כי אנחנו עדיין לא דואגים לגבי העיצוב. אבל כפי שניתן לראות מצילום המסך, שמתי לב להזחה ולשימוש בכדורים כדי ליישר באופן מבני את התוכן בשני כלי Office.
היתרון הנוסף בשימוש ב-Word כאן הוא שכל כותרת ראשית במסמך ה-Word תועבר אוטומטית לשקופית חדשה ורעננה. הנה איך PowerPoint חש את רמות הכותרת:
- טקסט המעוצב עם כותרת 1 הופך לטקסט הכותרת ב-PowerPoint.
- טקסט המעוצב עם כותרת 2 מומר ל-1רחוב נקודות כדור ברמה.
- טקסט המעוצב עם כותרת 3 מומרת לתבליט משנה (תבליט ברמה 2), כותרת 4 תומר לתבליט ברמה 3, וכן הלאה וכן הלאה.
שלב 5. לחץ על הלחצן שלח ל-PowerPoint בסרגל הכלים גישה מהירה כדי ליצור במהירות את שקופיות המצגת כל הטקסט מועתק אוטומטית אליו. הכותרות הראשיות גם מקבלות שקופיות משלהן כפי שניתן לראות.
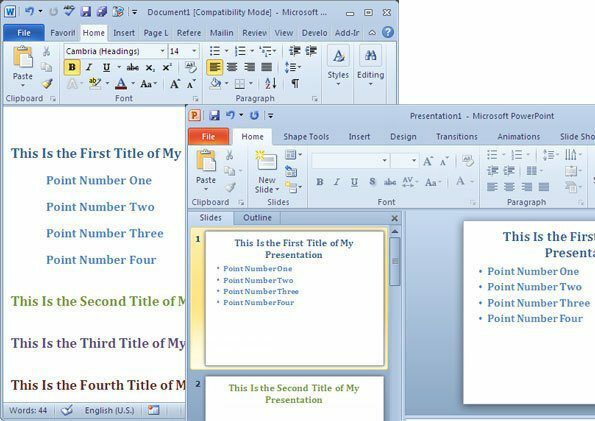
ה שלח ל-Microsoft PowerPoint תכונה מאפשרת לך לבנות במהירות את עמוד השדרה של השקופית ב-MS Word (לדוגמה, פשוט ליצור את המתאר) ואז לקפוץ לעיצוב המצגת הסופית עם עיצוב וגרפיקה.
האם תסכים שזו דרך מהירה ויעילה יותר ליצור את המצגות שלך? האם השתמשת בו עד כה?
עודכן לאחרונה ב-03 בפברואר, 2022
המאמר לעיל עשוי להכיל קישורי שותפים שעוזרים לתמוך ב-Guiding Tech. עם זאת, זה לא משפיע על שלמות העריכה שלנו. התוכן נשאר חסר פניות ואותנטי.


![[נפתרה] בעיה גרמה לתוכנית להפסיק לפעול כהלכה](/f/4207cf982b3e330ce41f97c1545e87cd.png?width=288&height=384)