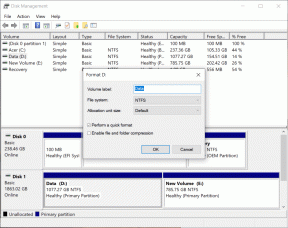[נפתרה] בעיה גרמה לתוכנית להפסיק לפעול כהלכה
Miscellanea / / November 28, 2021
שגיאה זו יכולה להופיע בזמן הפעלת כל אפליקציה, תוכנית או משחק, והיא מתרחשת כמעט עם כל הגרסאות של Windows, בין אם זה Windows 10,8 או 7. אמנם השגיאה עשויה לגרום לך להאמין ששגיאה זו קשורה לתוכנית עצמה, אך הבעיה נעוצה ב-Windows שלך.
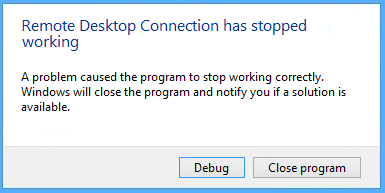
בעיה גרמה לתוכנית להפסיק לפעול כהלכה; מתרחשת שגיאה כאשר תהליך Windows מזהה שלולאה שנועדה לצאת לא עושה זאת. כעת יכולות להיות מספר אינסופי של סיבות מדוע ייתכן שאתה מקבל שגיאה זו, אך הכנו רשימה קטנה שיכולה לעזור לך לזהות את הבעיה ב-Windows שלך.
הסיבות לכך שתקבל את הודעת השגיאה - "בעיה גרמה לתוכנית להפסיק לפעול כהלכה. Windows יסגור את התוכנית ויודיע לך אם קיים פתרון.”
- בעיית תאימות
- בעיה ברזולוציית מסך
- בעיית עדכון KB3132372
- מנהל ההתקן של כרטיס גרפי פגום או מיושן
- בעיה בחומת האש של אנטי וירוס
- DirectX מיושן
- בעיה בספריית סקייפ
- שירותי רכישת תמונה (WIA) אינם פועלים
- EVGA Precision פועל
- מניעת ביצוע נתונים מופעלת
תוכן
- [נפתרה] בעיה גרמה לתוכנית להפסיק לפעול כהלכה
- שיטה 1: הפעל את התוכנית במצב תאימות Windows
- שיטה 2: הסר את ההתקנה של עדכון KB3132372
- שיטה 3: שנה את שם התיקיה של Skype
- שיטה 4: עדכן את מנהלי ההתקן של כרטיס המסך שלך
- שיטה 5: אפס את ההגדרות של חומת האש של Comodo
- שיטה 6: עדכן את DirectX
- שיטה 7: הסר את Norton Antivirus
- שיטה 8: השבת את מניעת ביצוע נתונים
- שיטה 9: הפעל את שירות רכישת תמונה של Windows (WIA).
- שיטה 10: כבה את EVGA Precision
[נפתרה] בעיה גרמה לתוכנית להפסיק לפעול כהלכה
שיטה 1: הפעל את התוכנית במצב תאימות Windows
1. לחץ לחיצה ימנית על סמל התוכנית/אפליקציה ובחר נכסים.
2. בחר את לשונית תאימות בחלון מאפיינים.
3. לאחר מכן, במצב תאימות, הקפד לסמן "הפעל את התוכנית הזו במצב תאימות עבור" ולאחר מכן בחר Windows 8.
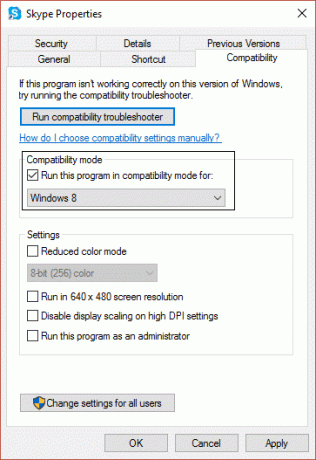
4. אם זה לא עובד עם Windows 8, נסה את Windows 7 או Windows Vista, או Windows XP עד שתמצא את התאימות הנכונה.
5. לחץ על להגיש מועמדות ואז בסדר. עכשיו שוב, נסה להפעיל את התוכנית/יישום שנתן את השגיאה - זה אמור לעבוד ללא בעיות עכשיו.
שיטה 2: הסר את ההתקנה של עדכון KB3132372
1. ללחוץ מקש Windows + X ולאחר מכן לחץ על לוח בקרה.

2. כעת לחץ על תוכניות ולאחר מכן לחץ צפה בעדכונים שהותקנו.
3. לאחר מכן, חפש עדכון אבטחה עבור Internet Explorer Flash Player (KB3132372).
4. לאחר שמצאת אותו תוודא שכן להסיר את ההתקנה.
5. הפעל מחדש את המחשב שלך ובדוק אם אתה יכול לתקן בעיה שגרמה לתוכנית להפסיק לפעול כראוי.
שיטה 3: שנה את שם התיקיה של Skype
1. ללחוץ Shift + Ctrl + Esc כדי לפתוח את מנהל המשימות ולמצוא skype.exe, לאחר מכן בחר אותו ולחץ סיום המשימה.
2. כעת הקש על מקש Windows + R והקלד %appdata%, לאחר מכן הקש אנטר.

3. אתר את ספריית סקייפ ולחץ עליו באמצעות לחצן העכבר הימני ולאחר מכן בחר שנה שם.
4. לאחר מכן, שנה את שם ספריית סקייפ ל Skype_old.
5. שוב, הקש על מקש Windows + R והקלד %temp%\skype, לאחר מכן הקש אנטר.
6. אתר את תיקיית DbTemp ולמחוק אותו.
7. הפעל מחדש את המחשב והפעל שוב את Skype. זה חובה פתר את "בעיה גרמה לתוכנית להפסיק לפעול כהלכהשגיאה בסקייפ.
שיטה 4: עדכן את מנהלי ההתקן של כרטיס המסך שלך
1. הקש על מקש Windows + R, ואז הקלד "devmgmt.msc" והקש אנטר כדי לפתוח את מנהל ההתקנים.

2. הרחב את מתאם תצוגה ולחץ לחיצה ימנית על שלך דרייבר לכרטיס מסך, לאחר מכן בחר "עדכן את תוכנת מנהל ההתקן.”

3. כעת לחץ על "חפש אוטומטית תוכנת מנהל התקן מעודכנת" ואפשר לאשף לעדכן אוטומטית את מנהלי ההתקן של הכרטיס הגרפי.

4. אם הבעיה עדיין נמשכת, חזור שוב על שלבים 1 ו-2.
5. לאחר מכן, בחר "חפש במחשב שלי תוכנת מנהל התקן.”
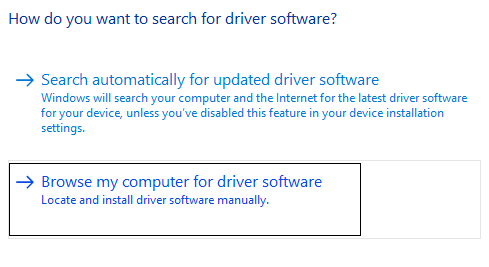
6. כעת לחץ על "תן לי לבחור מתוך רשימה של מנהלי התקנים במחשב שלי.”

7. בחר את נהג משויך עם הכרטיס הגרפי שלך ולחץ הַבָּא.

8. הפעל מחדש את המחשב כדי לשמור את השינויים.
שיטה 5: אפס את ההגדרות של חומת האש של Comodo
1. הקלד Comodo בחיפוש Windows ולחץ על חומת אש של קומודו.
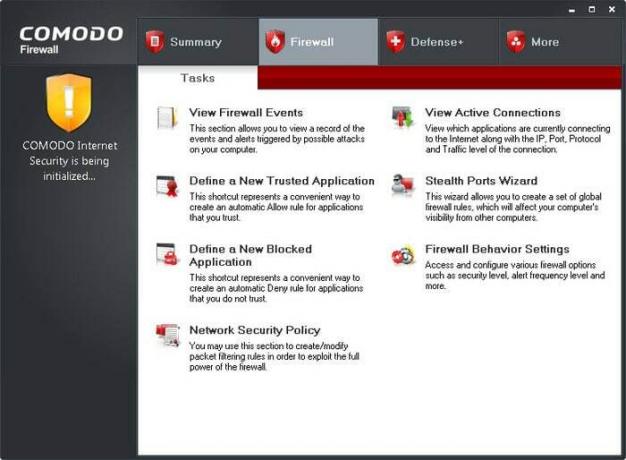
2. לחץ על משימות בפינה השמאלית העליונה.
3. הבא לנווט כך: משימות מתקדמות> פתחו הגדרות מתקדמות> הגדרות אבטחה> Defense+> HIPS> HIPS Settings.
4. עכשיו, מצא זיהוי הזרקות קוד מעטפת ובחר אי הכללות.
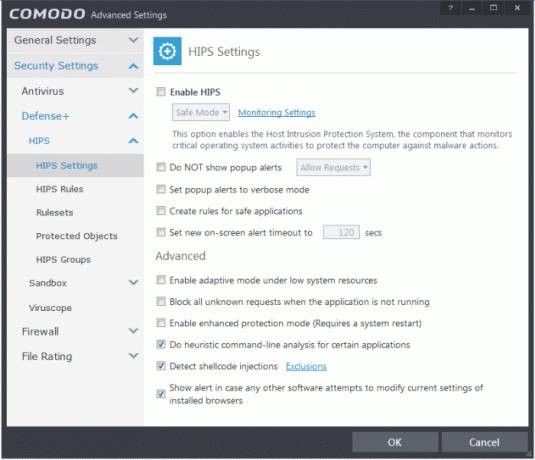
5. לחץ על החץ למטה נהל אי הכללות, לאחר מכן בחר הוסף ולאחר מכן קבצים.
6. כעת נווט אל המיקום הבא בחלון הוסף קבצים:
C:\Program Files (x86)\Google\Chrome\Application\
7. לחץ פעמיים על chrome.exe ולאחר מכן לחץ על אישור.
8. נְקִישָׁה בסדר ואז סגור הכל ותראה אם אתה מסוגל תקן בעיה שגרמה לתוכנית להפסיק לפעול כראוי.
שיטה 6: עדכן את DirectX
ניתן לעדכן את DirectX על ידי עדכון Windows שלך, מה שניתן לעשות:
1. סוּג הגדרות בשורת החיפוש של Windows ולחץ על הגדרות.
2. כעת לחץ על עדכון ואבטחה.

3. לאחר מכן, לחץ על "בדוק עדכונים" לעדכון אוטומטי של DirectX.

4. אם אתה רוצה לעדכן באופן ידני את DirectX, אז עקוב אחר הקישור הזה.
שיטה 7: הסר את Norton Antivirus
אחד הדברים המשותפים המשותפים למשתמשים שחווים את השגיאה "בעיה גרמה לתוכנית להפסיק לפעול כהלכה" הוא שכולם השתמשו ב-Norton Antivirus. לכן, הסרת ההתקנה של Norton Antivirus עשויה להיות אפשרות טובה כדי לתקן בעיה זו.

אתה יכול להסיר את Norton Antivirus מ לוח הבקרה> תוכניות> נורטון, או שכדאי לך לנסות כלי הסרת ההתקנה של Norton, אשר מסיר לחלוטין את Norton מהמערכת שלך. אם אין לך Norton, נסה להשבית את תוכנת האנטי-וירוס או חומת האש הנוכחית שלך.
שיטה 8: השבת את מניעת ביצוע נתונים
מניעת ביצוע נתונים (DEP) היא קבוצה של טכנולוגיות חומרה ותוכנה המבצעות בדיקות נוספות בזיכרון כדי לסייע במניעת הפעלת קוד זדוני במערכת. אמנם DEP יכול להיות מועיל ביותר, אבל במקרים מסוימים, זה יכול לגרום לבעיה ב-Windows. אז אולי אתה שוקל השבתת DEP למקרה הספציפי הזה ואולי תוכל תיקון בעיה גרמה לתוכנית להפסיק לפעול כהלכה בעיה אבל אם אתה עדיין תקוע אז הפעל את זה שוב.

שיטה 9: הפעל את שירות רכישת תמונה של Windows (WIA).
1. הקש על מקש Windows + R, ואז הקלד "Services.msc" והקש אנטר.

2. בחלון השירותים מצא את רכישת תמונה של Windows (WIA) שירות ולחץ עליו באמצעות לחצן העכבר הימני ולאחר מכן בחר מאפיינים.
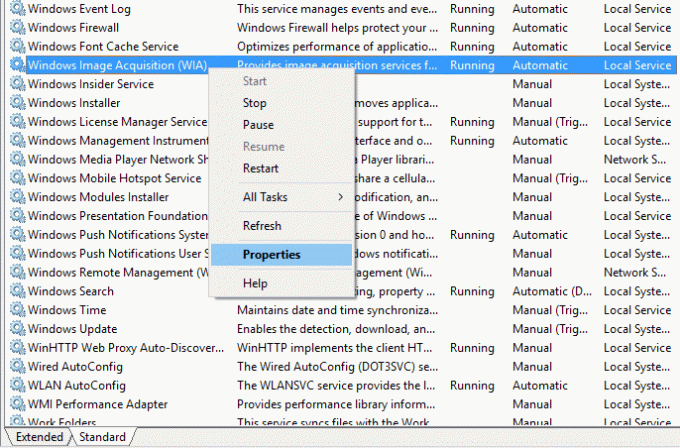
3. ודא ש סוג הפעלה נקבע ל אוֹטוֹמָטִי; אם לא, ואז הגדר אותו.
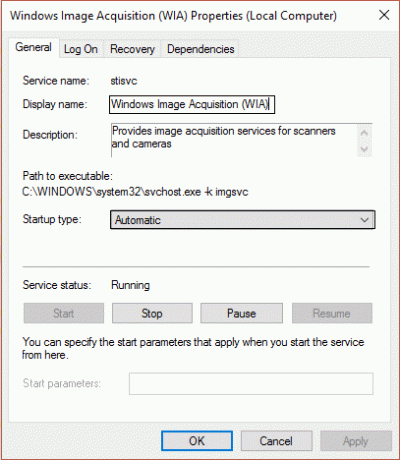
4. לאחר מכן, לחץ על לשונית שחזור, ואז תחת הכישלון הראשון, בחר "הפעל מחדש את השירות" מהתפריט הנפתח.
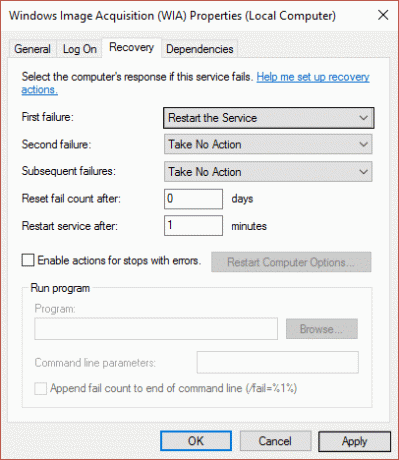
5. נְקִישָׁה להגיש מועמדות, ואחריו Ok.
6. ודא ששירותי ה-WIA פועלים, או לחץ לחיצה ימנית עליו שוב ובחר התחל.
שיטה 10: כבה את EVGA Precision
גיימרים רבים משתמשים ב-EVGA Precision כדי להפיק את המקסימום מהכרטיס הגרפי שלהם, אבל לפעמים זה הגורם העיקרי לשגיאה "נגרמה בעיה התוכנית להפסיק לפעול כראוי." כדי לתקן זאת, עליך לבטל את הסימון של כל פריטי ה-OSD (זמן מסגרת, FPS וכו'), וייתכן שהשגיאה היא נפתר.

אם זה עדיין לא פותר את הבעיה, שנה את שם התיקיה PrecisionX. נווט ל C:\Program Files (x86)\EVGA\PrecisionX 16 ולשנות שם PrecisionXServer.exe ו PrecisionXServer_x64 למשהו אחר. למרות שזה לא פתרון יעיל, אם זה עובד, אז מה הנזק.
זהו זה; יש לך בהצלחה תקן בעיה שגרמה לתוכנית להפסיק לפעול כהלכה אבל אם עדיין יש לך שאלות כלשהן בנוגע למדריך זה, אל תהסס לשאול אותן בקטע התגובות.
![[נפתרה] בעיה גרמה לתוכנית להפסיק לפעול כהלכה](/uploads/acceptor/source/69/a2e9bb1969514e868d156e4f6e558a8d__1_.png)